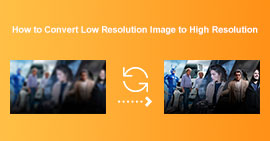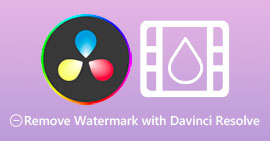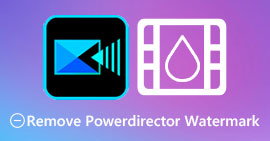Forbløffende fiks billedkvalitet ved hjælp af de mest fantastiske værktøjer
At have et billede i lav kvalitet er ret foruroligende. Hvis du også har et billede af lav kvalitet, skal du forbedre kvaliteten af dit billede. Men hvordan kan du gøre det? Der er mange billedopskalere, som du kan bruge på din computer til at øge kvaliteten af dit billede. Og hvis du spørger, hvordan du fikser kvaliteten af dit billede, så hjælper vi dig med det. Læs hele denne artikel for at lære hvordan man fikser billedkvaliteten hurtigt.
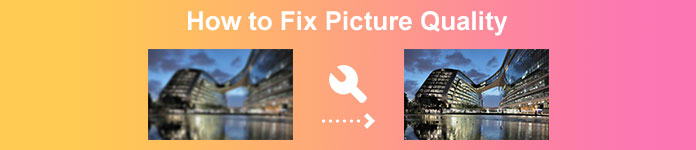
Del 1. Sådan rettes billedkvalitet gratis online
Der er tonsvis af billedopskalering, som du kan downloade på din pc. Du skal dog købe dem, før du kan forbedre kvaliteten af dit billede. Og hvis du leder efter en gratis billedopskalerer, så har vi det rigtige værktøj. Læs denne del grundigt for at lære, hvordan du kan forbedre billedkvaliteten gratis ved at bruge de to mest fantastiske onlineværktøjer.
FVC Free Image Upscaler
FVC Free Image Upscaler er et gratis onlineprogram, der hjælper dig med at rette op på kvaliteten af et billede. Dette onlineværktøj er begyndervenligt, fordi det har en nem at bruge softwaregrænseflade. Derudover kan det give dig fire resultater til 2x, 4x, 6x og 8x forstørrelse, hvilket giver fremragende resultater. Du behøver heller ikke være bekymret for sikkerheden af dine data, fordi FVC Free Image Upscaler forsikrer dig om, at det er sikkert at bruge. Hvad der endda er storslået ved dette værktøj er, at det bruger AI-teknologi, som genkender de slørede dele automatisk. Desuden lader dette værktøj dig perfekt rette de tabte pixels, farveteksturer og andre detaljer. Hvis du vil bruge dette værktøj til at forbedre kvaliteten af dit billede, skal du læse instruktionerne nedenfor.
Sådan rettes fotokvalitet online ved hjælp af FVC Free Image Upscaler:
Trin 1. Søg i den browser, du bruger FVC Free Image Upscaler på søgefeltet. Sæt kryds her link for at gå direkte til deres hovedside.
Trin 2. På hovedbrugergrænsefladen skal du klikke på Upload billede knappen for at uploade det billede, du vil opskalere. Dine computerfiler vil spørge, hvor du vil vælge dit billede i lav kvalitet og uploade det.
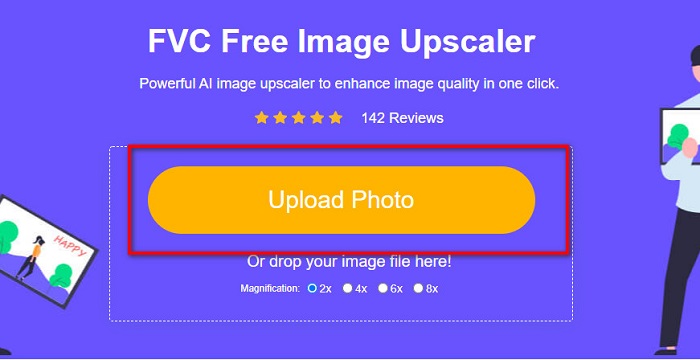
Trin 3. Vælg derefter forstørrelse som du ønsker for dit billede. Jo større forstørrelse, jo bedre kvalitet. Du kan vælge imellem 2x, 4x, 6x og 8x.
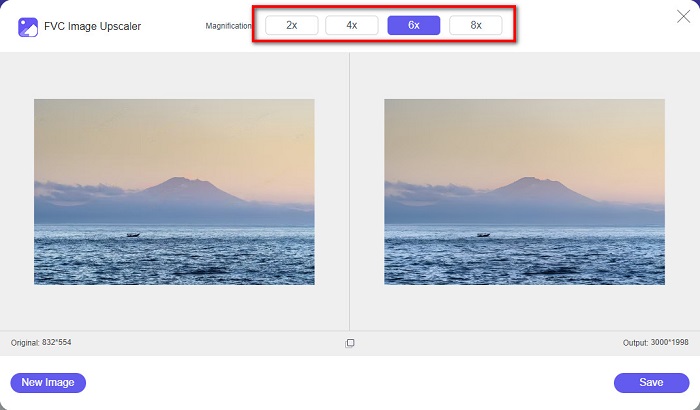
Trin 4. Og tryk derefter på Gemme knappen for at gemme dit forbedrede billede i dine computermapper.
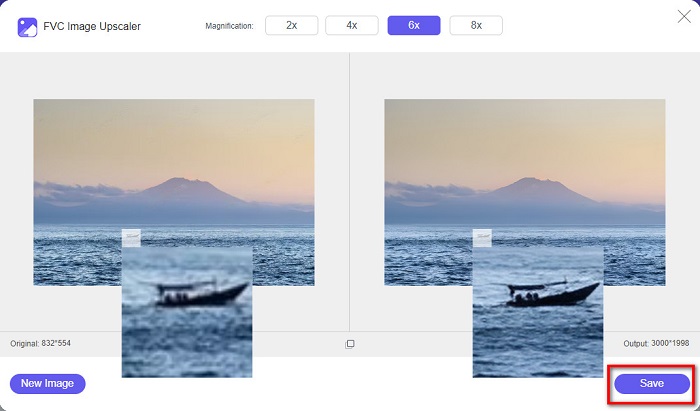
Simpelt, ikke? Så nemt som ABC, kan du rette billedkvalitet ved hjælp af FVC Free Image Upscaler.
Icons8.com
Icons8.com er en anden online billedopskalering tilgængelig på næsten alle webbrowsere, inklusive Google, Firefox og Safari. Denne onlineapplikation er nem at bruge, fordi den har en enkel brugergrænseflade. Dette onlineværktøj bruger også AI-teknologi, der automatisk registrerer billedets slørede dele. Desuden kan dine billeder opskaleres op til 7680 x 7680px. Men det efterlader et vandmærke på outputtet. Ikke desto mindre er det stadig et effektivt værktøj til at opskalere dit billede.
Sådan repareres et billede i lav kvalitet på Icons8.com:
Trin 1. Åbn din browser, og søg Icons8.com på din browser. Klik derefter på på hovedgrænsefladen Gennemse knap.
Trin 2. Da Icons8.com også bruger AI-teknologi, registrerer den automatisk den slørede del af dit billede.
Trin 3. Sæt endelig kryds ved Hent knappen for at gemme dit billede på din computer.
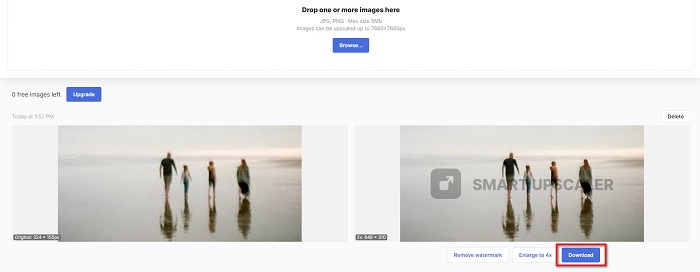
Del 2. Sådan rettes billeder af dårlig kvalitet i Photoshop
Det er ikke svært at forbedre billedet af din kvalitet. Men at bruge Photoshop til at opskalere dit billede kan være ret udfordrende på grund af dets grænseflade og funktioner. Men fortvivl ikke, for vi vil lære dig, hvordan du bruger Adobe Photoshop til at forbedre kvaliteten af dit billede.
Adobe Photoshop er fremragende til fotoredigering og fotomanipulation. Denne redigeringssoftware bliver brugt af mange professionelle redaktører verden over. Derudover har den mange avancerede redigeringsværktøjer, du kan bruge til at redigere dit billede. Adobe Photoshop kan også downloades på alle cross-media platforme, inklusive Windows, Mac og Linux. Desuden kan du redigere bannere, logoer, brochurer og mere ved hjælp af denne redigeringsapp. Og hvad mange brugere ikke ved er, at det også kan forbedre din billedkvalitet. Selvom du skal købe det, før du downloader det, er Adobe Photoshop dine penge værd.
Sådan repareres billeder i lav kvalitet i Photoshop:
I denne vejledning vil vi forbedre kvaliteten af et billede ved at forstørre det for at se dets opløsning.
Trin 1. Hent Adobe Photoshop på din computer. Følg installationsprocessen, og kør derefter appen på din computer.
Trin 2. Åbn dit lavopløselige billede i Adobe Photoshop. Her er et eksempelbillede, der er zoomet ind ved 100%. Som du kan se, har billedet en lav opløsning.

Trin 3. Og så gå til Billede > Billedstørrelse. Skift derefter typen af anti-aliasing for at forstørre og udglatte dit billede på Gensample billede. Skift det til Bikubisk glattere, hvilket er bedst til udvidelsen.
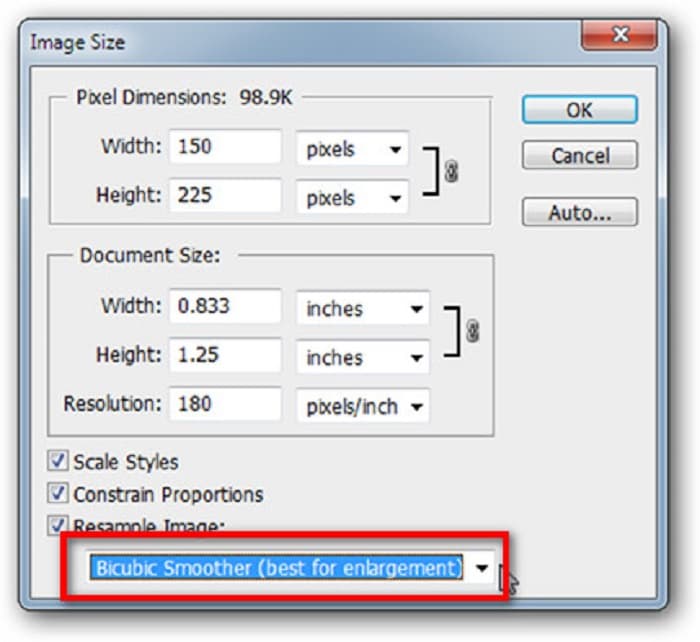
Trin 4. Du kan se forskellen mellem de to billeder nedenfor, når du ændrer det til Bikubisk glattere version. Ændring af anti-aliasing gør en enorm forskel i glatheden af dit billede.

Trin 5. Nu vil vi forbedre det forstørrede billede ved at ændre dets detaljer. De fleste Photoshop-brugere går ikke ud over RGB og CMYK. Og i dag vil vi bruge en anden farvetilstand, Lab Farve. Gå til Billede > Tilstand > Lab-farve.
Trin 6. Dernæst skal du sørge for at åbne et panel ved at gå til Windows > Kanaler > Lethed kanal. Du kan også klikke på skjul lag-ikonet ved siden af a- og b-kanalerne.
Trin 7. Når du vælger Lightness-kanalen, skal du gå til Filter > Smart Sharpen > Sharpen for at tilføje Smart skærpning filter.
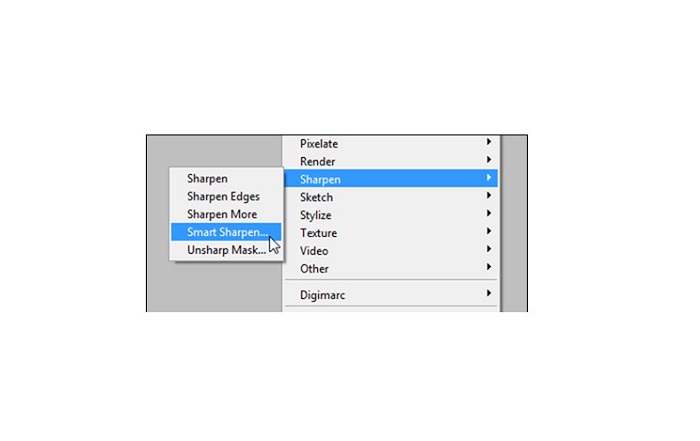
Trin 8. Og så kan du justere indstillingerne for dit billede og finde det ønskede output. Husk altid, at du skal beholde Fjerne indstillinger til Gaussisk sløring.
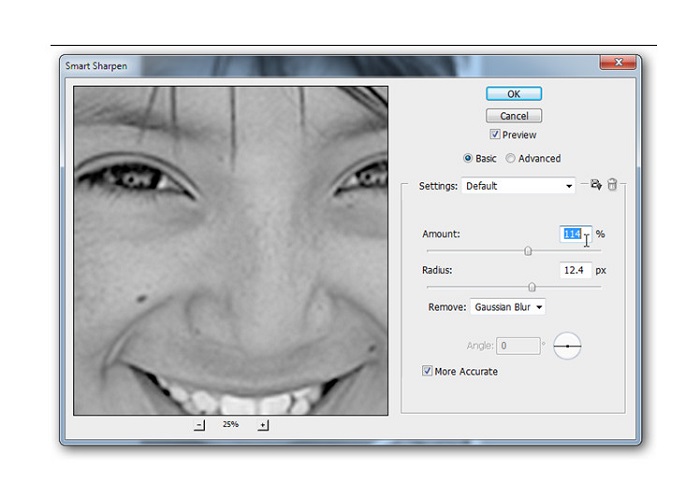
Trin 9. Du kan vælge at bevare dit billede i Lab Color eller vende det tilbage til RGB. Og det er det! Her er resultatet af dit billede. Du vil bemærke, at billedkvaliteten er forbedret og har en rigere tekstur.

Og voila! Ved at følge vejledningen ovenfor om, hvordan du reparerer billeder i dårlig kvalitet i Photoshop, kan du forbedre kvaliteten af dit billede.
Del 3. Ofte stillede spørgsmål om, hvordan man fikser billedkvalitet
Kan jeg forbedre billeder i dårlig kvalitet på iPhone?
Ja. Du kan downloade mange apps på din iPhone, som hjælper dig med at forbedre din billedkvalitet. En af de bedste apps til billedopskalering er Remini, en brugervenlig app.
Kan jeg ændre opløsningen af JPEG-billeder?
Du kan ændre opløsningen af ethvert billedformat, du vil opskalere. Du kan bruge de ovennævnte værktøjer til at forbedre kvaliteten af dit JPEG-billede.
Hvordan rettes billedkvalitet på Instagram?
For at rette op på kvaliteten af dine billeder på Instagram skal du ændre plug-in's Billedopløsning indstilling til at være større billedstørrelse for at vise billedet i den korrekte opløsning. Du kan gøre disse ved at gå gennem disse steder: Instagram-feed > Tilpas > Indlæg > Billeder > Billedopløsning.
Konklusion
Vi håber, at vi har besvaret din forespørgsel pr hvordan man fikser billedkvaliteten. Du kan vælge blandt de værktøjer, der er præsenteret ovenfor, hvilket er bedst. Adobe Photoshop er måske et mere professionelt værktøj, men det er ikke et brugervenligt værktøj. Så hvis du vil have en nem at bruge gratis billedopskalering, så brug FVC Free Image Upscaler.



 Video Converter Ultimate
Video Converter Ultimate Skærmoptager
Skærmoptager