Sådan ændrer du størrelsen på billeder i Illustrator på din computer
Mange komplicerede redigeringer er blevet fremherskende, især med fremkomsten af professionelle fotoredigeringsprogrammer som Adobe Illustrator. Men det er stadig muligt at lave enkel redigering med disse kraftfulde redigeringsapps. For eksempel kan du stadig bruge Adobe Photoshop, hvis du vil ændre størrelsen på dit billede. Og vidste du det? Du kan ændre størrelsen på dit billede i Illustrator ved hjælp af to metoder. Den ene er ved manuelt at skalere dit billede, og den anden er ved at indtaste numeriske værdier, som du foretrækker til dit billede. Og i denne guidepost vil vi vise dig disse to metoder hvordan man ændrer størrelse på billeder på Illustrator.
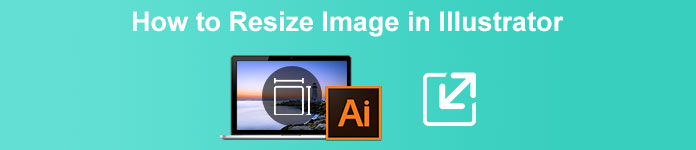
Del 1. Sådan ændres størrelsen på billeder i Illustrator
Adobe Illustrator er den mest brugte fotoredigeringssoftware af professionelle. Denne app giver dig mulighed for at skabe exceptionelle output ved hjælp af dens sofistikerede digitale tegneværktøjer. Det er perfekt til at skabe vektorbaserede illustrationer, ikoner, typografi, logoer og mere. Desuden har den avancerede farvemuligheder til at skabe farvepaletter, gradientfarveskemaer og blanding af forskellige farver til fantastisk billedoutput.
Du kan gøre mange ting med Adobe Illustrator. De nævnte funktioner er blot nogle af de mange funktioner, som Illustrator tilbyder. Og hvis du spørger, om Adobe Illustrator kan ændre størrelsen på dit billede, så er svaret ja. Læs hele tiden denne del for at lære trinene til, hvordan du ændrer størrelsen på billeder i Illustrator.
Sådan ændrer du størrelsen på et billede i Illustrator ved hjælp af billedskalering
Trin 1. Den primære ting, du skal gøre, er at downloade Adobe Illustrator på din computer. Når du har downloadet og installeret appen, skal du køre den på din enhed. Åbn derefter dit billede i Illustrator ved at navigere Fil > Åbn. Du kan også kopiere og indsætte dit billede på et tegnebræt, du allerede har åbnet.
Trin 2. Klik derefter på Udvælgelsesværktøj (Cmd V på dit tastatur), og klik på dit billede for at vælge det. Når du har valgt det, vises håndtagene i hjørnerne af dit billede. Disse håndtag ligner små hvide firkanter med en blå kontur. Med disse håndtag kan du skalere/ændre størrelsen på dit billede, rotere det og klippe det.
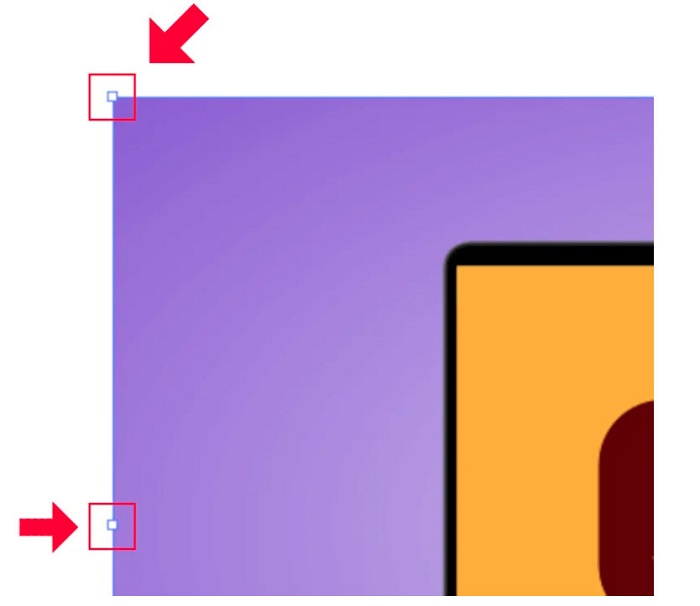
Trin 3. For at ændre størrelsen på dit billede ved at skalere, hold og træk nogen af de håndtag til din foretrukne størrelse. Du har også lov til at låse billedformatet ved at holde Shift nede på dit tastatur og flytte markøren.

Efter at have ændret størrelsen på dit billede baseret på dine præferencer, kan du nu slippe at klikke på håndtagene.
Sådan bruger du Adobe Illustrator til at ændre størrelsen på et billede ved at justere de numeriske værdier
Nu vil vi lære dig, hvordan du ændrer størrelsen på dit billede ved at indtaste numeriske værdier ved hjælp af Transform-menuen i stedet for manuelt at skalere dit billede ved hjælp af markeringsværktøjet.
Trin 1. Når Adobe Illustrator er åbnet på din enhed, skal du åbne Transformer menu ved at klikke Windows > Transformer. Du kan også åbne denne menu ved at trykke på Shift + F8 på dit tastatur. Sådan ser Transform-menuen ud.
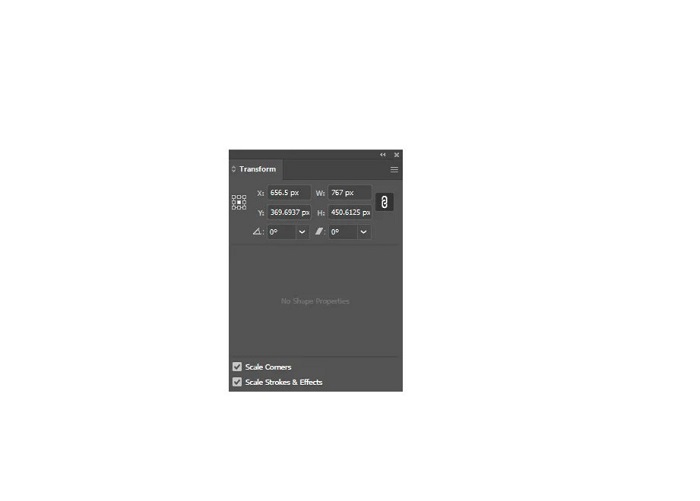
Det Transformer menu giver dig mulighed for at ændre placeringen af dit objekt i forhold til X- og Y-aksen. Du kan også bruge denne menu til at rotere, klippe og ændre størrelsen på dit billede ved at indtaste en numerisk værdi.
Trin 2. Vælg derefter det billede, du skal ændre størrelse på, ved at bruge markeringsværktøjet. Og juster derefter bredden og højden i Transformer menu ved at ændre tallene ud fra hvilken størrelse du kan lide til dit billede. Brevet W angiver bredden, og H angiver højden af dit billede.
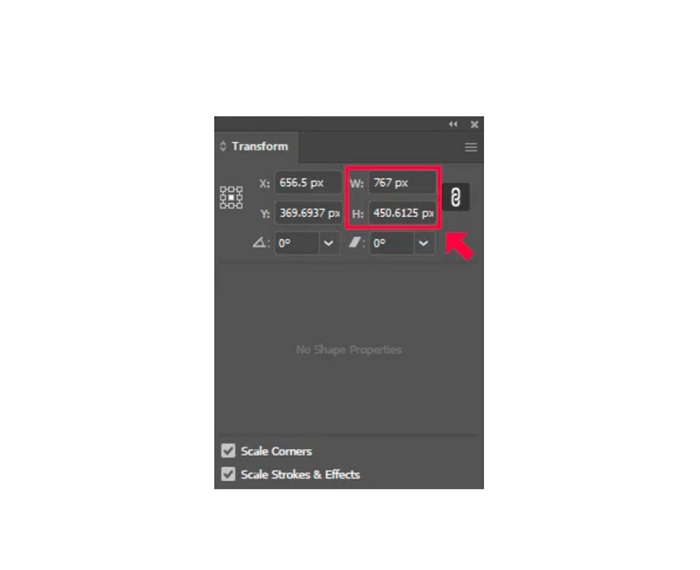
Trin 3. Det vil også hjælpe, hvis du låser billedformatet på dit billede ved at klikke på Lænke ikonet ved siden af højden og bredden. Når du vælger indstillingen Kæde og ændrer højden på dit billede, følger bredden.
Tip. Du kan også ændre standardmålenheden for dit billede. Illustrator bruger pixels (px) som standardenhedsmåling. Du kan ændre enheden ved at:
◆ Centimeter (cm)
◆ Millimeter (mm)
◆ Tommer (in)
◆ Procentsatser (%)
For at ændre måleenheden for dit billede skal du skrive dem efter nummeret på dit mål. Når du har ændret den numeriske værdi og enheden for dit billede, skal du trykke på Gå ind dit tastatur.
Nu eksporterer vi dit billede. Vælg dit billede ved hjælp af Udvælgelsesværktøj, højreklik på den, og vælg Eksporter udvalg.
Efter at have valgt Eksporter udvalg mulighed, den Eksport til skærme menuen vises. Denne menu giver dig mulighed for at gemme dit ændrede størrelse billede i et brugbart format.
Under miniaturebilledet kan du få vist dit output og ændre navnet på din fil til det, du foretrækker. Derefter på Eksport til panelet, klik på mappeikonet til browseren for placeringen af dit output. Sørg også for, at din vægt feltet er indstillet til 1x. Og vælg derefter dit outputformat. Det foreslås, at du bruger et PNG- eller JPG-format.
Og til sidst, klik på Eksporter aktiv knappen for at gemme dit output.
Forbløffende, ikke? Adobe Illustrator giver dig mulighed for at redigere dine billeder til dit hjertes lyst. Denne del er også svaret, hvis du søger efter, hvordan du ændrer størrelsen på billeder i illustrator uden forvrængning. Denne app er dog ikke et brugervenligt værktøj, fordi den ikke har en brugervenlig grænseflade. Derfor, hvis du vil ændre størrelse/opskalere dit billede ved hjælp af et brugervenligt program, skal du læse den næste del grundigt.
Del 2. Online alternativ til Illustrator
Adobe Illustrator er et offlineværktøj, og det er ikke gratis. Så hvis du vil bruge en fantastisk billedresizer, der er gratis, og som vil hjælpe dig med at forbedre dit billede, så følg vejledningen, som vi vil præsentere nedenfor.
FVC Free Image Upscaler er en online billedopskalering, der kan hjælpe dig med at forbedre dit billede i lav kvalitet. Dette onlineværktøj kan forbedre dit billede med 2x, 4x, 6x og 8x forstørrelse. Derudover bruger den AI (Artificial Intelligence) teknologi, som automatisk registrerer dele af lav kvalitet af dit billede og derefter forbedrer det. Det understøtter alle billedformater, inklusive JPEG, JPG, PNG og BMP. Desuden er det sikkert at bruge og er helt gratis. Og med sin enkle brugergrænseflade kan du nemt ændre størrelse/opskalere dit billede.
Sådan ændrer du størrelsen på et billede ved hjælp af FVC Free Image Upscaler:
Trin 1. Søg FVC Free Image Upscaler i din browser, eller klik på denne link for at gå direkte til deres hovedside. Og på softwarens hovedgrænseflade skal du klikke på knappen Upload foto for at starte appen på din enhed.
Trin 2. Og klik derefter på Upload billede knappen igen for at importere det billede, du vil opskalere.
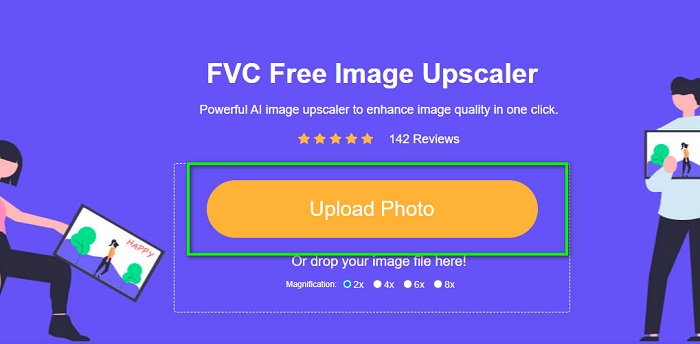
Trin 3. Når dit billede er uploadet, skal du vælge den forstørrelsesindstilling, du ønsker til dit billede. Du kan vælge imellem 2x, 4x, 6x og 8x.
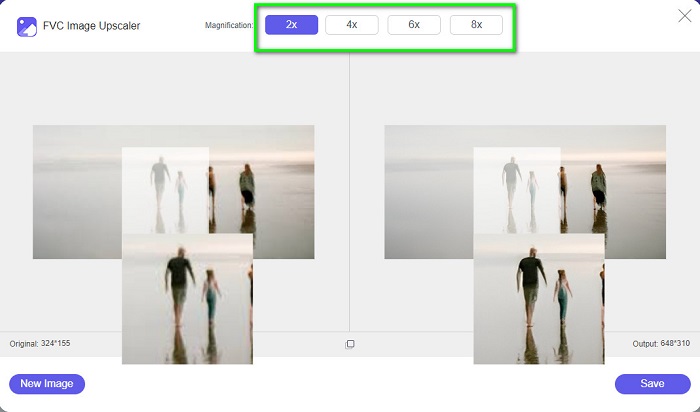
Trin 4. Til sidst skal du sætte kryds Gemme knappen for at gemme dit output på din enhed.
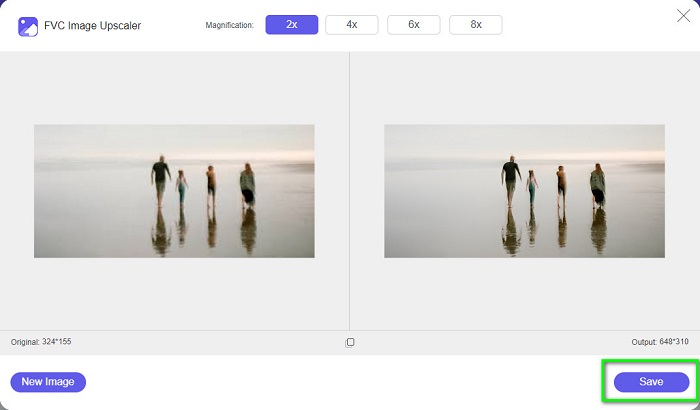
Relateret til:
Sådan bruger du GIMP til at ændre størrelse på billeder: Trin for trin proces
Sådan ændrer du størrelse på billede til Facebook [Hurtige og nemme trin]
Del 3. Ofte stillede spørgsmål om, hvordan man ændrer størrelse på billede i Illustrator
Hvorfor vil Adobe Illustrator ikke ændre størrelsen på billeder?
Du kan ikke ændre størrelsen på et billede i Illustrator, fordi afgrænsningsrammen sandsynligvis ikke er aktiveret. For at aktivere afgrænsningsrammen skal du gå til Vis > Vis afgrænsningsramme. Ved at aktivere det, kan du nu ændre størrelsen på dit billede i Illustrator.
Kan jeg ændre størrelsen på et billede i Illustrator uden at miste kvalitet?
Ja. Der er en måde, hvorpå du kan ændre størrelsen på dit billede med Adobe Illustrator. Men det meste af tiden, når du ændrer størrelsen på et billede ved hjælp af skalering, vil kvaliteten af dit billede blive påvirket.
Er Adobe Illustrator gratis?
Nej. Adobe Illustrator er ikke gratis. Før du bruger denne kraftfulde fotoredigeringsapp, skal du købe den for $20,99 om måneden.
Konklusion
Du lærte hvordan man ændrer størrelse på billeder i Illustrator ved at følge de måder, vi viste dig. Det kan tage mange processer, men det er værd at bruge og prøve. Problemet med Adobe Illustrator er, at det ikke er gratis og har en kompleks grænseflade. Så hvis du kan lide en mere praktisk og gratis billedresizer, så brug FVC Free Image Upscaler.



 Video Converter Ultimate
Video Converter Ultimate Skærmoptager
Skærmoptager


