Sådan konverteres QuickTime til MP4 på Windows / Mac / Online / iOS / Android
I de fleste tilfælde henviser QuickTime-filformatet til MOV. QuickTime gemmer videoer som MOV-format som standard. QuickTime MOV-filer er imidlertid ikke kompatible med alle medieafspillere. Sammenlignet med MOV er MP4 et bedre valg. Du kan få det samme videoindhold med mindre filstørrelse og bedre kompatibilitet. Derfor konverterer mange mennesker QuickTime til MP4-format. Så kommer spørgsmålet, hvordan man konverterer en QuickTime-video til MP4 på din computer? Her er 3 løsninger, du kan bruge.
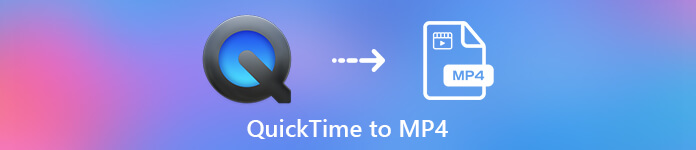
Del 1: Sådan konverteres QuickTime til MP4 online gratis
FVC Gratis Online Video Converter er en gratis video til MP4-konverter til Windows- og Mac-brugere. Du kan konvertere QuickTime MOV og andre filer til MP4 online gratis. Forskellig fra almindelige online videokonvertere er der ingen maksimal filstørrelsesgrænse. Du kan batchkonvertere store MOV-filer til MP4 uden kvalitetstab. Intet vandmærke tilføjes til dine outputfiler. Således er du velkommen til at eksportere QuickTime-film til MP4 online.
Trin 1: Åbn det officielle websted for FVC Free Online Video Converter. Klik på Tilføj filer til konvertering mulighed. Første gang du konverterer video til MP4 online, skal du downloade FVC-launcher.
Trin 2: Gennemse og importer din QuickTime-video i pop op-vinduet.
Trin 3: MP4 er standardoutputvideoformatet. Hvis ikke, kan du ændre outputformatet som MP4 i bunden manuelt.
Trin 4: Klik på Konvertere at konvertere QuickTime til MP4 gratis online.
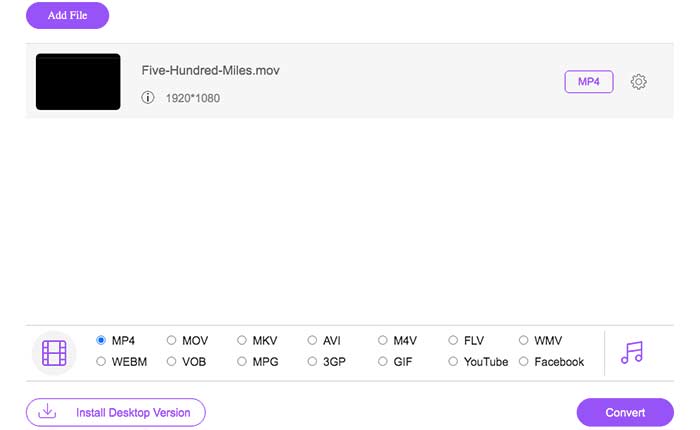
Del 2: Sådan konverteres QuickTime MOV til MP4 på Windows
Hvis du hurtigt vil konvertere en MOV-video til MP4 på pc, kan du ændre filtypen. QuickTime MOV er et MPEG-4-videofilterfilformat, mens MP4 også er et MPEG-4-videofilformat. MP4 er en delmængde af QuickTime MOV-format. Således kan du konvertere MOV til MP4 på Windows ved at ændre udvidelsen direkte.
Trin 1: Åbn mappen, der indeholder din MOV-fil.
Trin 2: Sørg for, at filtypen er synlig. Med andre ord skal du se .mov filtypen. Hvis ikke, skal du skjule filnavneudvidelser manuelt.
Trin 3: Vælge Omdøb fra højreklikmenuen.
Trin 4: Skift filtypen fra .mov til .mp4.
Trin 5: Tryk på Gå ind på tastaturet. Derefter kan du ændre en QuickTime-video til MP4 på Windows.
Del 3: Sådan konverteres QuickTime-film til MP4 på Mac
Med hensyn til Mac-brugere kan du bruge iMovie som din gratis MOV til MP4-konverter. iMovie er tilgængelig til macOS og iOS-enheder. Du kan nemt konvertere og redigere QuickTime MOV-filer på din Mac-computer. Dette afsnit viser dig, hvordan du konverterer QuickTime til MP4 på Mac.
Trin 1: Download, installer og åbn iMovie på Mac. Vælge Ny film fra Fil Drop down menu.
Trin 2: Klik på Importer medier for at tilføje en QuickTime-film til iMovie.
Trin 3: Vælg den importerede QuickTime MOV-video. Vælg derefter Del fra Fil rulleliste. Vælg Fil fra undermenuen.
Trin 4: Juster outputvideoindstillingerne for destination, opløsning, kvalitet og mere. Klik på Næste for at komme videre.
Trin 5: Indstil et filnavn og en outputmappe. Til sidst skal du klikke Gemme at konvertere QuickTime til MP4 på Mac med iMovie.
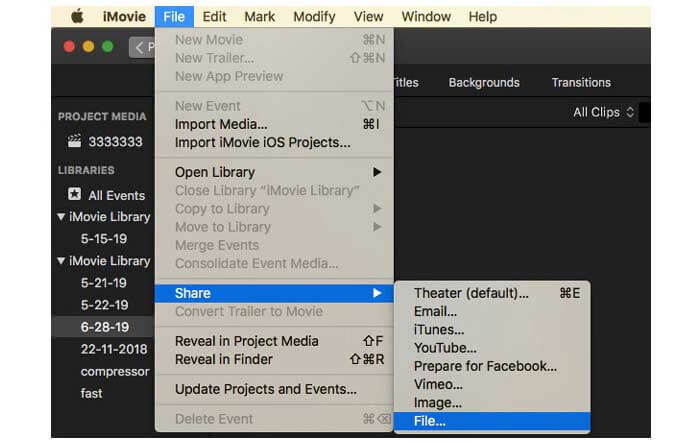
Del 4: Sådan konverteres en video fra MOV til MP4 med VLC
VLC er en gratis og open source videokonverter, afspiller og editor til multiplatform. Både mobile og desktop-brugere kan konvertere MOV til MP4-filer gratis ved hjælp af VLC. Således kan du også konvertere QuickTime til MP4 på iPhone og Android med VLC. VLC er gratis og sikkert at downloade. Du kan gå til dets officielle side for at få den rene downloadpakke.
Trin 1: Kør VLC. Vælge Konverter / gem fra Medier liste.
Trin 2: I Åbn medier vindue, klik Tilføje at importere en QuickTime MOV-video. Klik derefter på Konverter / gem for at komme videre.
Trin 3: Fold den ud Profil liste. Vælg Video - H.264 + MP3 (MP4).
Trin 4: Klik på Start for at begynde at konvertere QuickTime til MP4 med VLC.
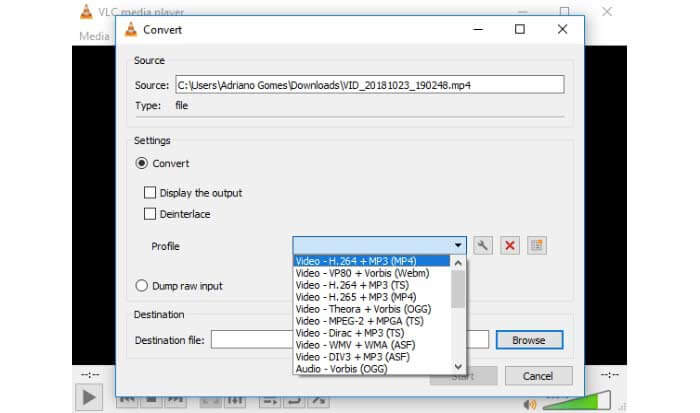
Del 5: Ofte stillede spørgsmål om konvertering af QuickTime til MP4
Kan du konvertere MOV til MP4 med QuickTime?
Nej. Du kan åbne MOV-videoer med QuickTime Player. Men det understøttes ikke at konvertere en MOV-video til MP4 ved hjælp af QuickTime.
Er QuickTime Pro tilgængelig?
Ja. Den seneste version er QuickTime Player 7. Apple tilbyder ikke længere QuickTime Pro-opgraderingen. Du kan stadig bruge QuickTime Player Pro på din Windows- eller Mac-computer. Men Apple øgede dig understøttelse af QuickTime.
Hvilke programmer kan åbne MOV-videoer?
Du kan afspille MOV-filer med QuickTime Player, iTunes, VLC, Windows Media Player, Adobe Flash og mere.
Ved at bruge ovenstående online og offline videokonvertere, kan du konvertere QuickTime til MOV gratis på din telefon og computer. Du kan bruge online MOV til MP4 konverter, ændre filtypenavn, iMovie og VLC til at konvertere videoformat fra QuickTime MOV til MP4. Hvis du vil batchkonvertere QuickTime til MP4-filer uden tredjepartsapps, kan FVC Free Online Video Converter være dit første valg. Det er 100% sikkert og gratis at bruge. Du kan batchkonvertere QuickTime-video til MP4 og andre formater med høj kvalitet.



 Video Converter Ultimate
Video Converter Ultimate Skærmoptager
Skærmoptager



