2 måder til nemt at rette VLC Media Player, der ikke afspiller video
At se videoer på din pc eller desktop kræver en medieafspiller, der problemfrit kan håndtere forskellige filformater og give en jævn afspilningsoplevelse. VLC har længe været et populært valg på grund af sin alsidighed og brede kompatibilitet. Som enhver anden software kan den dog støde på problemer fra tid til anden. Et almindeligt problem, som brugere står over for, er ikke at afspille videofiler som forventet.
Så hvis du er i en situation, hvor dine videoer nægter at blive afspillet, skal du ikke bekymre dig. Der er enkle løsninger til at få det tilbage på sporet. I denne vejledning vil vi udforske to effektive måder at fejlfinde og rette på VLC Media Player afspiller ikke videoer hurtigt og nemt.
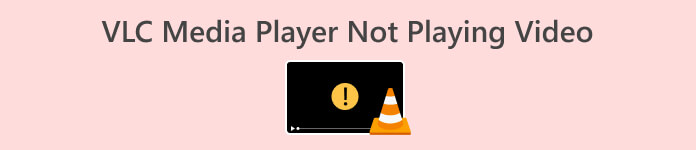
Del 1. Hvorfor afspiller VLC ikke mine videoer
Der kan være flere grunde til, at VLC ikke afspiller dine videoer. Her er nogle almindelige årsager:
Ødelagt videofil.
En beskadiget videofil opstår, når dataene i filen er beskadigede eller ufuldstændige. Dette kan ske under downloads, overførsler, eller hvis filen ikke blev oprettet korrekt. Når VLC støder på en beskadiget fil, kan den have svært ved at fortolke dataene korrekt, hvilket fører til afspilningsproblemer eller fuldstændig fejl.
Ikke-understøttet video-codec.
VLC understøtter en lang række codecs, men hvis en videofil bruger et codec, som VLC ikke genkender eller understøtter, vil den ikke være i stand til at afspille filen. Dette sker ofte med mindre almindelige eller proprietære codecs.
Forældet VLC-version.
VLC-udviklere udgiver regelmæssigt opdateringer for at forbedre softwareydelsen, rette fejl og forbedre codec-understøttelse. Hvis du bruger en forældet version af VLC, kan den mangle kompatibilitet med nyere videoformater eller have uløste fejl, der påvirker afspilningen.
Manglende codecs.
VLC er afhængig af codecs til at afkode forskellige lyd- og videoformater. Hvis en videofil kræver et codec, der ikke er til stede i din VLC-installation, kan det resultere i en fejl eller slet ingen afspilning.
Del 2. Hurtig løsning til at rette VLC, der ikke afspiller mine videoer
Brug af videoreparationsværktøjer som FVC video reparation er den bedste metode til at reparere VLC Media Player, der ikke afspiller videoer. Dette værktøj er specielt designet til at løse problemer med uafspilbare videoer forårsaget af forskellige faktorer såsom udstyrsskade, systemnedbrud, virusangreb og mere. Her er grunden til, at FVC Video Repair skiller sig ud:
◆ FVC Video Repair anvender den nyeste AI-algoritme til automatisk gendannelse af korrupte videoer, hvilket sikrer høj opløsning og pålidelighed.
◆ Brugervenlig grænseflade.
◆ Har en preview-funktion.
◆ Sikker og annoncefri.
Følg nedenstående trin for at bruge dette:
Trin 1. Først skal du klikke på den gratis download og installere programmet på din enhed.
Gratis downloadTil Windows 7 eller nyereSikker download
Gratis downloadTil MacOS 10.7 eller nyereSikker download
Trin 2. Tilføj derefter den video, der ikke afspilles på din VLC Media Player ved at klikke på Rød Plus knap. Ligeledes skal du klikke på Blå Plus knappen for at tilføje eksempelvideoen.
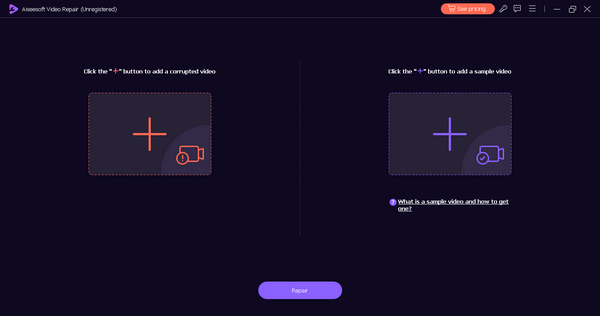
Trin 3. Klik nu på Reparation knap.
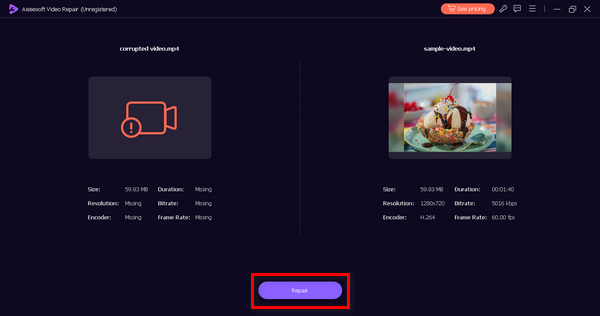
Trin 4. Til sidst ved at klikke på Eksempel knappen, kan du tjekke videoen, om den nu kan afspilles. Gem derefter videoen ved at klikke på Gemme knap.
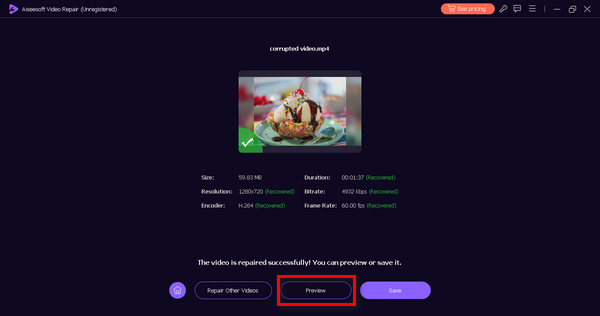
FVC Video Repair er virkelig et alsidigt værktøj. Så hvis du har videoer, der har problemer med VLC-medieafspilleren, kan du nemt rette dem ved hjælp af dette værktøj.
Del 3. Manuel løsning til at rette VLC, der ikke afspiller mine videoer
Følgende er de manuelle løsninger, du kan gøre for at reparere VLC, der ikke afspiller videoer:
Metode 1: Aktiver den automatiske reparationsfunktion
Aktivering af den automatiske reparationsfunktionalitet i VLC løser afspilningsproblemerne ved at tillade medieafspilleren at løse mindre problemer i beskadigede videofiler automatisk.
Følg disse trin:
Trin 1. Klik på Værktøjer menuen i VLC Media Player og vælg Præferencer.
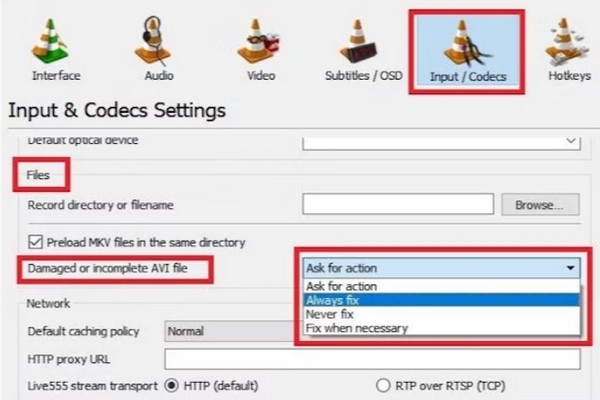
Trin 2. I menuen Præferencer skal du navigere til Input & Codecs mulighed.
Trin 3. Til sidst skal du vælge Fix altid funktion ved siden af rullemenuen med beskadigede eller ufuldstændige AVI-filer.
Denne funktion er designet til at identificere og rette op på problemer relateret til strukturen eller kodningen af videoen, hvilket sikrer en jævnere afspilning. Du kan også tjekke VLC alternativer at bruge andre afspillere til at åbne videofilerne.
Metode 2: Konfigurer videooutputtilstand
Konfiguration af videooutputtilstand i VLC er effektiv til at løse problemer med videoafspilning ved at styre, hvordan afspilleren interagerer med det underliggende operativsystem. Ved at vælge en passende outputtilstand, såsom DirectX eller OpenGL, eller vælge automatisk konfiguration, sikrer denne metode kompatibilitet med systemets grafiske komponenter, hvilket forbedrer afspillerens evne til at gengive og afspille videoindhold problemfrit.
Følg disse trin:
Trin 1. Start VLC-afspilleren og gå til Præferencer i Værktøjer; klik derefter på Video fanen.
Trin 2. Fra rullemenuen ved siden af Produktion skal du vælge en relevant mulighed som OpenGL eller DirectX eller indstille den til automatisk.
Trin 3. Forsøg bagefter at afspille din beskadigede video igen og kontroller for vellykket afspilning.
Prøv nu at afspille videoen, der ikke afspilles på din VLC Media Player igen, og kontroller, om den nu kan afspilles.
Del 4. Ofte stillede spørgsmål om VLC, der ikke afspiller mine videoer
Hvorfor afspiller VLC ikke video, og jeg ser kun en sort skærm?
VLC, der ikke afspiller videoer og viser en sort skærm, kan tilskrives forskellige faktorer. Almindelige årsager omfatter forældede grafikdrivere, inkompatible video-codecs eller problemer med selve videofilen. For at løse dette, prøv at opdatere dine grafikdrivere, sikre, at VLC er opdateret, eller overvej at bruge videoreparationsværktøjer til at rette potentiel filkorruption.
Hvorfor er VLC så glitchy under videoafspilning?
Videofejl under VLC-afspilning kan stamme fra utilstrækkelige systemressourcer, forældet software eller inkompatible codecs. For at afbøde dette skal du sikre dig, at din VLC-version er aktuel, opdatere dine grafikdrivere og overveje at justere VLC's præferencer, såsom at slå hardwareacceleration til eller fra baseret på dit systems muligheder.
Kan VLC afspille enhver fil?
VLC er kendt for sin brede filformatkompatibilitet; det kan dog kæmpe med nogle ekstremt sjældne eller proprietære formater. Generelt understøtter VLC en bred vifte af multimedieformater. Sørg altid for, at du har den nyeste version af VLC for at drage fordel af løbende forbedringer og udvidet kompatibilitet.
Hvorfor er der ingen lyd, når VLC afspiller en video?
Fraværet af lyd i VLC under videoafspilning kan skyldes problemer med lyd-codecs, dæmpede lydindstillinger eller beskadigede mediefiler. Kontroller lydstyrkeindstillingerne, sørg for, at lyd-codec'et er understøttet, og prøv at afspille andre mediefiler for at kontrollere, om problemet er specifikt for en bestemt fil. Derudover kan opdatering af VLC og dit systems lyddrivere ofte løse dette problem.
Hvordan kan jeg løse VLC's bufferproblemer, mens jeg streamer onlinevideoer?
Langsomme internetforbindelser, overbelastning af netværket eller problemer med streamingserveren kan forårsage bufferproblemer i VLC under onlinestreaming. For at forbedre streamingydelsen skal du sikre dig, at du har et stabilt internet, overveje at reducere videokvaliteten og prøve at bruge indstillingerne for VLC Network Caching til at justere bufferstørrelsen.
Konklusion
Afslutningsvis, VLC-video afspilles ikke er noget, du ikke behøver at stresse, da der er løsninger på, hvordan du nemt kan løse dem. Dette betyder dog ikke, at du ikke behøver at være opmærksom på dette problem, da løsningen af dette kan variere afhængigt af årsagen.



 Video Converter Ultimate
Video Converter Ultimate Skærmoptager
Skærmoptager



