Sådan optages lyd med VLC Media Player på Windows og Mac
Den sædvanlige udbredte norm for at studere og arbejde er forskellig på grund af den nuværende tilstand globalt. Afhængigheden af teknologi stiger, efterhånden som flere mennesker bruger computersoftware til at studere og arbejde, især skærmoptagere og lydoptagere. De hjælper med at optage møder og klasser til offline visning eller lytning. På denne måde kan du altid gå tilbage til dine savnede oplysninger, se og lytte til dem, så længe du vil.
Det er derefter meget vigtigt, at du finder en god optager, der kan give dig den bedste kvalitet og tabsfri ydelse. Især dem, der vil optage lyd. Klarhed og kvalitet er meget vigtigt. I betragtning af dette behov vil vi gerne vise dig en nem måde optag lyd med en VLC Media Player og angiv også en af de bedste løsninger, du kan få. Fortsæt med at læse artiklen igennem, og lær praktiske løsninger.
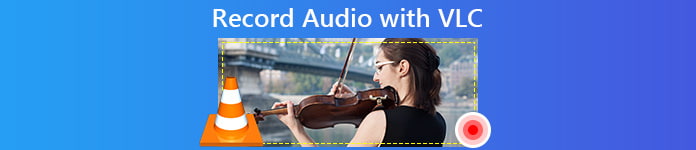
Del 1. Sådan optages lyd med VLC Media Player
Når du tænker på en medieafspiller, vil du sandsynligvis navngive VLC først på din liste. VLC -videoafspiller eksisterede længe før andre eksisterede, og den er løbende innovativ og matcher tempoet i den forbedrede teknologi. En af grundene til, at det stadig kan bruges, er, at det er kompatibelt med Windows- og Mac -computere. Bortset fra det giver det dig mulighed for at streame videoer og lyd samt optage dem. Mere end det er der indarbejdet en redigeringsfunktion, der giver dig mulighed for at finjustere din video og lyd for at få et bedre output. En af de mest nyttige funktioner i appen er lydoptagelsen. Mange synes, at dette er meget nyttigt. For bedre at forstå værktøjet er her en guide til, hvordan du gør det optag lyd med VLC.
Trin 1. Download og installer VLC Player. Hvis du tidligere har installeret det, skal du sørge for, at du er i den mest opdaterede version, og derefter fortsætte til næste trin.
Trin 2. Start appen, og klik på Medier vælg derefter fra rullelisten Åbn Capture -enhed. Bemærk efter at hovedværktøjet er nedtonet, og et andet vindue vises.
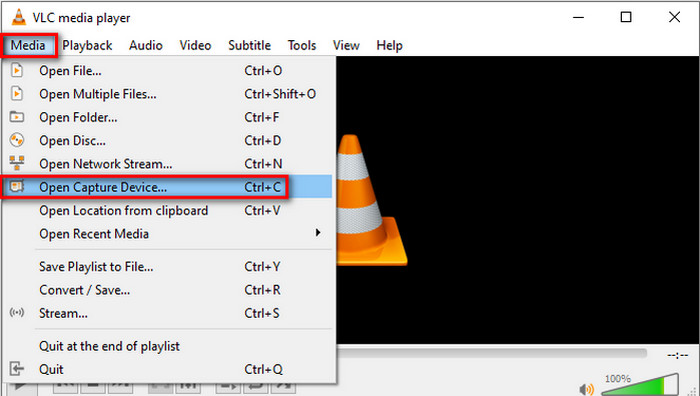
Trin 3. I det nye vindue skal du klikke på Capture Device fane. Vælg fra rullemenuen Desktop.
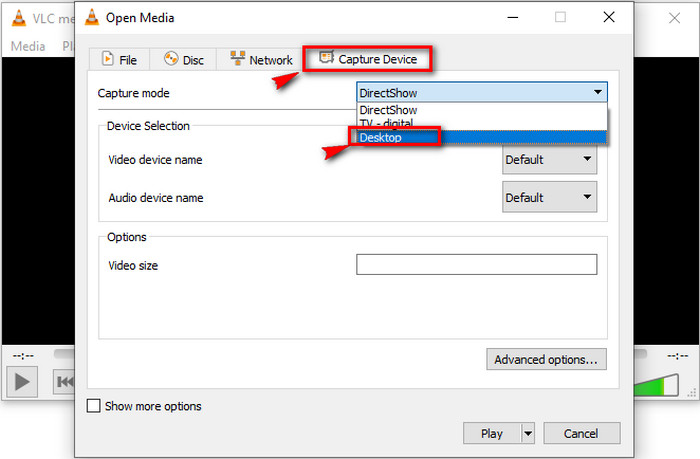
Trin 4. Se nu nederst til højre i grænsefladen og klik Spil for at starte optagelsen.
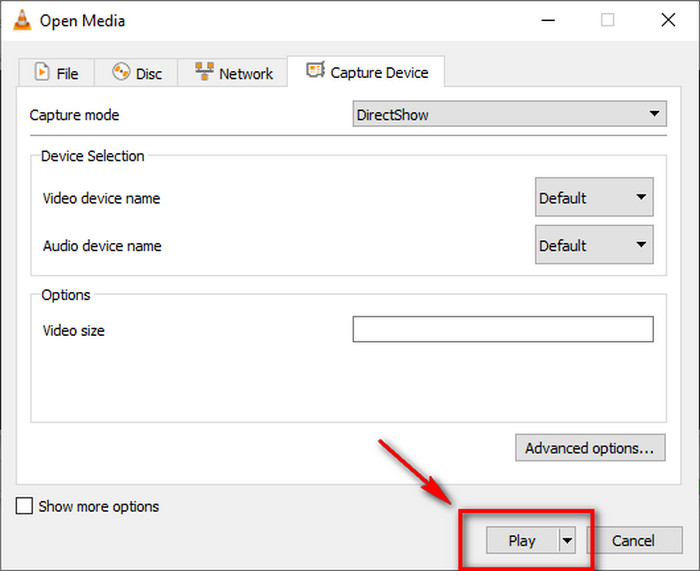
Trin 5. Klik på Medier derefter for at gemme filen Konverter / gem. For at se den fil, du lige har optaget, skal du klikke på den samme fane under den samme fane Åbn Seneste medier.
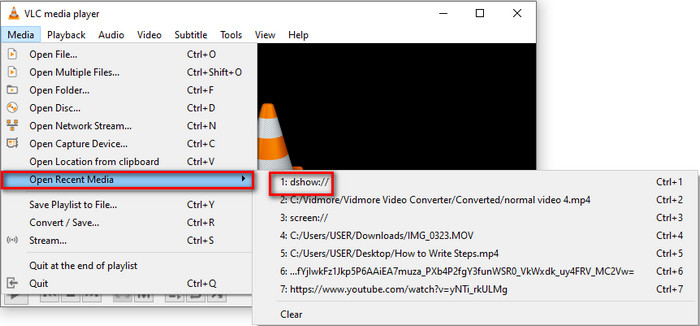
Del 2. Gratis online metode til at optage lyd med VLC -alternativ
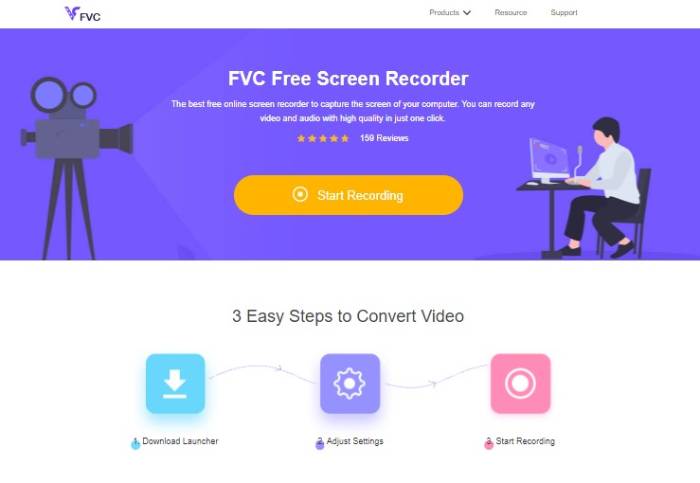
VLC -afspiller er god, som den er. Men der er også en mere praktisk måde at optage lyd ved hjælp af et gratis værktøj, som du kan finde over internettet. En af de bedste gratis apps kaldes FVC Free Screen Recorder. Det tager kun tre trin at optage livestreams, onlinekonferencer og andre personlige samtaler, du har ved hjælp af dine sociale medieplatforme som Skype og sådan. Den kan ikke kun optage din computerskærm, men den kan også fange sømløs lyd fra den. Du behøver ikke bekymre dig om baggrundsstøj, da den fanger systemlyden på din computer. Plus, du behøver ikke at downloade den på din pc, da den er tilgængelig online med en browser og en aktiv internetforbindelse. For at du kan optage streaminglyd med VLC ved hjælp af dette værktøj, skal du tjekke trinene herunder.
Trin 1. Besøg det officielle websted for FVC Free Screen Recorder.

Trin 2. Start værktøjet ved at klikke på Start optagelse knap. En flydende bjælke vises derefter på skærmen.
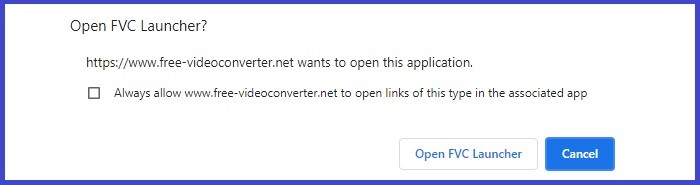
Trin 3. Juster derefter rammestørrelsen, hvis du foretrækker det. Da vi optager lyd, kan du vælge ikke at røre optagens billedstørrelse. Når du er klar, skal du klikke på REC knappen for at starte optagelsen. Værktøjet giver et spillerum på tre sekunder før optagelse. Du kan annullere det, hvis du skifter mening.
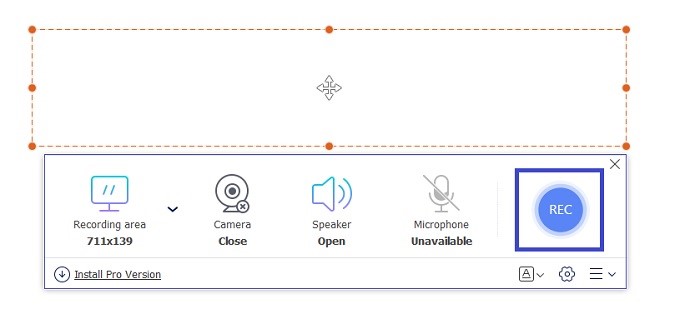
Trin 4. Klik til sidst på Firkant knappen på den flydende bjælke for at stoppe optagelsen. Derfra vil du se grænsefladen, hvor du kan afspille video eller lyd.
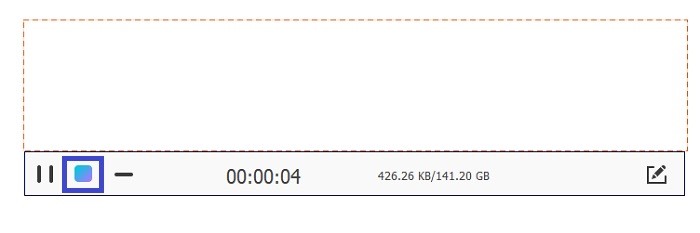
Fordele
- Gratis og tilgængeligt.
- Det har en intuitiv grænseflade.
- Let at forstå og bruge.
Ulemper
- Lock-in Window-optagelse understøttes ikke.
Del 3. Sådan optages lyd med det bedste VLC -alternativ
Forståeligt nok kan et gratis værktøj ikke give alle de fordele, du måske leder efter. De fleste af dem er kun begrænset til nogle funktioner, ligesom onlineværktøjet ovenfor. Opdeling af lyden bortset fra videoen understøttes ikke. Derfor er skrivebordsprogrammet FVC Screen Recorder udviklet. Det er at bryde grænsen for gratis apps, på denne måde kan du frit optage lyd uden at fange skærmen sammen. Interfacet adskilte optagelsen til lyd og video, så du ikke behøver at dele dem. Lydkvaliteten er også langt bedre end det gratis værktøj. Tilpas outputfilen og find optagelsen fra den samme grænseflade. Vil du lære mere om det? Læs instruktionerne herunder om, hvordan du bruger værktøjet.
Trin 1. Download og installer appen ved hjælp af downloadknapperne herunder.
Gratis downloadTil Windows 7 eller nyereSikker download
Gratis downloadTil MacOS 10.7 eller nyereSikker download
Trin 2. Start appen, og vent, indtil den flydende bjælke vises.
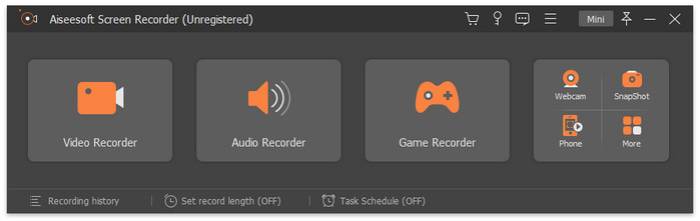
Trin 3. Klik på Lydoptager for at se grænsefladen til lydoptagelsen. Du kan justere indstillingerne efter dine præferencer, hvis du vil.
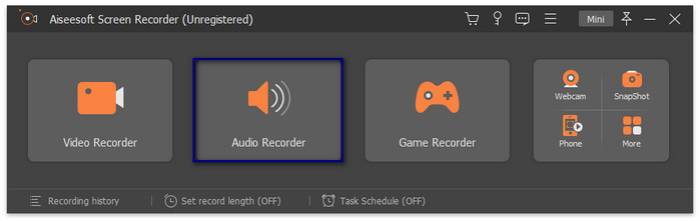
For at starte optagelsen skal du klikke på REC knappen i højre side af grænsefladen.
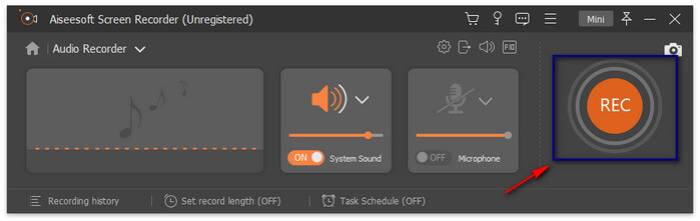
Trin 4. Stop optagelsen ved at klikke på boks -knappen i venstre side af grænsefladen, og en anden grænseflade vises. Vælg at gentage eller gemme optagelsen herfra.
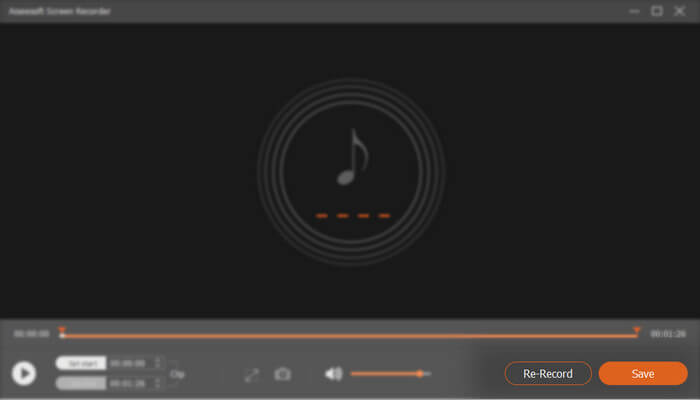
Fordele
- Grænsefladen er organiseret og pæn.
- Pålidelig som annonceret.
- Det optager lyd og skærm separat eller sammen.
Ulemper
- Det kræver registrering for at fjerne vandmærket.
Del 4. Ofte stillede spørgsmål om VLC -lydoptagelse
Efter at have klikket på afspilningsknappen, synes jeg ikke at finde knappen til at stoppe optagelsen. Kan nogen hjælpe mig?
Dette er en fælles forespørgsel, når det kommer til at optage lyd på en VLC Media Player. For at besvare dette spørgsmål, skal du gå tilbage til den første del af artiklen, og du vil se det i det femte trin. Det er en af grundene til, at trinnet er inkluderet for at løse denne forespørgsel.
Hvorfor kan jeg ikke finde den fil, jeg har optaget?
Dette er lidt tricky. Jeg indrømmer, at dette er en af mine kampe i starten. Det var ikke så svært at finde. Du skal:
1. Hold musen hen til Medier Klik på Åbn Seneste medier.
2. Du kan også bruge genvejskoderne lige ved siden af filnavnet.
Kan jeg optage lyden separat fra skærmen?
Desværre er denne funktion endnu ikke tilgængelig i værktøjet. Men du kan overveje at bruge et værktøj, der kan. Se venligst del tre i artiklen. FVC Screen Recorder kan optage separat.
Konklusion
Faktisk ved hjælp af VLC til optagelse af skærmen sammen med lyden er stadig i top. Det er stadig et glimrende værktøj til at afspille videoer og optage din computerskærm og lyd samtidigt. I mellemtiden, hvis du er en Mac -bruger, kan du overveje FVC -skærmoptageren som et alternativ til Hurtig tid. Hurtig tid kan være begrænset, men FVC Screen Recorder kan gøre mere for dig. Du kan klikke på downloadknapperne herunder for at prøve. Kom i gang med FVC-skærmoptageren nu, og oplev ydeevne af høj kvalitet til dine optagelsesbehov.



 Video Converter Ultimate
Video Converter Ultimate Skærmoptager
Skærmoptager



