Sådan bruges iMovie til at optage video med internt / eksternt kamera
iMovie er en gratis skærmoptager og videoredigerer til macOS-, iOS- og iPadOS-brugere. Du kan optage og redigere skærmvideo med iMovie gratis på dine Apple Mac- og iOS-enheder. Desuden kan du integrere den optagede video og lyd direkte i din eksisterende iMovie-fil. Hvis du ønsker at få en videooptagelsesvejledning til iMovie-skærm, kan du fortsætte med at læse og få flere detaljer her.
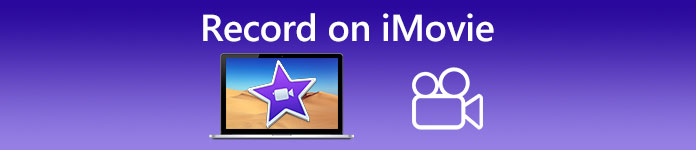
Del 1: Sådan optages en video i iMovie
Du kan bruge iMovie til at optage ikke kun skærmvideo, men også lyd og webcam-overlay. Således kan du optage alle video- og lydfiler på Mac. Derudover kan du også optage online konferencer med både intern og ekstern lyd. Her er den detaljerede vejledning til at optage en video i iMovie på Mac.
Trin 1: Åbn iMovie app på din Mac-computer. Klik på Importere på værktøjslinjen. Du kan finde knappen Importer ved at klikke på Medier først på den øverste værktøjslinje.
Trin 2: Hvis du vil optage dig selv på iMovie, kan du vælge det indbyggede kamera i afsnittet Kameraer. Et live videobillede dukker op i Importere vindue.
Trin 3: Fra Importer til liste, kan du vælge en eksisterende begivenhed, oprette en ny begivenhed og vælge det åbne projekt ud fra dit behov.
Trin 4: Find og klik på Optage knappen under live videobilledet. Du kan bruge iMovie til at optage video med det valgte område.
Trin 5: Klik på Hold op ikonet samme sted for at ende med iMovie-videooptagelse.
Trin 6: Gå tilbage til iMovies hovedgrænseflade for at fortsætte den yderligere redigeringsproces.
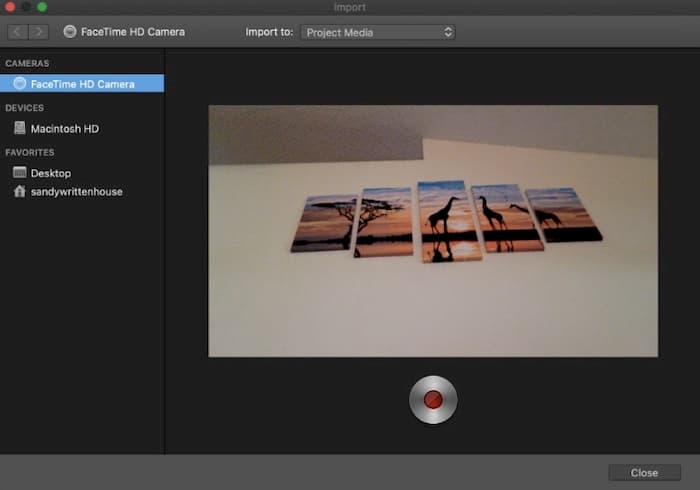
Del 2: iMovie fungerer ikke? Brug FVC Free Screen Recorder
Der er ingen iMovie til Windows-version. Desuden kræver iMovie det nyeste Mac-operativsystem. Hvis du ikke vil opgradere Mac OS, eller du er en Windows-bruger, FVC Free Screen Recorder kan være dit bedste iMovie-alternativ. Du kan optage enhver video og lyd på Windows og Mac gratis. Der er ingen vandmærke eller maksimal tidsbegrænsning. Således kan du optage video i timevis til ingen omkostninger.
- 1. Optag video med fuld skærm, 1280 × 720, 854 × 480, 1024 × 768 og tilpasset region.
- 2. Skærmoptagelse med computerlyd og fortælling.
- 3. Juster videoformat, opløsning, codec, kvalitet, billedhastighed og andre indstillinger inden optagelse.
- 4. Intet vandmærke føjes til din videooptagelsesfil.
- 5. Ingen maksimal tidsbegrænsning. Du kan optage skærmvideo med lyd uden grænsen.
- 6. Kompatibel med Windows 10/8/7 / Vista / XP og macOS 1-.7 eller nyere.
Trin 1: Besøg FVC Free Screen Recorder-webstedet i din browser. Klik på Start optagelse på hovedgrænsefladen. Første gang du optager med iMovie til Windows-alternativet, skal du klikke Hent og installer FVC-launcheren.

Trin 2: Fold den ud Skærm ikon. Her kan du vælge mellem forudindstillede regionforudindstillinger. Eller du kan indstille den brugerdefinerede skærmstørrelse ved at tegne med din venstre mus. Klik på Lyd for at aktivere lydoptagelse også.

Trin 3: Klik på Indstillinger ikon i nederste højre hjørne. Her kan du ændre skærmoptagelsesindstillingerne, inklusive genvejstaster, nedtælling, skjulning af flydestreg, videoformat og mere. Klik på Okay for at gemme ændringer.

Trin 4: Efter tilpasninger skal du klikke på REC for at starte videooptagelse. Du kan pause og genoptage optagelsen uden begrænsning.

Trin 5: Klik på Hold op for at afslutte skærmoptagelsen. Du kan finde den optagede video direkte fra rullelisten med optagelseshistorik. Derefter kan du omdøbe, forhåndsvise, organisere, dele og slette det.

Del 3: Ofte stillede spørgsmål om optagelse på iMovie
Sådan optages din iPhone-skærm med iMovie?
I iMovie-appen skal du vælge det sted, hvor du vil indsætte optageklippet. Tryk på + ikonet til venstre. Vælge Kamera efterfulgt af Video eller Foto. Nu kan du lave en screencast eller screenshot med iMovie-appen på din iPhone. Desuden kan du oprette en skærmoptagelse med QuickTime Player eller ved hjælp af iOS 11-skærmoptagelsesfunktionen. Brug bare et USB-kabel til at slutte iPhone til din Mac-computer.
Hvordan placeres en skærmoptagelse med en video på iMovie?
Vælge Ny film fra iMovie Fil rulleliste. Vælge Intet tema og indstil et filnavn. Vælg Importer medier mulighed. Gennemse og importer en video til iMovie.
Hvor længe kan du skærmoptage på iMovie?
Der er ingen specifik tidsbegrænsning for iMovie-optagelse. Generelt kan du optage iMovie-videoer i op til 60 minutter eller deromkring.
Alt i alt kan du bruge iMovie til at optage video og lyd på dine Mac- og iOS-enheder gratis. Hvis du vil optage skærmvideo længere end 1 time, kan du se på FVC Free Screen Recorder. Det er et gratis skærmoptageralternativ til iMovie til Windows- og Mac-brugere. Du kan omgå grænsen for iMovie-optagelængde og OS-begrænsning.
Hvad mere er, FVC Free Screen Recorder er helt gratis, sikker og nem at bruge. Forskellig fra iMovie bliver du ikke forvekslet med overvældede filtre og muligheder. Du kan hurtigt finde alle skærmoptagelsesværktøjer fra dens lette grænseflade. Det er ikke nødvendigt at downloade en stor softwarepakke. Du kan installere en FVC-launcher på mindre end 1 MB til hele video- og lydoptagelsen på skærmen.



 Video Converter Ultimate
Video Converter Ultimate Skærmoptager
Skærmoptager


