Sådan udskriver du HEIC-fotos med et billedoutput af høj kvalitet på et minut
På trods af at Apple har mindre understøttelse af andre enheder, erklærer Apple stadig, at de vil bruge HEIC-formatet til at tage et hurtigt snap og gemme billedet med et hyperspektralt billede, der ikke koster dig andet end at spare plads. Uanset hvad, hvis du ønsker at udskrive, se eller overføre et billede til en anden enhed, der ikke er Apple-relateret, vil du kun få en meddelelse om ikke-understøttet. Men hvis du er Mac-bruger, kan du hurtigt lære hvordan man udskriver HEIC-fotos med samme kvalitet som du kan have på råfilen. Så hvis du vil vide trinene til, hvordan du udskriver det, skal du fortsætte med at læse følgende detaljer.

Del 1. 2 effektive måder til, hvordan man udskriver HEIC-fotos på Mac
Mens vi udforsker og afprøver, hvordan man udskriver HEIC-fotos på Mac, bemærker vi, at der er to måder, du kan gøre for at lave en papirkopi af HEIC-filen uden at konvertere formatet. Så hvis du vil vide, hvordan du laver en papirkopi af det HEIC-billede, du har, skal du blive ved med at læse de to metoder nedenfor.
Tjek venligst, om printeren er installeret korrekt på Mac'en, og fejlfind den, før du fortsætter til trinene. HVIS alt er klar og forberedt, så skal du nu fortsætte.
1. metode: Brug af en genvejstast
Hvis du vil have færre klik, skal du bruge genvejstasten til at udskrive et billede på Mac. Følg trinene og tasterne, vi klikker på b for nemt at udskrive HEIC-filen på din Mac.
Trin 1. Klik på HEIC-filen, der er gemt på din Mac, og åbn den.
Trin 2. Når du har åbnet det, skal du klikke på Kommando + P-tasten på dit tastatur.
Trin 3. Og på udskrivningsdialogboksen kan du se forhåndsvisningen af billedet, og du kan justere udskrivningsstatus; klik Print at lave en papirkopi af HEIC-billedet med høj kvalitet.
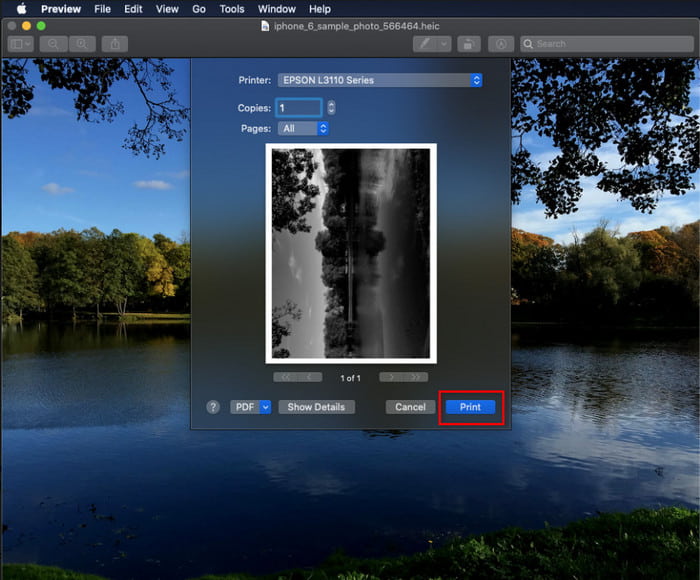
2. metode: Brug af menuen Filer
Hvis du tror, at genvejstasten ikke kan hjælpe dig med at udskrive dokumentet, skal du prøve at bruge menuen Filer. Med denne menu kan du nemt klikke på udskriv-knappen og foretage nogle ændringer, før du har en papirkopi af HEIC-billedet. Lad os begynde at udskrive den HEIC du har på din macOS uden at bruge genvejstaster uden videre.
Trin 1. Åbn HEIC-filen på din Mac, før du gør noget andet.
Trin 2. I den øverste del skal du klikke på Fil menuen, og en liste over muligheder vises på din skærm. Vælg nu den sidste mulighed, og det er Print.
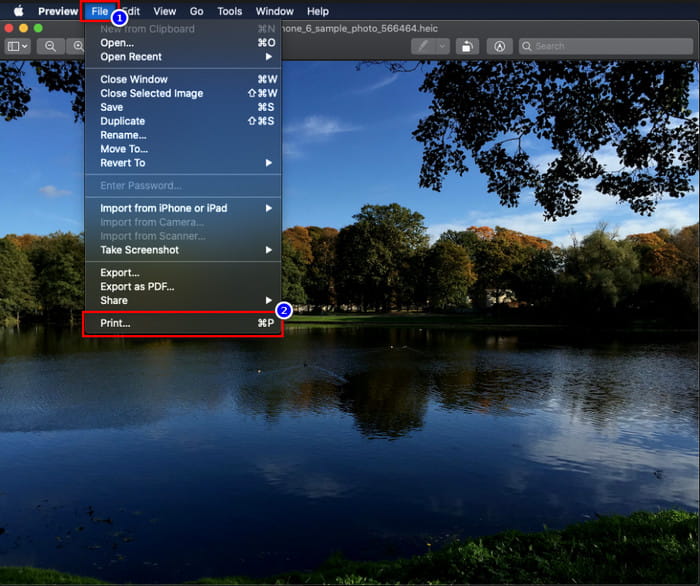
Trin 3. Nu vil du se på din skærm, at udskrivningsdialogen åbnes. I den midterste del af den vil du se HEIC-eksemplet, du har, hvis det blev en papirkopi, og på den anden side kan du foretage nogle justeringer, før du printer den ud. Når alt er afklaret, skal du klikke Print for at begynde at udskrive dokumentet.
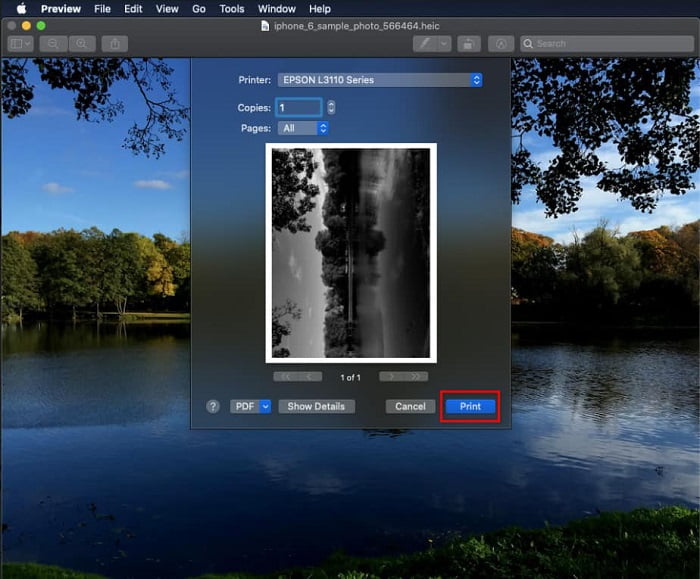
Del 2. Hvorfor kan jeg ikke uploade mine HEIC-billeder til udskrivning?
Er du en af brugerne, der har svært ved at håndtere HEIC-filen, fordi du ikke kan lave en papirkopi af den? Lad os i så fald introducere et specifikt webværktøj, der kan hjælpe dig med at løse problemet: FVC Gratis HEIC til JPG Converter. Dette webværktøj kan nemt omdanne din HEIC til JPG. Du kan nu nemt uploade filen ved udskrivning ved at ændre formatet til JPEG, fordi formatet blev mere genkendeligt end HEIC. Selvom du er begrænset til at konvertere op til ti gange om dagen med 5MB eller mindre, er det stadig en pålidelig webkonverter, selv med disse begrænsninger. Så lad os ikke bruge mere tid og grave ned i trinene til, hvordan du bruger den bedste open source-webkonverter inden for rækkevidde.
Trin 1. Du kan klikke på dette link for at få adgang til webkonverteren, og en ny fane åbnes med det samme.
Trin 2. Indsæt HEIC-filen ved at klikke på denne knap, find HEIC-filen i din mappe og klik Åben for at uploade det fuldt ud.
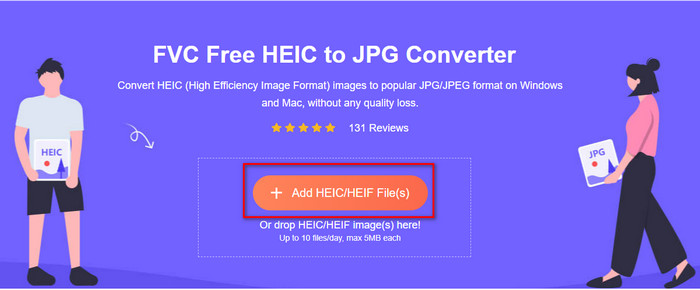
Trin 3. Konverteringsprocessen begynder om kort tid, og derefter skal du klikke Hent for at gemme filen på dit skrivebord. Det er nu klar til at blive printet lige så nemt, som du kan lave kopier af HEIC-billedet på din printer med samme kvalitet som råbilledfilen, men i et andet format.
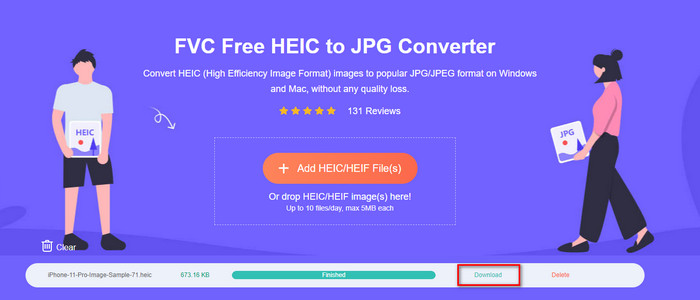
Del 3. Ofte stillede spørgsmål om udskrivning af HEIC-fotos
Kan jeg udskrive HEIC-fotos på Windows?
Windows understøtter desværre ikke HEIC, så det betyder, at det ikke kan lave en papirkopi af højkvalitets HEIC. Men tab ikke håbet, fordi vi inkluderer en måde at konvertere HEIC til et genkendeligt JPEG-format i del to. Du kan frit læse den for at vide, hvordan du gør det, og derefter udskrive den HEIC-fil, du har på Windows, men filtypenavnet er anderledes.
Hvorfor genkender printeren ikke HEIC?
På grund af komprimeringen og strukturen af formatet, selvom det kan indeholde billeder af høj kvalitet i mindre filstørrelser, mindre end JPEG, er det stadig svært at genkende, fordi det for nylig er introduceret på markedet. Men du kan stadig konvertere formatet til det mest kompatible billedformat, som enhver printer kan realisere, og det er uden tvivl det bedste højopløselige billede, der stadig er i brug i dag, og det er JPEG. Hvis du har brug for en konverter, tilføjer vi en ovenfor, men du kan klikke på dette link for at kende de andre værktøjer, du kan bruge til konverter HEIC til JPEG da vi gennemgår dem alle for dig.
Hvad er HEIC-filen?
Moving Picture Expert Group udviklede HEIC, der kunne være det alternative standard billedformat til JPEG eller JPG. Selvom de har bygget begge formater, er de stadig forskellige; hvis du vil vide mere om hvad HEIC er, klik på dette link og læs detaljerne, mens vi undersøgte det.
Konklusion
Så nu hvor vi har fået ideen til, hvordan man udskriver HEIC-fotos med ovenstående trin, bliver det muligt for enhver Mac-bruger at lave en papirkopi af det. Men hvis du er Windows-bruger, kan du ikke klare at udskrive et enkelt HEIC-billede på din printer, fordi formatet ikke understøttes på Windows. Men det betyder ikke, at du mister håbet om at udskrive HEIC-billedet. Selvom vi ikke kan hjælpe dig med at udskrive den originale HEIC-fil, er det stadig muligt, hvis du først konverterer formatet til JPEG/JPG, før du udgiver det.
I del to inkluderer vi den bedste online HEIC til JPG-konverter, du kan få adgang til på nettet, og den er også fri for virus. Stadig ikke sikker på, om det kan udføre arbejdet med at konvertere korrekt? Hvorfor giver du det så ikke en chance ved at klikke på dette link? Du vil helt sikkert blive imponeret, fordi værktøjet nemt kan konvertere de HEIC-filer, du har.



 Video Converter Ultimate
Video Converter Ultimate Skærmoptager
Skærmoptager



