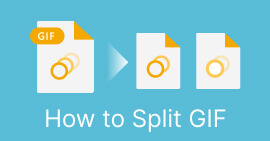Omfattende vejledning Sådan konverteres video til GIF med de bedste værktøjer
Er du træt af uendeligt at scrolle gennem feeds på sociale medier og se de samme gamle statiske billeder? Hvorfor ikke tilføje noget liv til din online tilstedeværelse med GIF'er? Disse korte, looping-animationer er blevet mere og mere populære i de senere år, og det er let at se hvorfor. Ikke alene er de opmærksomhedsskabende, men de kan også formidle komplekse følelser eller begreber på en måde, som et stillbillede simpelthen ikke kan.
Den gode nyhed er, at du ikke behøver at være en professionel animator for at lave dine egne GIF'er. I dette indlæg viser vi dig, hvordan du gør omdan video til GIF, så du kan begynde at dele dine egne tilpassede animationer med verden og øge din online synlighed og fange dit publikums opmærksomhed med iøjnefaldende animationer i dag!
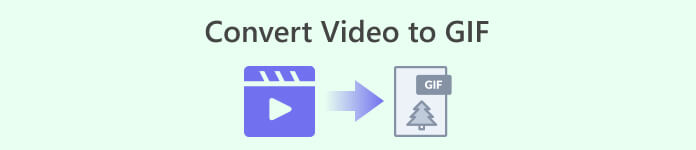
Del 1. Konverter video til GIF på computer
At omdanne video til GIF er en sjov og kreativ måde at genbruge eksisterende indhold. Hvis du har en video, som du elsker, men ikke nødvendigvis ønsker at dele i sin helhed, kan du nemt konvertere den til en GIF og fremhæve et bestemt øjeblik eller scene. Dette giver dig mulighed for at puste nyt liv i dit gamle indhold og holde din online tilstedeværelse frisk og spændende. Derfor vil følgende programmer demonstrere processen med, hvordan man laver en GIF fra en video.
1. Video Converter Ultimate (Offline Way)
FVC Video Converter Ultimate er en alsidig desktop-app, der giver dig mulighed for at konvertere videoer til forskellige formater, inklusive GIF'er. Med dens indbyggede GIF-maker kan du nemt forvandle dine yndlingsvideoer til GIF'er, der kan deles, der er perfekte til sociale medier, beskedapps og mere.
GIF maker-funktionen i FVC Video Converter Ultimate tilbyder en række tilpasningsmuligheder, herunder muligheden for at vælge start- og sluttidspunkt for videoen, justere billedhastigheden og størrelsen af GIF'en og vælge sløjfeantal. Derudover kan du tilføje tekst- eller billedvandmærker til dine GIF'er til personalisering eller brandingformål. For at bruge denne GIF-maker fra videoen kan du følge nedenstående trin:
Trin 1. Grib programmet og installer
Først skal du have programmet installeret på din computer. For at gøre det skal du sætte kryds ved en af de Gratis download knapperne nedenfor. Fortsæt derefter med at installere programmet ved at følge opsætningsguiden. Start derefter programmet.
Gratis downloadTil Windows 7 eller nyereSikker download
Gratis downloadTil MacOS 10.7 eller nyereSikker download
Trin 2. Få adgang til GIF-fremstilleren
Nu hvor programmet er lanceret og tilgået, kan du nu begynde med processen ved at få adgang til programmets GIF Maker. Gå til Værktøjskasse fanen og se efter GIF Maker. Derefter, på den næste grænseflade, vil du se uploadområdet.
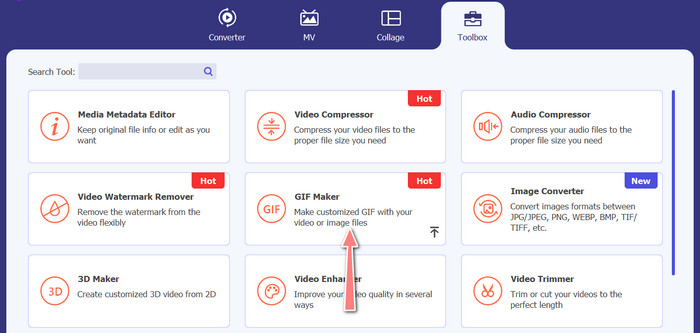
Trin 3. Indlæs en video
Denne gang skal du sætte kryds Video til GIF knappen og vælg den video, du ønsker at konvertere til GIF. Det giver dig mulighed for at vælge fra din computers lokale drev. Når du har valgt din målvideo, kan du nu redigere videoen og initialisere, hvordan du laver en GIF fra en video.
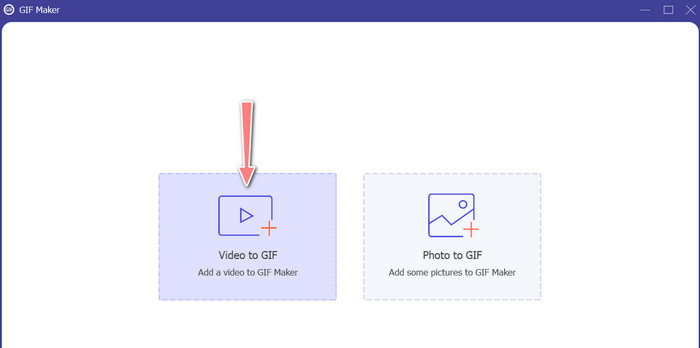
Trin 4. Opret en GIF fra en video
Når du har adgang til GIF Maker, kan du klippe den uploadede video, redigere outputstørrelsen, justere billedhastigheden eller redigere den. Det giver dig også mulighed for at aktivere loop-animationen eller ej. Sæt endelig kryds ved Generer GIF knappen, hvis du er tilfreds med outputtet.
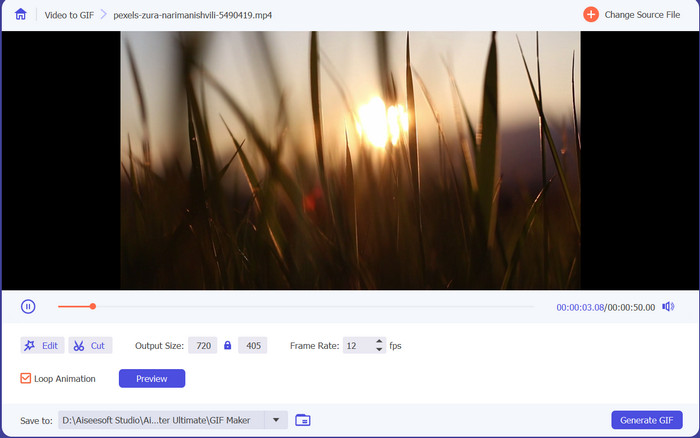
Fordele
- Avancerede videobehandlingsalgoritmer til at skabe GIF'er i høj kvalitet.
- Juster GIF's billedhastighed, størrelse og kvalitet.
- Brugervenlig grænseflade.
Ulemper
- Konverteringen kan være langsom, afhængigt af computerens hardware.
2. GIMP
GIMP (GNU Image Manipulation Program) er en robust og alsidig open source billedredigeringssoftware, der tilbyder brugere en bred vifte af værktøjer og funktioner til at skabe og manipulere billeder. En af nøglefunktionerne ved GIMP er dens evne til at skabe animerede GIF'er. Med denne video til GIF maker kan du nemt oprette animerede GIF'er ved at kombinere flere billeder eller rammer i en enkelt animation. Du kan importere billeder til GIMP, tilføje lag og bruge animationsfunktionerne til at skabe en jævn og problemfri animation. Du kan også tilføje tekst, former og andre elementer til dine GIF'er for at gøre dem mere interessante og engagerende. For at oprette GIF fra en video, se nedenstående trin.
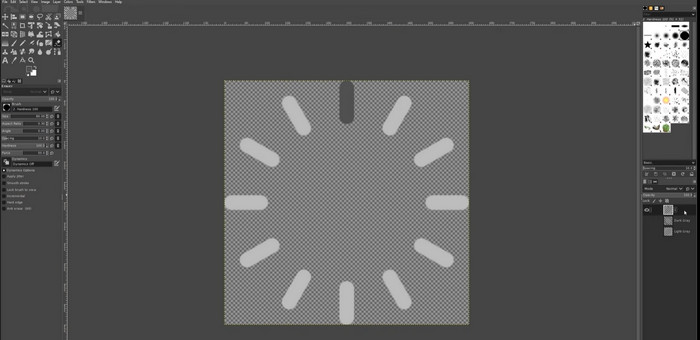
Trin 1. Åbn GIMP og importer din videofil ved at gå til Fil > Åben og vælg den videofil, du vil bruge.
Trin 2. Når du har importeret videoen, vil GIMP bede dig om at vælge billedhastigheden. Vælg den billedhastighed, du ønsker for din GIF, og klik derefter Importere. Du skal se videoens rammer som separate lag i panelet Lag. Du kan slippe af med alle rammer, du ikke vil have i din GIF, ved at højreklikke på dem og vælge Slet lag.
Trin 3. Højreklik på det første lag og vælg Dubleret lag fra menuen.Vælg kopien og gå til Filtre > Animation > Blanding. Indstil lagets opacitet til 50% og indstil blandingstilstanden til Tilføjelse.
Trin 4. Gå til Fil > Eksporter som og vælg GIF-filformatet for at eksportere GIF'en. Navngiv din fil, og vælg den mappe, hvor du vil gemme den. Sørg for at vælge Som animation, og den rammeforsinkelse, du ønsker i eksportdialogen. Du kan også vælge, hvor mange gange du vil have din animation til at loope, eller om du vil have den til at loope for evigt.
Fordele
- Video til GIF i GIMP er gratis, og det er open source.
- Tilgængelig på flere platforme.
- Kraftige billedredigeringsværktøjer.
Ulemper
- Stejl indlæringskurve.
- Manglende integration med anden software.
3. Gratis Video Converter Online
Hvis du øjeblikkeligt ønsker at konvertere dine yndlingsvideoer til GIF'er, kan du vælge at bruge Gratis videokonverter online af FVC. Det lader dig uploade mange videofilformater og konvertere dem til at lave formater, inklusive GIF. Derfor, hvis du leder efter en video til GIF-konverter online, bør du overveje at bruge dette værktøj. Derudover er processen enkel og tager ikke så meget af din tid. Alt du skal gøre er at uploade filer; konvertering er kun et klik væk. Her er trinene til, hvordan du forvandler en video til en GIF gratis online.
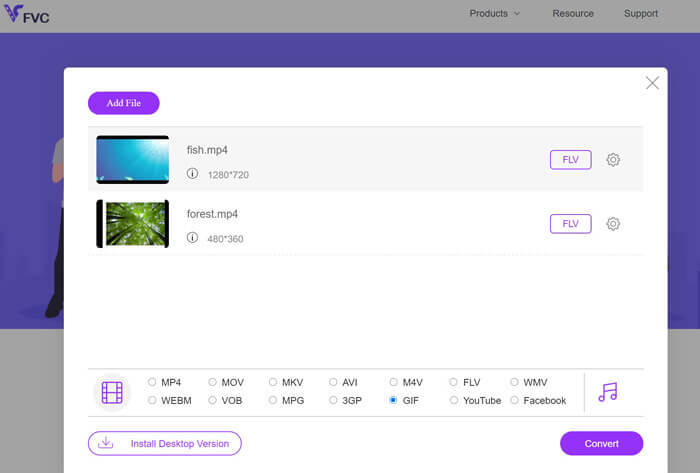
Trin 1. Start en browser på din computer og naviger til programmets officielle hjemmeside. Fra hovedsiden vil du allerede se upload-knappen.
Trin 2. Nu, tryk på Tilføj filer til upload knappen, og den vil bede dig om at downloade startprogrammet for at aktivere upload. Installer det, og du er godt i gang.
Trin 3. Tilføj derefter din valgte video fra din computer. Vælg derefter et format ved at indstille GIF som outputvideoformat.
Trin 4. Du kan markere tandhjulsikonet ved siden af dit videominiaturebillede for at justere nogle outputindstillinger. Til sidst skal du trykke på Konvertere knappen for at omdanne videoen til GIF.
Fordele
- Konverter filer uden at miste kvalitet.
- Understøtter mange filformater.
Ulemper
- Afhængighed af internetforbindelse.
Ezgif er et gratis onlineværktøj, der lader dig beskære, ændre størrelse, tilføje tekst eller effekter og konvertere mellem forskellige billed- og videoformater. Det har også et værktøj til at lave GIF'er, der lader brugere lave animerede GIF'er fra videofiler eller sekvenser af billeder. Samlet set er Ezgif et nyttigt værktøj til grundlæggende billed- og GIF-redigering, og dets GIF maker-værktøj gør det nemt at lave animerede GIF'er. Men det er måske ikke godt til mere komplicerede redigeringsopgaver, og det faktum, at det har begrænsninger på filstørrelse og kontrol, kan genere nogle brugere. Lær hvordan du laver en GIF med en video ved hjælp af dette program gennem de givne trin nedenfor.
4. EZGIF
Ezgif er et gratis onlineværktøj, der lader dig beskære, ændre størrelse, tilføje tekst eller effekter og konvertere mellem forskellige billed- og videoformater. Det har også et værktøj til at lave GIF'er, der lader brugere lave animerede GIF'er fra videofiler eller sekvenser af billeder. Samlet set er Ezgif et nyttigt værktøj til grundlæggende billed- og GIF-redigering, og dets GIF maker-værktøj gør det nemt at lave animerede GIF'er. Men det er måske ikke godt til mere komplicerede redigeringsopgaver, og det faktum, at det har begrænsninger på filstørrelse og kontrol, kan genere nogle brugere. Lær hvordan du laver en GIF med en video ved hjælp af dette program gennem de givne trin nedenfor.
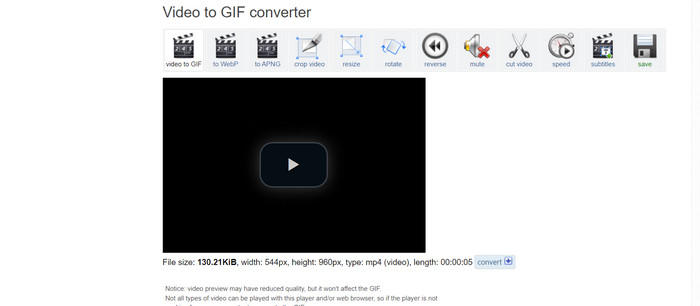
Trin 1. Gå til EZGIF-webstedet. Vælg derefter fra mulighederne for EZGIF the Video til GIF.
Trin 2. Klik på Vælg fil for at uploade den videofil, du vil lave om til en gif. Du kan også indtaste videoens URL.
Trin 3. Når du har uploadet videoen, kan du bruge skyderne til at vælge, hvor GIF'en starter og slutter. Du kan også bruge mulighederne til at tilføje tekst, tilføje filtre eller ændre størrelsen på gif'en.
Trin 4. Klik på Konverter til GIF knappen, når du er tilfreds med dine indstillinger. Når konverteringen er udført, kan du klikke på Hent knappen for at gemme din gif.
Fordele
- Det giver en række funktioner og en GIF -editor.
- Opret GIF'er fra billedsekvenser.
- Helt gratis at bruge.
Ulemper
- Hjemmesiden viser annoncer.
- Begrænsede redigeringsfunktioner.
Del 2. Konverter video til GIF på Android og iPhone
GIPHY-mobilappen er et kraftfuldt værktøj til at skabe og dele animerede GIF'er på farten. Med appen kan du nemt vende dine videoer og billeder til GIF'er der kan bruges på sociale medier, beskedapps og mere. Appen giver også adgang til et stort bibliotek af færdiglavede GIF'er, der kan søges og deles med det samme. Uanset om du leder efter en reaktions-GIF, en sjov meme eller et sødt dyreklip, er du sikker på at finde det på GIPHY. Følg instruktionerne for at konvertere video til GIF på Android- og iOS-enheder.
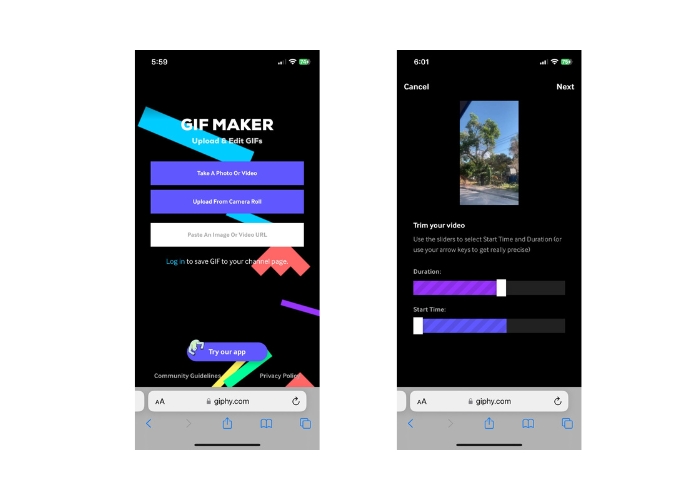
Trin 1. Hent GIPHY-appen fra App Store (iOS) eller Google Play Butik, og installer den på din telefon (Android). For at lave en ny GIF skal du åbne appen og trykke på kameraikonet.
Trin 2. Vælg den video eller de billeder, du vil bruge til at lave en GIF.
Trin 3. Brug editoren til at klippe dele af din video ud, tilføje filtre, ændre hastigheden eller ændre mulighederne for looping.
Trin 4. Tryk på knappen, der siger Opret GIF at lave din GIF. Når din GIF er lavet, kan du gemme den på din kamerarulle eller sende den direkte til sociale medier eller beskedapps.
Fordele
- Gratis at bruge.
- Cross-platform kompatibilitet.
- Massivt bibliotek af færdiglavede GIF'er.
Ulemper
- Ophavsretsproblemer.
- Begrænset videolængde.
Del 3. Ofte stillede spørgsmål om konvertering af videoer til GIF
Hvordan deler jeg min GIF efter at have oprettet den?
Når du har oprettet din GIF, kan du dele den på sociale medier, beskedapps eller andre platforme ved at uploade den direkte eller bruge et link til filen. Mange GIF oprettelsesværktøjer tilbyder også indbyggede delingsmuligheder for at gøre det nemt at dele din GIF med andre.
Hvad er begrænsningerne ved at oprette en GIF fra en video?
Oprettelse af en GIF fra en video kan resultere i et kvalitetstab, da GIF'er typisk har lavere opløsning og har en begrænset farvepalet. Derudover kan der være begrænsninger på længden og størrelsen af den resulterende GIF, afhængigt af det værktøj, du bruger.
Hvad er den ideelle længde for en GIF oprettet ud fra en video?
Den ideelle længde for en GIF oprettet ud fra en video afhænger af den påtænkte brug og den platform, hvor den vil blive delt. For sociale medieplatforme er den anbefalede længde normalt mellem 3-6 sekunder.
Konklusion
Med de mange online konvertere, softwareapplikationer og mobilapps, der er tilgængelige til at skabe GIF'er fra videoer, har det aldrig været nemmere at dele sjovt, animeret indhold med venner og følgere. For nogle forslag til oprette GIF'er fra en video med kvalitet er det vigtigt at vælge en video med god belysning, minimal kamerarystelse og en længde, der passer til den tiltænkte platform.



 Video Converter Ultimate
Video Converter Ultimate Skærmoptager
Skærmoptager