GIF-splittere: Topværktøjer til opdeling og tilpasning af animerede billeder
Hvis du nogensinde har ønsket at bruge en bestemt del af en GIF, men fundet dig selv fast med hele animationen, er du ikke alene. GIF'er er populære for deres evne til at formidle følelser og reaktioner på kort tid, men nogle gange har vi kun brug for en del af tingene for at få vores budskab igennem. Det er her vigtigheden af at opdele GIF-filer kommer i spil.
Med hjælp fra GIF splittere, kan du nemt udtrække den nøjagtige del af GIF'en, som du har brug for, og bruge den til dit projekt eller indlæg på sociale medier. Dette indlæg vil give dig et kig på nogle af de bedste GIF-splittere, der er tilgængelige på markedet i dag.
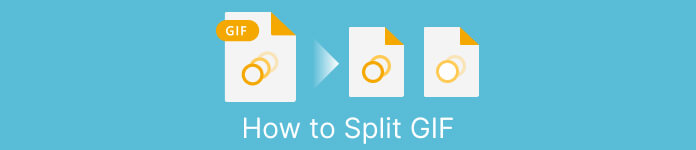
Del 1. Nem måde at opdele GIF'er
1. FVC Video Converter Ultimate
Hvis du kun skal trimme en lille del af en GIF, så kan du bruge FVC Video Converter Ultimate. Det er et alsidigt softwareværktøj, der tilbyder en række funktioner til videokonvertering og -redigering. Ydermere understøtter værktøjet en bred vifte af videoformater og giver brugerne mulighed for at justere videoindstillinger såsom opløsning, bitrate og billedhastighed. Selvom den ikke har en specifik funktion til opdeling af GIF-filer, kan videotrimmerfunktionen udføre denne opgave.
FVC Video Converter Ultimate kan være et værdifuldt værktøj for dem, der leder efter en enkel og ligetil måde at opdele GIF-filer på. Med sin intuitive grænseflade og brugervenlige videotrimningsfunktion giver den en bekvem løsning til brugere, der kun skal lave mindre redigeringer af deres GIF'er. Derudover kommer den med en række andre funktioner, såsom batchbehandling og GPU-acceleration, der gør det til et omfattende videokonverterings- og redigeringsværktøj. Hvis du ønsker at lære at opdele GIF'er offline, her er de trin, du kan følge:
Trin 1. Hent softwaren
For at komme i gang skal du blot vælge et link fra listen over Gratis Hent knapperne nedenfor. Bagefter skal du bare holde dig til vejledningen på skærmen for at afslutte opsætningen af programmet på din gadget. Når opsætningen er fuldført, kan du køre appen og gå ind i dens hovedmenu.
Gratis downloadTil Windows 7 eller nyereSikker download
Gratis downloadTil MacOS 10.7 eller nyereSikker download
Trin 2. Vedhæft en GIF-billedfil
Vælg Video trimmer værktøj fra Værktøjskasse menu. Når det er gjort, skal du vælge + knappen for at uploade en GIF.
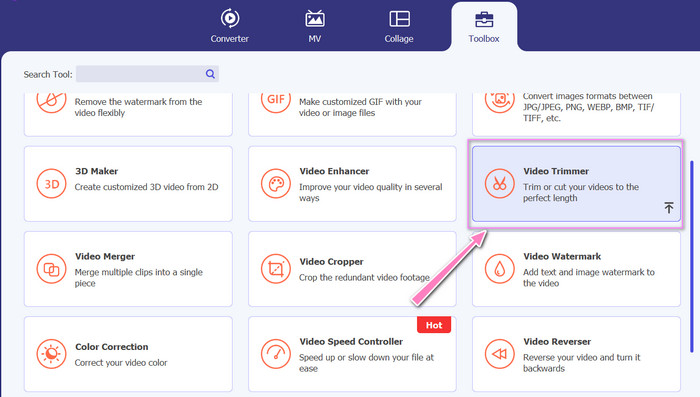
Trin 3. Opdel GIF-filen
Når GIF'en er blevet uploadet, vil den blive vist på programmets grænseflade for at foretage ændringer. Vælg start- og slutpunkterne for den GIF, du vil slette, ved hjælp af skyderen.
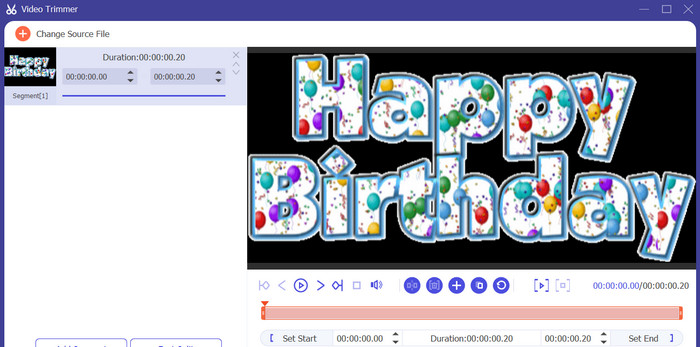
Trin 4. Behold den GIF, du har oprettet
Når du er færdig med at tilpasse GIF'en, skal du klikke på Eksport knappen i værktøjets nederste højre hjørne for at starte gengivelsesprocessen.
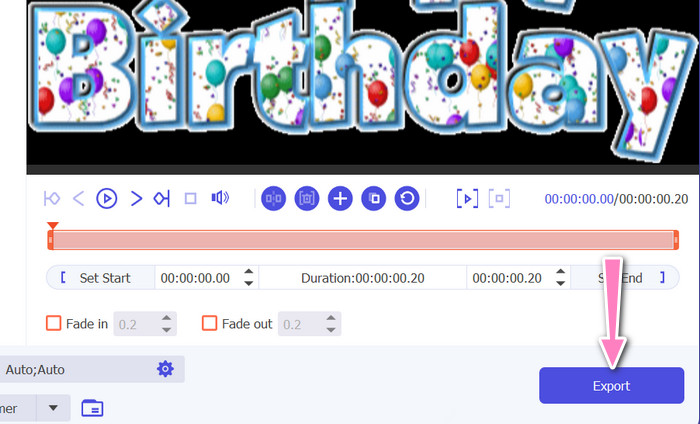
2. EZGIF
EZGIF er et onlineværktøj, der tilbyder en række funktioner til at arbejde med GIF-filer. Hjemmesiden tilbyder en række værktøjer til at skabe, redigere og optimere GIF'er, herunder Ændring af størrelsen på GIF, beskæring og opdeling. Det indeholder også funktioner til at tilføje tekst og specialeffekter til dine GIF'er og giver dig endda mulighed for at konvertere videoer og billeder til GIF-format. Derfor, hvis du ønsker at opdele GIF'er i rammer online, er dette et perfekt valg. Desuden er EZGIF en brugervenlig platform, der ikke kræver downloads eller installation, hvilket gør den let tilgængelig fra enhver webbrowser. Find ud af, hvordan dette værktøj fungerer, og opdel GIF'er i billeder.
Trin 1. For at opdele en GIF ved hjælp af Ezgif, skal du åbne EZGIF-webstedet i din webbrowser.
Trin 2. Vælg Dele fra topmenuen, og juster derefter indstillingerne efter behov.
Trin 3. Klik på Vælg fil knappen for at uploade den GIF-fil, du vil opdele. Alternativt kan du trække og slippe filen på EZGIF-grænsefladen.
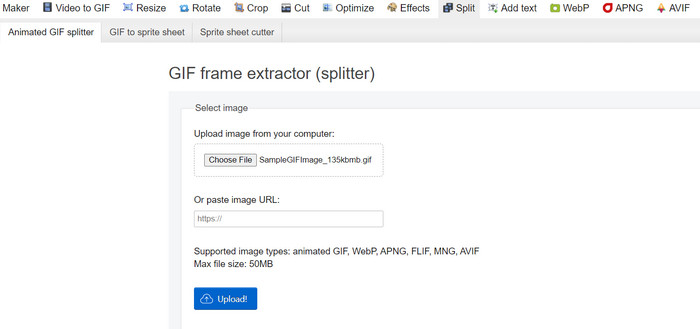
Trin 4. Vælg derefter den opdelingsmetode, du vil bruge. Du kan opdele GIF'en efter et bestemt antal billeder, efter bestemte tidsintervaller eller ved at vælge bestemte rammer at beholde.
Trin 5. Juster indstillingerne for den valgte opdelingsmetode. Klik på Opdel til rammer! knappen for at starte opdelingsprocessen. Der er også tilgængelige muligheder for at opdele GIF i PNG eller JPG, afhængigt af dine behov.
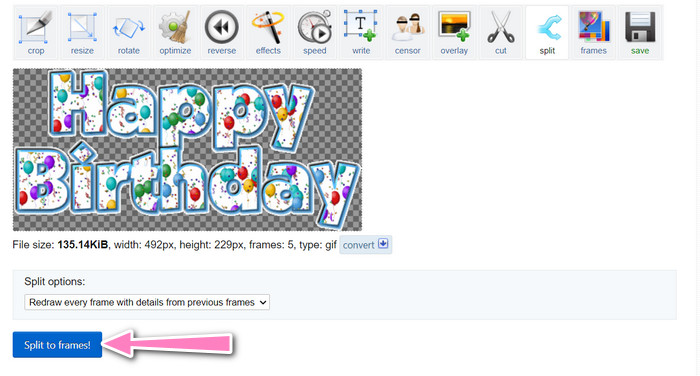
Del 2. Professionel måde at opdele GIF-filer på
Opdel GIF i rammer i Photoshop kan realiseres. Det giver en masse fleksibilitet og kontrol, når du arbejder med animerede GIF'er. Med Photoshop kan du åbne en GIF-fil og redigere hver enkelt frame af animationen, så du kan foretage justeringer og tilføje filter til hver ramme separat. Det betyder, at du kan oprette komplekse animationer, tilføje tekst eller grafik og justere timingen af hvert enkelt billede for at skabe en jævn og poleret animation. For at lære mere om de tilgængelige redigeringsmuligheder i Photoshop til GIF'er, tjek nedenstående trin:
Trin 1. Åbn GIF-filen i Photoshop ved at gå til Fil > Åbn og vælge filen.
Trin 2. Når filen er åben, skal du gå til Vindue > Tidslinje at åbne Tidslinje panel.
Trin 3. I Tidslinje panel, skal du se hver frame af animationen repræsenteret som et separat lag. Hvis du ikke ser Tidslinje panel, klik på menuknappen i øverste højre hjørne af panelet og vælg Opret rammeanimation.
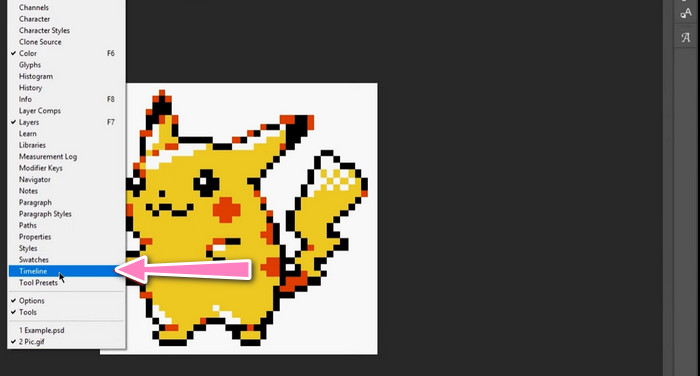
Trin 4. For at opdele GIF'en skal du klikke på menuknappen i Tidslinje panel og vælg Lav rammer ud fra lag. Dette vil oprette en separat ramme for hvert lag i animationen.
Trin 5. Nu kan du redigere hver ramme individuelt ved at vælge den i Tidslinje panel og foretage de ønskede ændringer.
Trin 6. Gå til Fil > Eksporter > Lag til filer at eksportere hver frame som en separat fil. Vælg dit ønskede filformat og destinationsmappe i eksportdialogboksen, og klik derefter Løb for at eksportere filerne.
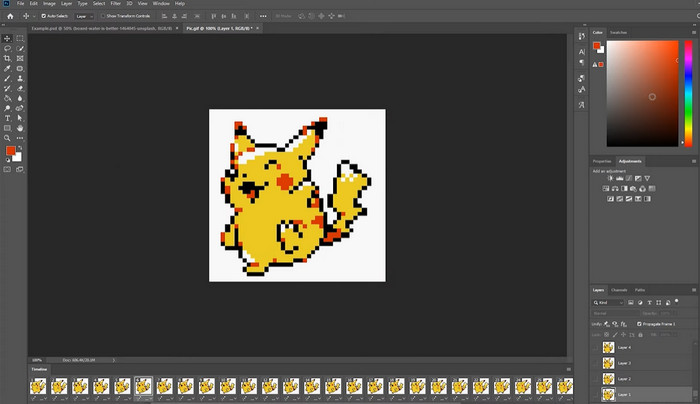
Del 3. Ofte stillede spørgsmål om opdeling af GIF'er
Kan jeg opdele en GIF i specifikke sektioner eller tidsintervaller?
Ja, du kan opdele en GIF i specifikke sektioner eller tidsintervaller ved hjælp af onlineværktøjer eller billedredigeringssoftware.
Kan jeg bruge videoredigeringssoftware til at opdele GIF'er?
Ja, mange videoredigeringsprogrammer kan bruges til at opdele GIF'er. For eksempel er FVC Video Converter Ultimate, Adobe Premiere Pro og Final Cut Pro X populære muligheder.
Hvordan justerer jeg timingen af individuelle billeder i en GIF?
Du kan justere timingen af individuelle billeder i en GIF ved hjælp af et onlineværktøj eller billedredigeringssoftware som Photoshop.
Konklusion
Opdeling af en GIF-fil kan være en nyttig teknik til at skabe nye animationer, redigere eksisterende eller dele bestemte rammer eller sektioner. Uanset om du foretrækker at bruge onlineværktøjer eller billedredigeringssoftware som Photoshop, er der flere muligheder opdelt GIF'er. Ved at følge de trin, der er beskrevet i denne artikel, og udforske de forskellige tilgængelige værktøjer, kan du nemt opdele dine GIF'er og oprette nye animationer.



 Video Converter Ultimate
Video Converter Ultimate Skærmoptager
Skærmoptager



