Sådan tilføjer du hurtigt billeder til en video på mindre end et minut
Der er mange grunde til, at du skal tilføje billeder til video. For eksempel fandt nogle redaktører ud af, at tilføjelse af billeder til deres videoer skaber en ny interaktion for de andre brugere. På denne måde kan du bruge dette til at repræsentere din branding eller lave en fremragende visuel præsentation og hjælpe din video med at formidle det rigtige budskab til brugerne. Men vidste du, at mange værktøjer udfører det samme job? Vi ved, at det er svært at vælge, hvilket værktøj der passer dig bedst. Så i dag har vi allerede sigtet de tre værktøjer, vi fandt, som fungerer godt. Når du har læst denne artikel, lærer du at tilføje billeder til dine videoer.
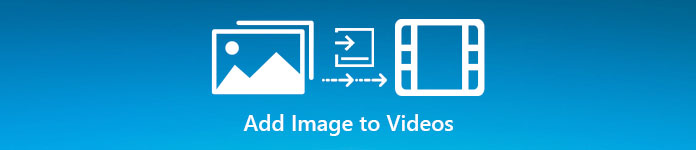
Del 1. Trin-for-trin guide til at tilføje billede til video med Video Converter Ultimate
Vil du tilføje et billede til videoen med det ultimative værktøj? Brug i så fald Video Converter Ultimate. Ved hjælp af dette ultimative værktøj kan du nemt overlejre billedet til videoen, selvom du ikke er en professionel inden for dette redigeringsområde. Udover dets overlejring af videoevne, kan du nemt bruge dette værktøj til at tilføje musik som baggrund, tilføje undertekster og gøre mere. Det er kendt for at være one-stop-løsningen til de fleste problemer med hensyn til videoen. Vil du vide, hvad der er fordelene ved at bruge dette? Hvis ja, kan du læse de angivne detaljer nedenfor.

FVC Video Converter Ultimate
5.689.200+ downloads- Giver enestående ydeevne ved konvertering og redigering.
- Rediger og lav en fantastisk video inden for få klik.
- Det understøtter 200+ formater, såsom MP4, MOV, FLV, WMV, AVI, MTV osv.
- Tilgængelig på alle tværplatforme til download, såsom Windows og Mac.
Gratis downloadTil Windows 7 eller nyereSikker download
Gratis downloadTil MacOS 10.7 eller nyereSikker download
Er det ikke fantastisk, hvad du kan gøre med værktøjet? Ja, vi ved, at værktøjet er imponerende på mange måder. Hvis dette værktøj fangede din opmærksomhed, og du vil lære, hvordan du tilføjer et billede til en video med dette værktøj, kan du læse selvstudiet nedenfor.
Trin 1. Klik på downloadknappen nedenfor for at downloade den direkte på dit drev, følg installationen med det samme, og start den. Før noget andet ville vi sætte pris på det, hvis du stiftede bekendtskab med værktøjets grænseflade for nemt at skelne de videregående trin.
Gratis downloadTil Windows 7 eller nyereSikker download
Gratis downloadTil MacOS 10.7 eller nyereSikker download
Trin 2. Når værktøjet kører på systemet, skal du klikke Værktøjskasse; under den skal du finde Video vandmærke og åbne den.
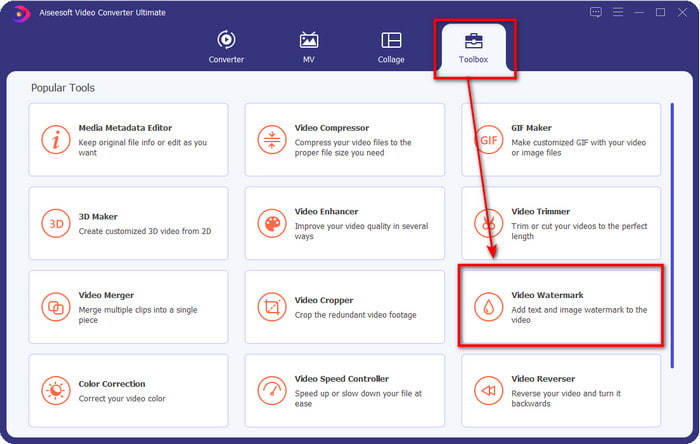
Trin 3. Når du har markeret +-knappen, vil en filmappe blive vist på din skærm; find filen og tryk Åben hvis det er videofilen.
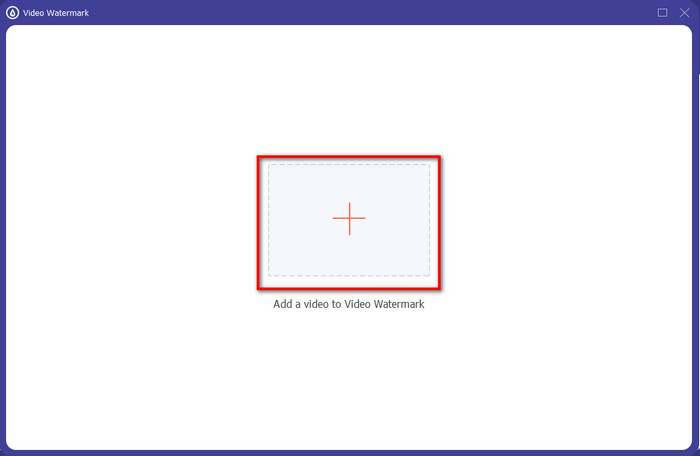
Trin 4. Et nyt vindue vises, klik Billede vandmærke, så vises en mappe igen, men denne gang skal du indsætte det billede, du vil tilføje til din video, og trykke på Åben.
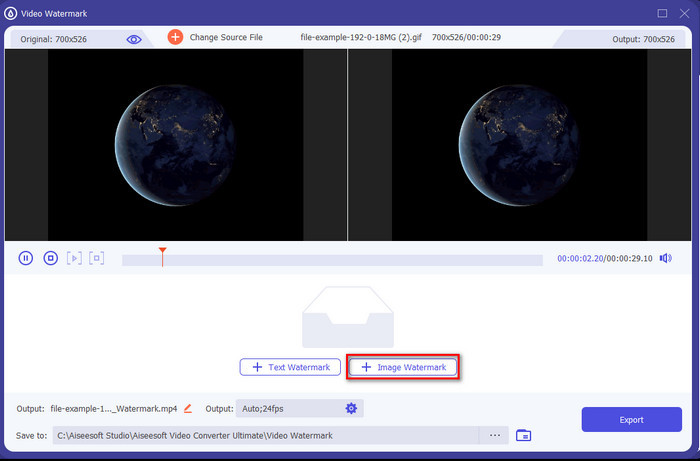
Trin 5. Juster billedstørrelsen, du har indsat på videoen, og dens placering ved at trække i ramme af billedet. Du kan placere den hvor som helst du vil bedrift og trækker billedet. Hvad mere er, kan du også justere billedets synlighed ved at justere Gennemsigtighed. Du kan også rotere billedet ved at trække i skyderen af Roter.
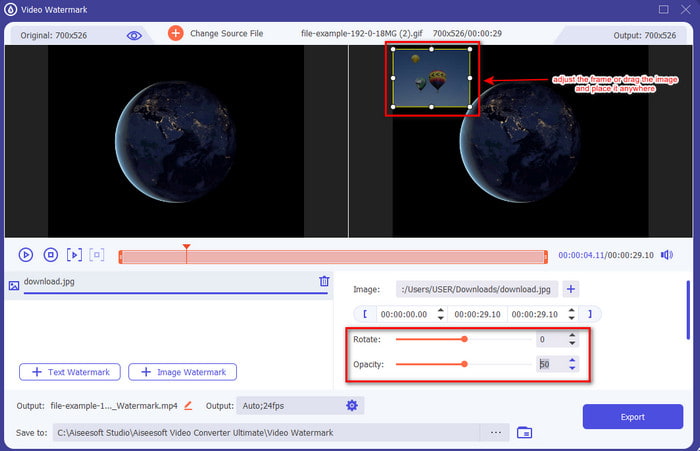
Trin 6. Hvis du har redigeret billedet, er det nu, du skal klikke Eksport.
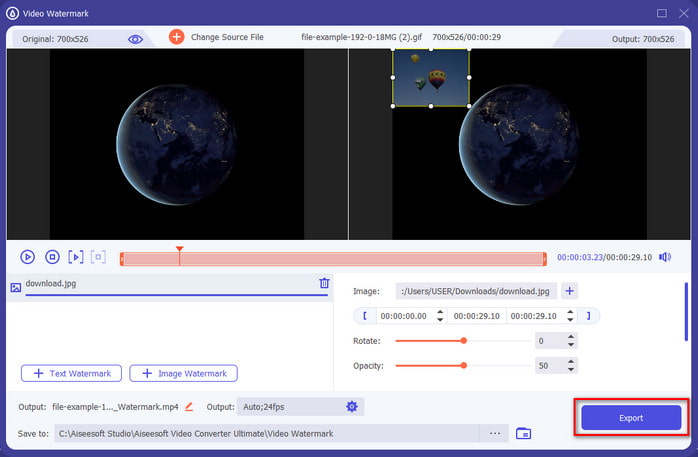
Relaterede:
Sådan tilføjer du undertekster til video
Del 2. Sådan overlejres billeder til videoer på internettet gratis
Online Video Cutter – Føj billede til en video
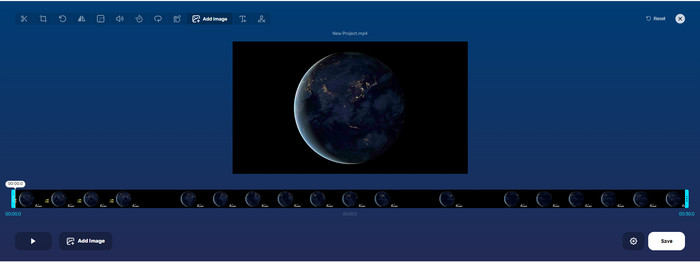
Hvis du vil overlejre billeder online, kan du bruge Online Video Cutter – Føj billede til en video. Dette webværktøj giver en enkel, men effektiv måde at tilføje billeder til enhver video. Selvom værktøjet er fremragende at bruge, er det stadig lidt bøvlet at uploade videoen, fordi det afhænger af din internetforbindelse. Du kan heller ikke tilføje to billeder her, fordi det ikke understøttes. Men hvis du vil bruge værktøjet, kan du følge nedenstående trin.
Trin 1. Åbn din browser og søg i webværktøjet på søgefanen, og åbn den derefter.
Trin 2. Klik på Åben fil for at uploade videoen, og klik derefter på Tilføj billede for at uploade det billede, du har indsat.
Trin 3. Træk billedet for at ændre dets position, klik Gemme for at indkode, og gemme det på din computer.
Fordele
- Gratis at bruge, og du behøver ikke at downloade det.
- Det understøtter grundlæggende redigeringsfunktioner for brugerne.
- Den har ikke et vandmærke på det endelige output.
Ulemper
- Det kan ikke tilføje op til 2 eller flere billeder på videoen.
- Det tager tid at uploade billedet og videoen.
Flixier
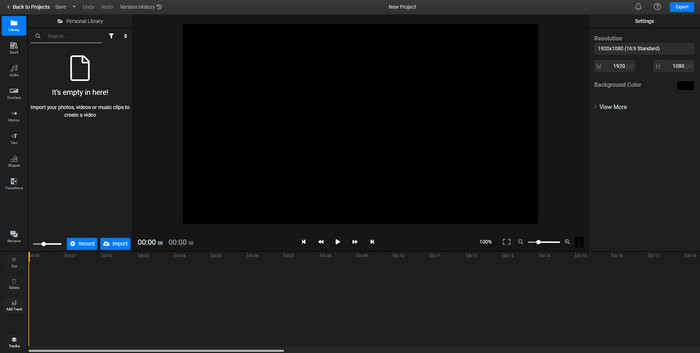
Du kan bruge Flixier at tilføje et billede til en video online gratis. Du kan også redigere din videoskabelon med dette onlineværktøj, herunder tilføje billeder. Dette værktøj giver exceptionelle indbyggede redigeringsfunktioner, som du kan bruge til at få din video til at se bedre ud. Selvom webværktøjet tilbyder dig denne unikke funktion, når du eksporterer det, vil der være et vandmærke på det endelige output, fordi det er gratis. Men du kan købe premium-værktøjet for at fjerne dette vandmærke.
Trin 1. Åbn din søgemaskine, søg i værktøjets navn, og klik Vælg fil.
Trin 2. Klik på Importere For at uploade videoen og billederne skal du trække videoen og billedet til tidslinjen, og sørg for, at billedet er øverst i videoen. Skift billedets position ved at trække det inde i videoen.
Trin 3. Klik på Eksport, derefter Eksporter og download for at gemme det på dit skrivebordsdrev.
Fordele
- Gratis og tilgængelig på nettet.
- Det giver flere redigeringsfunktioner end det første onlineværktøj.
- Det understøtter tilføjelse af flere billeder til din video.
Ulemper
- Det endelige output har et vandmærke i slutningen, fordi det er gratis.
- Den skal købe VIP-versionen for at fjerne vandmærket på videoudgangen.
Del 3. Ofte stillede spørgsmål om tilføjelse af billeder til video
Påvirker det kvaliteten at tilføje billeder til en video?
Videokvaliteten påvirker ikke det billede, du tilføjer. For at forenkle har tilføjelse af billeder ikke nogen væsentlig videokvalitet, selvom du tilføjer mange billeder. Men hvis du eksporterer videoen til den editor, du har brugt, og indstiller den til lav kvalitet, skal du forvente videooutput nedenfor.
Hvorfor bliver de billeder, jeg føjer til videoen, slørede?
Hovedårsagen til det er, at billedet allerede er sløret fra starten. For at undgå dette problem skal du først tjekke billedet og sikre dig, at det ikke er sløret, før du bruger det på din video.
Kan jeg tilføje en overgang til billedet på videoen?
Med nogle editorer er det muligt at tilføje en overgang til dit billede. Selvom der er mange forskellige animerede overgange, er klip, fade, wipe og dissolve de mest tilgængelige. Selvom disse er de mest almindelige, er de stadig ideelle til at tilføje en overgang til billedet for at gøre videoen mere professionel og spændende.
Konklusion
Når du har læst denne blog, blev det nemmere at forstå, hvordan du tilføjer billeder i en video, hvis du læste hele denne artikels omfang med de forskellige værktøjer online og offline. Selvom vi præsenterer forskellige sæt værktøjer, anbefaler vi stadig, at alle brugere bruger det ultimative værktøj til at påtage sig denne opgave. Video Converter Ultimate giver en letforståelig grænseflade for at hjælpe brugerne med at udføre arbejdet effektivt. Stadig ikke sikker på, om det passer dig? Nå, download af værktøjet er den eneste måde at bevise, at det passer dig.



 Video Converter Ultimate
Video Converter Ultimate Skærmoptager
Skærmoptager


