Mestrer kunsten at tilføje vandmærke på iMovie med detaljerede trin
En af de bedste editorer, du kan bruge på Mac, er iMovie. Dette værktøj giver en meget intuitiv grænseflade, som Mac-brugere kan bruge. Selvom værktøjet er fremragende og nemt at administrere, søger nogle brugere stadig en tutorial om at bruge det. Så hvis du er en Mac-bruger og ønsker at lære hvordan man tilføjer vand til video i iMovie, kan du følge guiden, vi præsenterede nedenfor, for at opnå storhed med værktøjet.
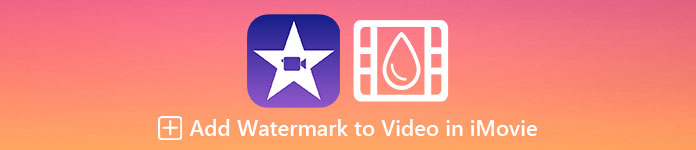
Del 1. Selvstudium om, hvordan man tilføjer vandmærke til en video i iMovie på macOS
Vi har allerede introduceret iMovie, så de efterfølgende detaljer vil lære dig, hvordan du sætter et vandmærke på en video i iMovie. For at lære, hvordan du tilføjer, kan du følge den detaljerede guide nedenfor, og læs den grundigt for at forstå hele ideen.
Trin 1. Start iMovie på din Mac, og hvis du ikke kan finde den, kan du hurtigt gå til Finder og søge i den.
Trin 2. Klik på Importere knappen for at uploade videoen og det billede, du vil bruge som vandmærke. Træk video- og billedfilen til Tidslinje nedenfor, samme som billederne. Sørg for, at videoen er toppen af tidspunktet for videoen. Foretag nogle justeringer af billedet ved at trække, ændre størrelse og mere.
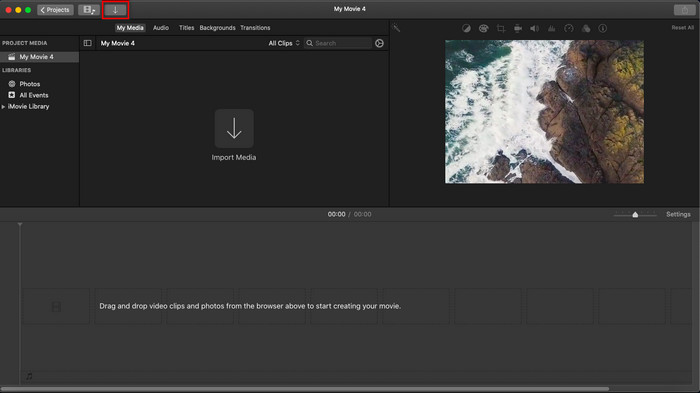
Trin 3. Hvis du allerede er tilfreds med justeringen, skal du klikke Eksport i den øverste højre del af værktøjet, så Eksporter fil.
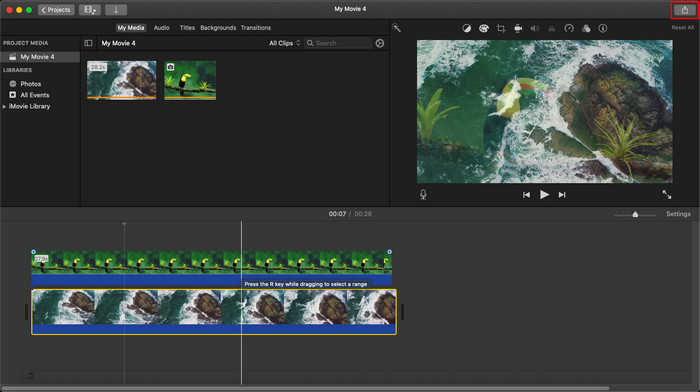
Fordele
- Det er gratis at bruge på enhver Apple-enhed som macOS og iOS-enheder.
- Foretag hurtige redigeringer på de rå videoer for at få dem til at se godt ud.
- Væsentlige op til gennemsnitlige redigeringsfunktioner er tilgængelige.
Ulemper
- Den understøtter mindre format, så hvis du vil redigere videoen her, skal du konvertere den til MOV eller et hvilket som helst format, der er kompatibelt med Apple-enheder.
- Mindre støtte til professionel redigering.
Del 2. Bedste værktøj til at bruge og sætte vandmærke på video på Mac-computere på en mindre besværlig måde
Hvis du føler, at det er svært at tilføje et vandmærke på iMovie, kan du bruge i stedet for det bedste alternativ, Video Converter Ultimate. Dette værktøj giver en meget nemmere måde at tilføje et vandmærke til din video. Forestil dig dette: Det ultimative værktøj er mere tilgængeligt, hvis iMovie er nem at bruge. Selvom det er nemt at bruge, er det endelige output, det giver, i top, og en af dets fordele mod iMovie er, at det understøtter flere billedformater, du kan bruge til at uploade. Vil du vide mere? Nå, du kan læse de funktioner, som vi præsenterer nedenfor for dig.

FVC Video Converter Ultimate
5.689.200+ downloads- Giver omfattende redigeringsfunktioner, du kan bruge til at gøre din video mere fremragende end den anden.
- Det understøtter ultrahurtige processer og hardwareacceleration for hurtigt at importere og eksportere videoen.
- Det understøtter videoformater som MOV, MKV, AVI, MP4, FLV, RMVB og mere.
- Det har en meget interaktiv grænseflade for at få den bedste oplevelse.
- Tilgængelig på alle desktop-platforme såsom Windows og Mac.
Gratis downloadTil Windows 7 eller nyereSikker download
Gratis downloadTil MacOS 10.7 eller nyereSikker download
Er det ikke fantastisk at have alle disse funktioner på ét værktøj? Hvis vi er på samme side, lad os grave i detaljerne om, hvordan man vandmærker en video i iMovie, men på en mere nem måde med det ultimative værktøj.
Trin til, hvordan du indsætter vandmærke på video med det ultimative værktøj
Trin 1. Download softwaren til din Mac, følg installationsproceduren, og tryk på Start nu at starte værktøjet.
Trin 2. Upload den ønskede videofil ved at klikke på + knap eller Tilføj filer. Se efter videoen i mappen, der vises på din skærm, og tryk på Åben at uploade det.
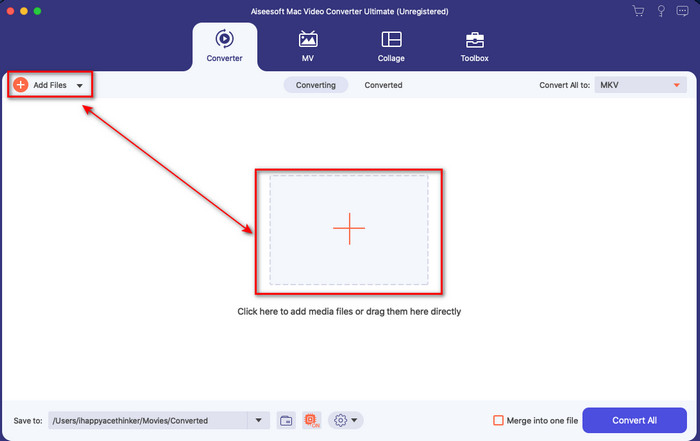
Trin 3. Klik på tryllestav knappen for at åbne redigeringsvinduet på værktøjets grænseflade. Klik derefter på Vandmærke afsnit, sæt kryds Billede, tryk på + knappen for at tilføje det ønskede billede. Juster derefter billedets Gennemsigtighed eller rotere det og klik Okay for at gemme den ændring, du har foretaget.
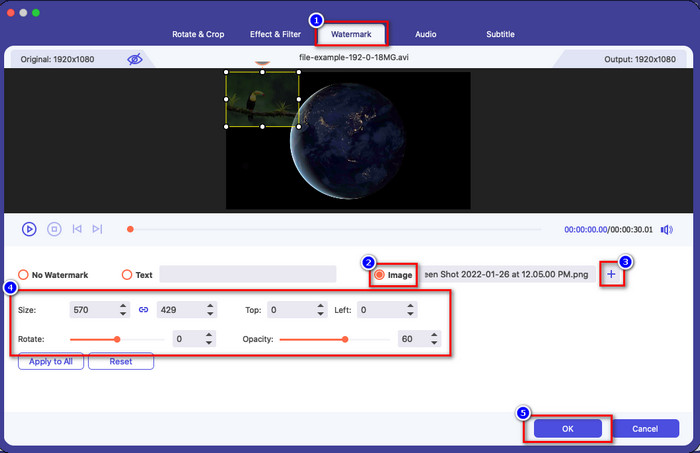
Valgfri. Hvis du vil ændre formatet, skal du klikke på Konverter alle til vælg det tilgængelige format på listen, og klik på det. Hvis du ikke vil ændre formatet, kan du fortsætte til det sidste trin.
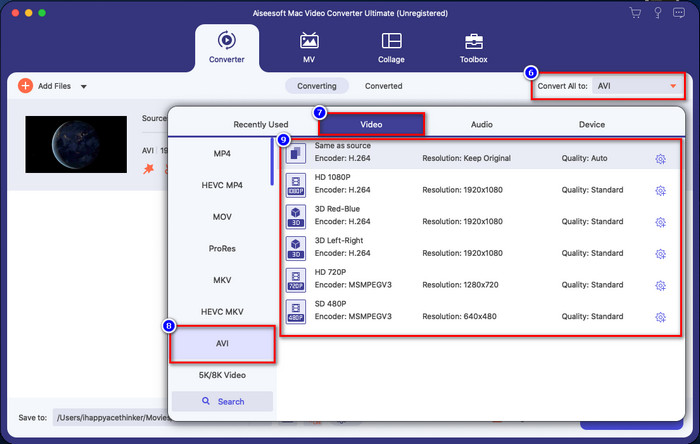
Trin 4. Klik på for at eksportere videoen med et vandmærke Konverter alle. Ingen grund til at vente for længe på grund af den ultrahurtige konverteringsproces, det giver. Med det har du allerede tilføjet billedvandmærket på din video på mindre end et minut.
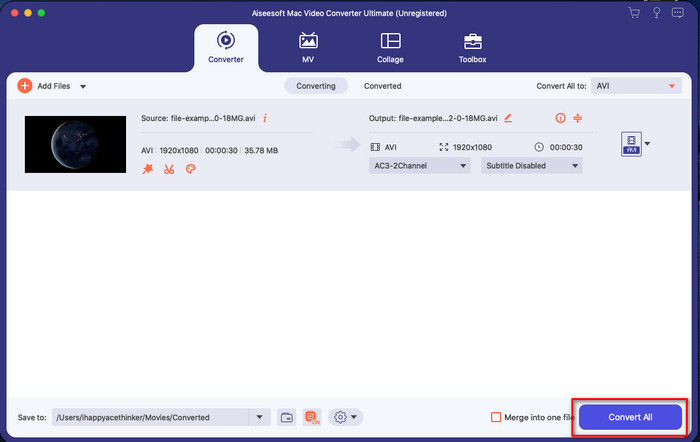
Fordele
- Det er det bedste valg for enhver bruger, der har ringe eller ingen idé om, hvordan man redigerer.
- Det understøtter flere videoformater, du kan uploade for at spare tid og undgå at konvertere det.
- Tilgængelig på alle platforme som Windows eller Mac til download.
Ulemper
- Det er ikke gratis at downloade, men det er ikke for dyrt.
- Det er nødvendigt at downloade det på dit drev.
Del 3. Ofte stillede spørgsmål om tilføjelse af vandmærke på iMovie
Er iMovie gratis at bruge?
Ja, iMovie er gratis at bruge, hvis du er et Apple-produkt, men du kan ikke downloade det, hvis du bruger en Android eller Windows. Bemærk, at der ikke er tilgængelig iMovie på forskellige platforme. Så hvis du downloader en iMovie på dit skrivebord eller din telefon, er det ikke Apple, bortset fra at det ikke fungerer lige så effektivt som iMovie, eller endnu værre, det har en virus. For at undgå dette kan du klikke og læse denne artikel for at kende alternativer til iMovie.
Er iMovie den bedste editor på Mac?
Vi kan sige, at det er en af de bedste, men ikke den bedste, fordi forskellige editorer giver flere redigeringsfunktioner, som du ikke kan finde på iMovie. Selvom det mangler på nogle måder, er det stadig en førsteklasses editor, du kan bruge på din Mac gratis til at lave videoredigering til vlogging, forretning, promovering og mere.
Efter eksport af videoen på iMovie, har den et vandmærke?
Fra denne dag er videoens vandmærke ikke i de eksporterede videoer. Så du kan nyde de downloadede videoer, du redigerer på iMovie frit uden det irriterende vandmærke.
Kan jeg bruge .avi-videoen på iMovie?
iMovie understøtter ikke en lang række formater, men du kan klikke og læse denne artikel og lære, hvad du kan gøre for at AVI-fil kompatibel med iMovie.
Konklusion
Denne artikel beviser allerede, at du kan bruge den indbyggede editor, Apple har leveret til dig, og tilføje vandmærker på videoer med de trin, vi tilføjer, som du nemt kan følge. Selvom du frit kan bruge iMovie, tror vi stadig, at Video Converter Ultimate er det bedste værktøj til denne opgave på en given dag. Så hvis du vil have hjælp, kan du downloade den på din Mac eller Windows ved at trykke på download-knappen ovenfor.



 Video Converter Ultimate
Video Converter Ultimate Skærmoptager
Skærmoptager


