Tips og tricks til, hvordan man laver en Slow-mo på CapCut med detaljerede trin
Ved at fremhæve en specifik detalje i videoen kan tilføjelse af en slow-mo-effekt hjælpe dig. Selvom det er nemt at ændre billedhastigheden på videoen, kan det være generende at vælge det rigtige værktøj ved de fleste lejligheder. Men med software som Cap Cut kan du hurtigt klare opgaven effektivt, selvom du ikke har ekspertise. I stedet for at spilde tid på at søge efter en tutorial på hvordan man laver en slow-mo på CapCut, kan du læse denne artikel, da vi giver en nem at følge trin. I den sidste del vil vi tilføje det bedste alternativ til dig, hvis du mener, at den software, vi vil introducere, ikke passer til dine standarder.
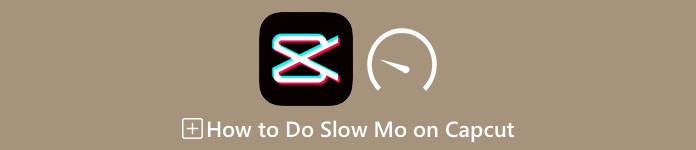
Del 1. Sådan laver du Slow-mo på CapCut på Android- og iOS-enheder
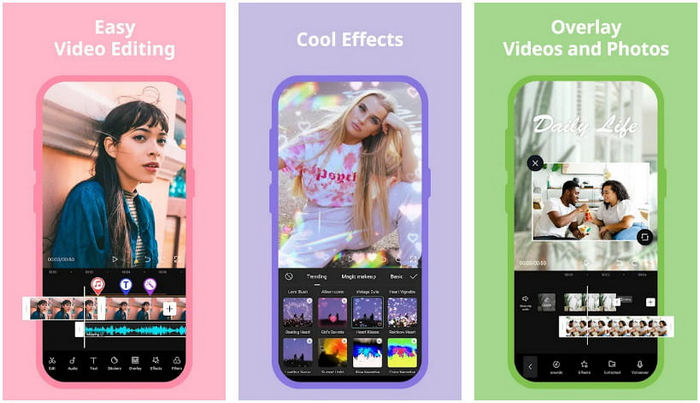
Oplysningerne nedenfor vil fokusere på den detaljerede, hvordan man bremser en video på CapCut. Så hvis du vil bruge softwaren på din enhed til at bremse en video, er disse trin nedenfor absolutte og prøvede, før du tilføjer den her. Før noget andet er trinene her den mest grundlæggende hastighedsregulator, du kan få på CapCut.
Trin 1. Download Capcut på din enhed, og åbn den lige efter installationen.
Trin 2. Når du har åbnet appen, skal du klikke Nyt projekt, og tilføj derefter den video, du vil have slow-mo.
Trin 3. Tryk på den video, du uploader på tidslinjen, og klik på Hastighed menu, og vælg derefter mellem Normal og kurve hastighedskontrolmetoder, du ønsker. For en nemmere måde at sænke en video, skal du klikke på Normal.
Trin 4. Flyt videohastighedspunktet til venstre for at bremse videoen, klik kontrollere, derefter Eksport.
Fordele
- Det er en af de bedste hastighedsregulatorer, du kan downloade på Android og iOS.
- Alt-i-en editor kan du få gratis.
- Intuitiv grænseflade for at få en nem flow brugeroplevelse.
Ulemper
- Begrænsede behandlingsressourcer på din enhed.
- Vigtige redigeringsfunktioner er stadig ikke tilgængelige.
- Der sker nogle gange fejl og nedbrud.
Del 2. Ultimativt alternativ til CapCut til at bremse en video på skrivebordet
Selvom Capcut kan gøre afmatningen, skal du bruge på den video, du har, og vi finder stadig, at der er ting, der holder dette værktøj til at blive det ultimative. Utvivlsomt, FVC Video Converter Ultimate har overtaget og er blevet den ultimative løsning af videohastighedskontrollerende problemer.
På grund af dets funktioner og funktioner, er mange brugere blevet glade for dette, fordi det er imponerende i alt, hvad det tilbyder. Det ændrer fejlfrit videoens hastighed for at lave et smukt videooutput på mindre end et minut. Selvom du ikke er professionel inden for videohastighedskontrol, kan du stadig nemt klare at bruge softwaren. Imponerende ikke? Det er mere end det; du kan følge detaljerne nedenfor, mens vi lærer dig, hvordan du laver slow-mo på Capcuts ultimative alternativ på mindre end et minut.

FVC Video Converter Ultimate
5.689.200+ downloads- Det understøtter en ultimativ fremskyndelse og sænker effekt at påføre.
- Importer din video her, for den understøtter 1000+ formater.
- Yderligere multifunktionelle funktioner og funktioner er tilgængelige.
- Den har en intuitiv grænseflade for en bedre brugeroplevelse.
- Du kan have softwaren på Windows og macOS.
Gratis downloadTil Windows 7 eller nyereSikker download
Gratis downloadTil MacOS 10.7 eller nyereSikker download
Trin 1. Klik venligst på download-knappen nedenfor for at få den ultimative software på din Windows og Mac. Klik derefter på den fil, du har downloadet, for at installere den med det samme, og klik på Start nu for at køre softwaren på dit system.
Trin 2. Når værktøjet kører ind i dit system, skal du klikke på Værktøjskasse og lokaliser Video Speed Controller.
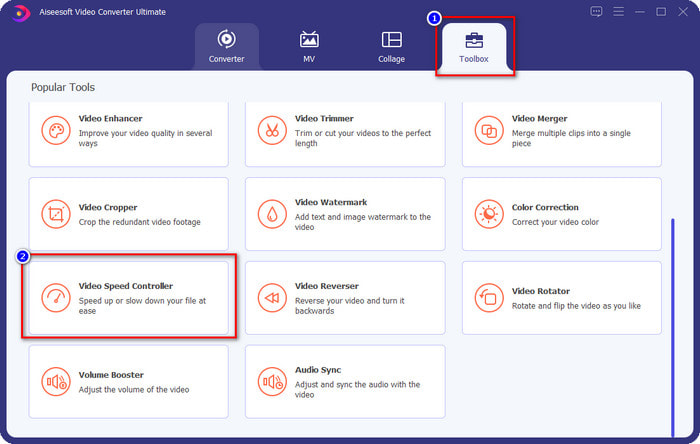
Trin 3. Tryk på + knappen for at åbne mappen på dit skrivebord. Find den videofil, du vil have slow-mo, og klik Åben at fortsætte.
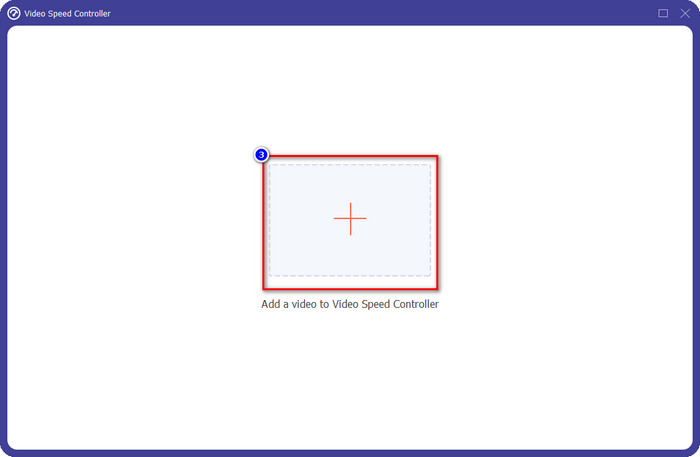
Trin 4. Når du har uploadet videofilen her, skal du klikke på den videohastighed, du ønsker på de muligheder, der vises nedenfor. Hver gang du klikker på en af dem, vil en forhåndsvisning ske på forhåndsvisningsruden. Den viser dig den video, du uploader, men med din valgte hastighed.
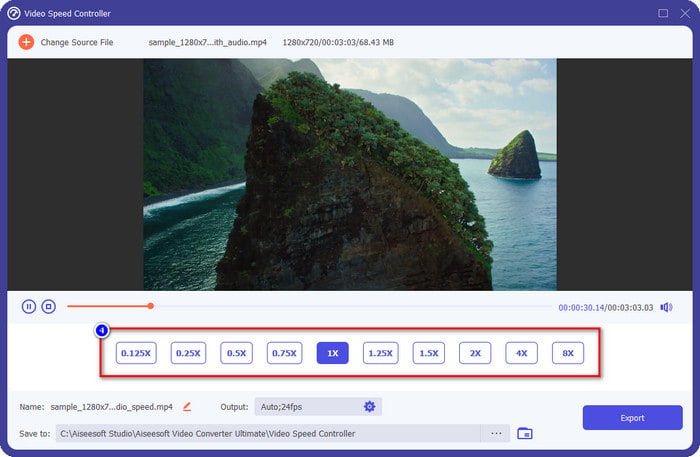
Trin 5. Alt er afgjort nu; klik Eksport for at starte konverteringen af den almindelige hastighedsvideo til en slow-mo. Nemt ikke? Ja det er; selvom du ikke er en redigeringsekspert, er der ingen grund til bekymring, hvis du vælger at bruge denne software.
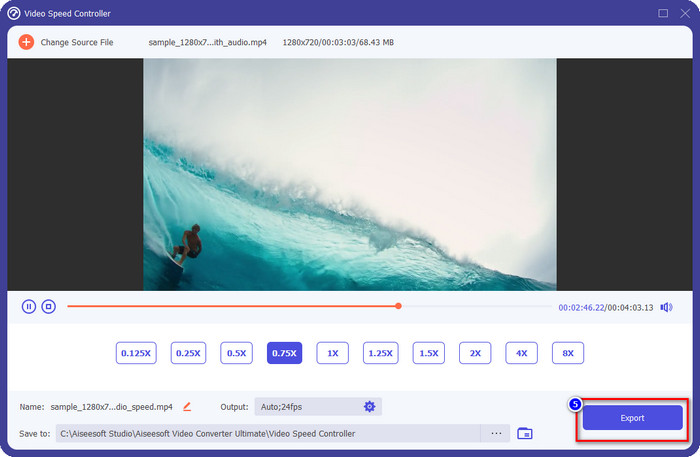
Fordele
- Det er den ultimative løsning til at løse videohastighedsproblemet og andre video- og lydproblemer.
- Selvom du er nybegynder til at redigere hastigheden, kan du hurtigt mestre at bruge den på mindre end et minut.
- Det kan importere og eksportere videoen uden at forringe den rå kvalitet.
- Tilgængelig i alle Mac- og Windows-operativsystemer.
Ulemper
- Den er ikke tilgængelig på iOS og Android.
Del 3. Ofte stillede spørgsmål om, hvordan man laver en Slow-Mo på CapCut
Er der nogen desktopversion af CapCut?
CupCat er desværre ikke tilgængelig på Windows og Mac, så du kan ikke downloade det på dit skrivebord, selvom du ønsker det. I dette tilfælde må du ikke downloade appen på andre tredjeparts hjemmesider eller piratkopiering, fordi det er ulovligt, og der vil altid være konsekvenser efter det.
Kan jeg købe CapCut?
Hvis du har et stramt budget, er det ikke nødvendigt at købe eller abonnere på CapCut, fordi det er gratis. Ingen skjulte gebyrer, når du først har downloadet appen på din Android og iOS. Du kan nyde det fulde potentiale i denne videoeditor gratis.
Hvordan fremskynder man video på Tiktok ved hjælp af CapCut?
Du kan følge de trin, vi tilføjede ovenfor, og downloade den Tiktok-video, du vil fremskynde. Men hvis du vil have et omfattende, detaljeret skridt på hvordan man fremskynder video på Tiktok, kan du læse denne artikel i stedet og stole på den.
Efter eksport af videoen på Capcut, vil den så anvende et vandmærke?
Vandmærket påføres ikke direkte på den video, du redigerer her, men det tilføjes til den sidste del af videoen. Men du kan klippe videoklippet med et vandmærke ved at bruge dit udpegede videoredigeringsprogram eller FVC Video Converter Ultimate til at fjerne det permanent. Du kan eksportere en video uden vandmærke ved at trykke på eksport uden vandmærke i stedet for at redigere.
Konklusion
Nu hvor vi ved, hvordan man bremser en video på CapCut, har vi nu chancen for at ændre hastigheden på den video, vi ønsker. På trods af at det er en gratis app på Android og iOS, er der stadig begrænsninger, der kan holde dig tilbage, mens du bruger denne app. Så hvis du vil udfylde det hul, som denne app ikke kan give, er det et must at downloade det bedste alternativ på skrivebordet, for det er den ultimative software til sænke videoen. For at downloade det ultimative værktøj skal du klikke på download-knappen ovenfor for at have det inden for rækkevidde.



 Video Converter Ultimate
Video Converter Ultimate Skærmoptager
Skærmoptager



