Udvid din ekspertise i at nå ud til spørgsmål som Hvordan man bremser en video
Du er en håbefuld kunstner og ønsker at se en kunstdesign-tutorial for at forbedre dine færdigheder inden for kunst. De fleste af disse tutorials er dog hurtige nok til at akkumulere en vis mængde tid til at uploade med lille filstørrelse. Så du tænker på en løsning, der skal reducere videoens hastighed. Men du ved det ikke hvordan man bremser en time-lapse-video ligesom de fleste kunsttutorials. Læs denne artikel for at give din viden om dette bestemte problem, som de fleste håbefulde kunstnere har.
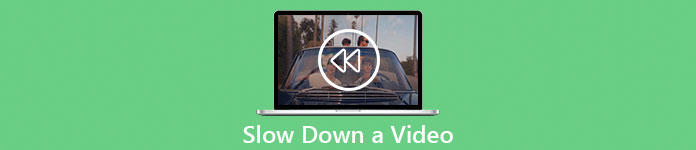
Del 1. 3 nemme trin til at bremse en video [Desktop/laptop]
Der er mange tilgange på nettet, enten online eller offline editor. Nogle af dem skal downloades, især når du bruger en stationær eller bærbar computer til redigering. Der er en væsentlig forskel mellem at bruge en desktop med hensyn til detaljer i brugen; det er derfor, denne artikel vælger den bedste måde at sænke en video offline eller online på et skrivebord. Her er tilgangene med deres trin:
Fremgangsmåde 1. Brug Video Converter Ultimate
Det er muligt at downloade og bruge mange konvertere, selv når de ikke er online. For at bremse en video, kan du bruge Video Converter Ultimate, et af de bedste alternativer. Det er tilgængeligt at bruge, og du kan downloade det gratis. Du behøver ikke at bekymre dig om, at internettet bremser en video online, fordi denne software kan frigøre din video. Takket være dets imponerende værktøj Video Speed Controller kan du nu justere afspilningshastigheden af dine videoer på mindre end et minut. Nu hvor du er blevet fascineret af, hvordan det kommer til at ske, er her nogle guidede procedurer, som du kan følge:
Trin 1: Du skal blot klikke på Gratis download knappen for at downloade softwaren til din computers skrivebord. Installation af softwaren og tilpasning af opsætningen fuldføres derefter i de følgende trin.
Gratis downloadTil Windows 7 eller nyereSikker download
Gratis downloadTil MacOS 10.7 eller nyereSikker download
Trin 2: At bruge Video Speed Controller, start softwaren umiddelbart efter installationen og vælg den fra Værktøjskasse menu.
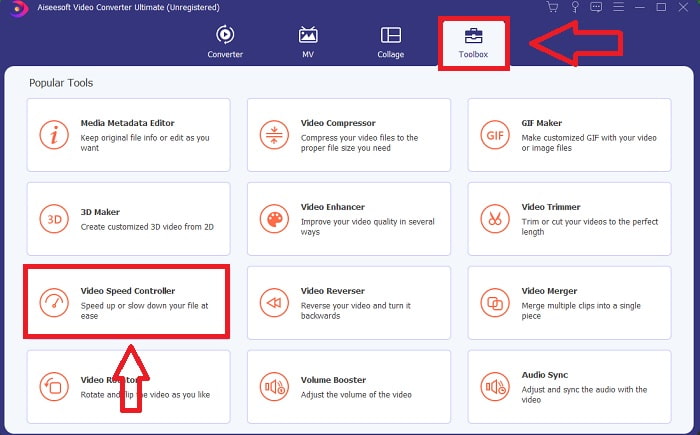
Trin 3: Grænsefladen af Video Speed Controller vises, når du har klikket på den. Og for at uploade en fil skal du klikke på +-ikonet.
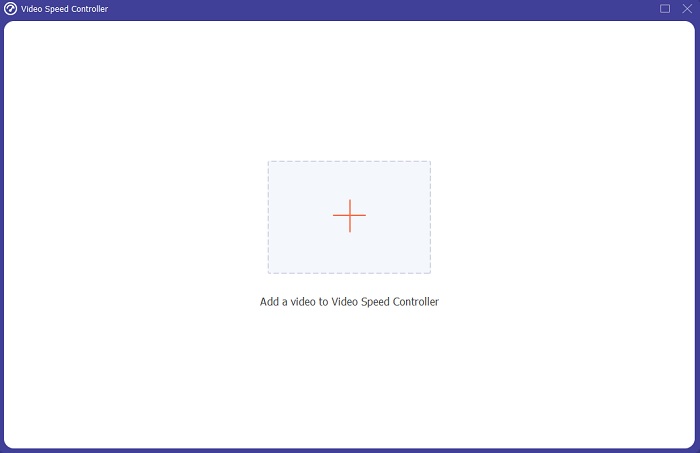
Trin 4: Du kan nu begynde at bremse din video ved at vælge mindre heltal end den normale hastighed. De fleste af tallene vises i venstre side af den faktiske hastighed på din video.
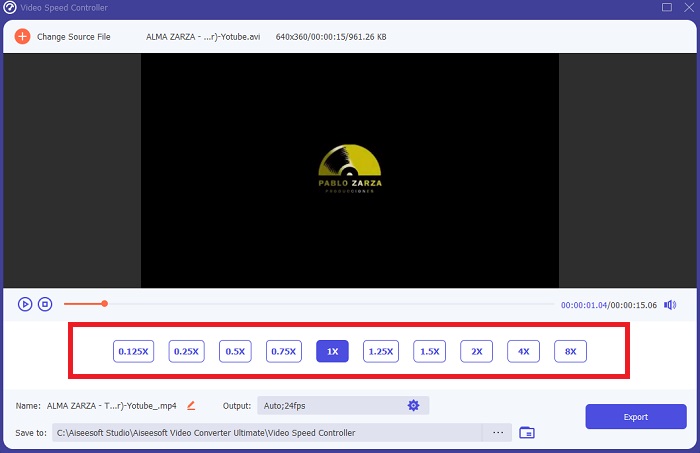
Trin 5: Når du er færdig med at ændre afspilningshastigheden for dit videoklip, kan du vælge outputformat, opløsning, kvalitet og andre parametre, du vil bruge. Klik på, når du er færdig Eksport og vælg, hvor du vil have din fil gemt, når alt er afsluttet.
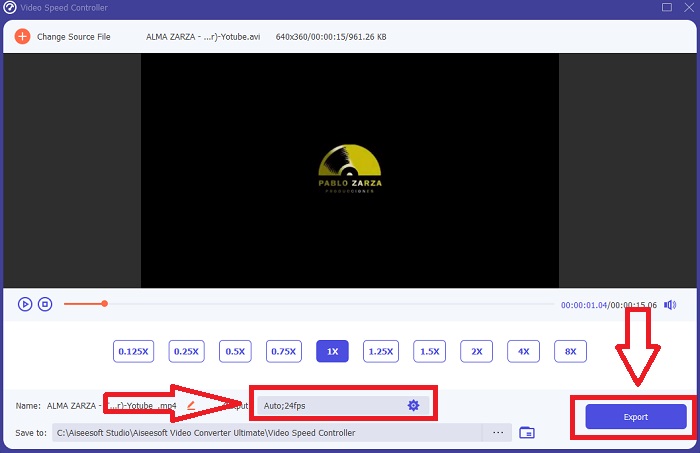
Fremgangsmåde 2. Brug VEED
VEED og dets open source-webværktøj er afhængige af indholdsskabere over hele verden til at producere videoer til sociale medier og andre formål. Det er en webapplikation, der kræver en solid forbindelse for at fungere korrekt, men du kan uploade direkte og ændre afspilningshastigheden i dens brugergrænseflade. Derudover har den forskellige funktioner, hvoraf den ene er et fald i videoens afspilningshastighed. Du kan nu bremse en video uden at downloade noget til dit skrivebord. Du behøver kun en søgemaskine og en stærk forbindelse for at få adgang til dette onlineværktøj. Den har en enkel, brugervenlig brugergrænseflade, der kan gavne de fleste begynderbrugere, der har brug for at bremse en video uden at lære komplicerede trin. Her er eksempler på procedurer til at fordøje for at opnå de ønskede justeringer af din video.
Trin 1: Klik på Upload din video knappen for at sende en videofil fra din computer til serveren.
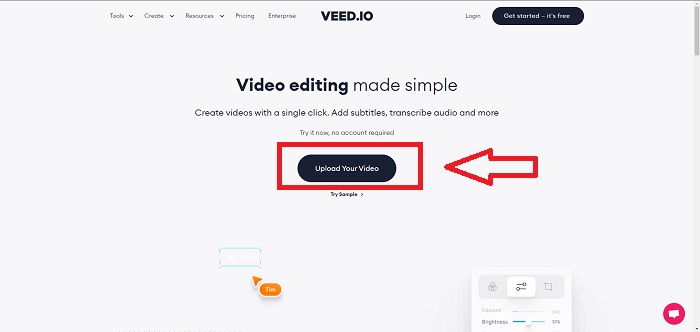
Trin 2: Webværktøjets redigeringsgrænseflade kan tilgås ved at klikke på Video spor i øverste venstre hjørne. Vælg en hurtigere afspilningshastighed ved at kigge efter Hastighed mulighed og klikke på den. Hvis din foretrukne hastighed ikke tilbydes som en mulighed, kan du vælge Brugerdefinerede for at tilsidesætte standardindstillingerne og afspille dit videoklip med en tilpasset hastighed.
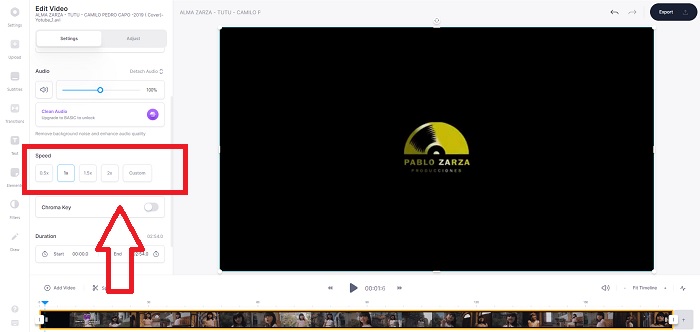
Trin 3: Når du har redigeret din ønskede videohastighed. Fortsæt i eksportfanen ved at klikke Eksport. I mellemtiden kan du vælge hvilken kvalitet du foretrækker til din video og fjerne vandmærket ved at købe webværktøjets præmie. Hvis alt er afgjort, skal du transportere den konverterede video til din computer ved at eksportere video.
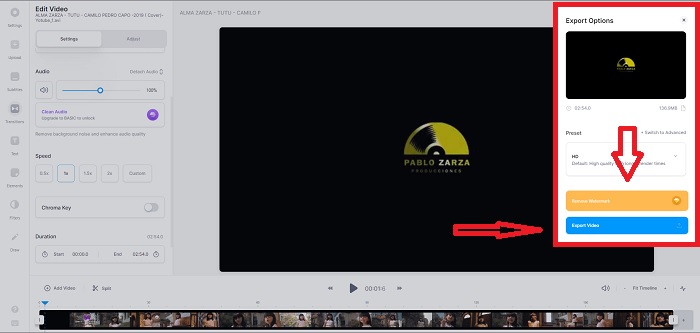
Del 2. 3 nemme trin til at bremse en video [Mobiltelefon]
Er du træt af at tænke på en løsning, der giver svar på, hvordan man sænker en video på iPhone eller Android? Der er mange apps og værktøjer tilgængelige på internettet til at bruge til at retfærdiggøre, at der er et svar på det givne problem. Men her er de bedste og mest tilgængelige værktøjer, vi anbefaler at bruge, hvis du er en mobiltelefonredaktør og vil lave et mesterværk ud af den lille enhed, du har.
Fremgangsmåde 1. Brug iMovie
Du kan nu styre afspilningshastigheden eller sænke din video på din iPhone og iPad med denne gratis og hjælpsomme applikation kaldet iMovie. Dette er en af de pålidelige apps, der er tilgængelige på iOS-systemenheder, der kan redigere din video og, vigtigst af alt, redigere afspilningshastigheden for en video. For at vide mere om de nævnte applikationer, her er de trin, du skal gøre for at løse problemet ovenfor:
Trin 1: Begynd at redigere din film i iMovie på din iPhone eller iPad. Du kan blive præsenteret for en kort oversigt over brugergrænsefladen, før du fortsætter. På den Projekter side, skal du klikke på plustegnet for at tilføje et nyt videoklip – vælg derefter Film fra menuen Nye projekter.
Trin 2: En video fra din kamerarulle skal vælges, før du flytter til Opret film afsnit. Hastighedsværktøjet ligner en speedometer og kan findes ved at trykke på videoklippet på tidslinjen og derefter vente på, at redigeringsværktøjerne vises, før du bruger dem. Spol tilbage eller frem dine videooptagelser ved at skubbe den gule skyder i bunden. Sammenlignet med deres oprindelige hastighed kan tingene accelereres med op til det dobbelte eller bremses med en ottendedel af denne mængde.
Trin 3: Klik på Færdig i telefonens øverste venstre hjørne, når du er færdig med processen. Du kan gemme din færdige video ved at vælge den fra Del menuen og derefter beslutte, hvor du vil beholde den.
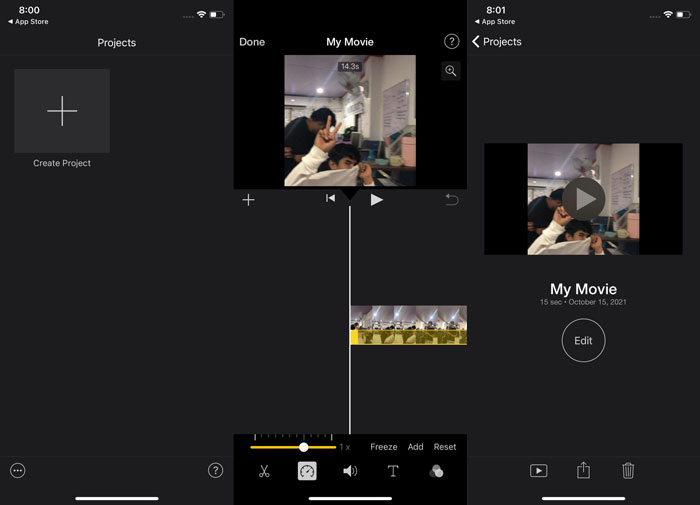
Fremgangsmåde 2. Brug VideoFX Music Video Maker
Opret dine musikvideoer på få sekunder med VideoFX Music Video Maker værktøj. Alt du skal gøre er at optage en video ved hjælp af en af de mange tilgængelige effekter, vælge en sang og gemme den i den interne hukommelse på din Android-telefon. Fordi du kan anvende filtre, før du optager videoen, er det en leg at bruge. På godt og ondt er postproduktionsredigering ikke en mulighed; det er kun muligt, før videoen er optaget. Inden du begynder at optage, skal du vælge en sang, der passer godt til din video. Du kan sætte hastigheden op eller ned for musikken, men ændringerne skal foretages, før videoen optages. Her er de trin, du skal følge:
Trin 1: Download og installer VideoFX til din Android-telefon.
Trin 2: Da denne app-funktioner kun gælder efter videoændringer, skal du starte optagelsen ved at trykke på Optage knap.
Trin 3: Klik derefter på 2x for at justere hastigheden på den video, du optager. Før du låser alle appens funktioner op, skal du først købe fuld adgang.
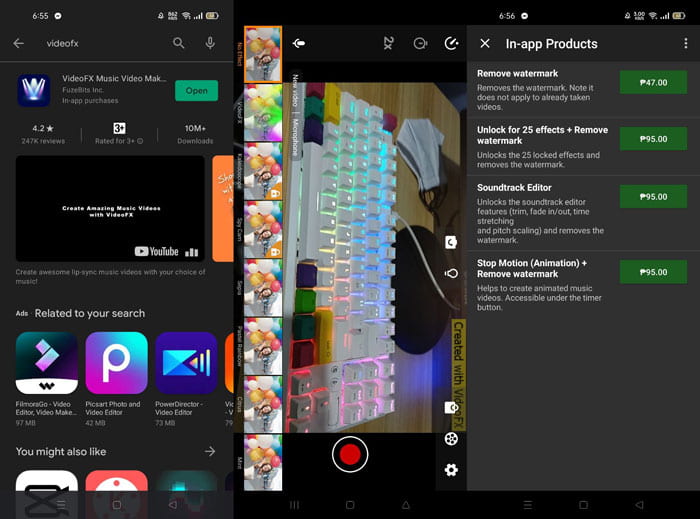
Del 3. Ofte stillede spørgsmål om at bremse en video
Hvordan sænker man en video på iPhone?
Indholdsskabere og videografer har et væld af værktøjer til deres rådighed, og slowmotion er et af de bedste. En video med højere billeder pr. sekund vil give dig en mere behagelig seeroplevelse. Alligevel er langsomme videoer ikke altid den bedste tilgang i hver video, du laver. I nogle tilfælde er slowmotion bare ikke passende eller endda unødvendigt. Som et resultat er din eneste mulighed at returnere iPhones slowmotion-video til normal hastighed.
Hvordan bremser du en video i galleriet?
Android- og iOS-telefoner har indstillingsikoner at trykke på for at aktivere slo-mo- eller slowmotion-tilstand, før du optager video. Du bør optage dine slowmotion-scener i serier på fem til ti sekunder for at undgå at have for mange optagelser.
Mister jeg kvaliteten, hvis jeg sænker en video?
Nej, du vil ikke miste kvaliteten af en video, men du vil se opløsningen og billedhastigheden af din video falde for hvert sekund, du reducerer med gennemsnitshastigheden. Når afspilningshastigheden for din video øges eller sænkes, vil kun billedet blive opdelt. Forøgelse vil have den ønskede effekt. Fem gange så hurtigt, det vil sige 60 billeder pr. 1/120 af et sekund. Med andre ord, medmindre videoen har en lav billedhastighed, vil den ikke have nogen effekt.
Konklusion
Derfor lærer du gennem denne artikel alt om forskellige metoder, som hvert operativsystem har til at håndtere problemet med alle apps til at bremse en video. Der er også trin til rådighed for nogle begynderbrugere, som ikke har nogen baggrund i redigering af videoer. Hent softwaren ved at anbefale en app, der hjælper dig med afspilningshastigheden af din video og på resten af redigeringsværktøjerne, som en redaktør har Video Converter Ultimate at opleve det bedste ud af at være professionel redaktør.



 Video Converter Ultimate
Video Converter Ultimate Skærmoptager
Skærmoptager


