Fast retningslinje om FFmpeg Metadata Editor, du bør kende
FFmpeg er et kendt multifunktionelt værktøj, der kan hjælpe dig med at konvertere, ændre størrelse, klippe, trimme og gøre flere alt-i-et værktøjer. Men få artikler taler om redigering af metadata, mens du bruger softwaren, og nogle er upålidelige. Hvis du vil vide mere om FFmpeg metadata editor funktioner, skal du blive ved med at læse, da vi giver en nyttig og neutral anmeldelse af den nævnte software, du kan bruge.

Del 1. Kort introduktion om FFmpeg Metadata Editor
FFmpeg er kendt som en af de bedste gratis software, der bruges af mange kunder og virksomheder til nemt at håndtere biblioteker og programmer, mens de transskriberer dataene på dem effektivt. Softwaren er ikke den sædvanlige editor, som du downloader på dit drev, fordi dette værktøj er kommandobaseret, hvor du skal bruge koder til at kommandere softwaren til at udføre en bestemt opgave. Selvom brugere har en tendens til at ignorere værktøjet på grund af dets vanskeligheder, betragtes det stadig som den bedste koder og dekoder til mange almindelige og ualmindelige filer.
Med dens kompleksitet og CLI-grænseflade finder brugerne det fascinerende, fordi det er slægt med detaljer, hvilket betyder, at du hurtigt kan ændre per detaljer i din fil. Men det er ikke let at lære at bruge det, især for folk, der ikke oplever at håndtere kommandobaseret software. Men hvis du er ivrig efter at bruge det, vil det faktisk betale sig, når du først får styr på det. En af de gode ting ved dette værktøj er, at det får en ugentlig opdatering, hvilket betyder, at softwareudvikleren holder øje med de nødvendige opgraderinger til softwaren. Hvis du vil have en pålidelig tutorial til at redigere metadata på FFmpeg, kan du læse del to for mere information.
Fordele
- Den klarer sig bedst ved redigering af metadata.
- Den bruger CLI-grænsefladen til at administrere detaljeret redigering af hver fil.
- Professionelt førstevalg til at udføre redigering og andre ting.
Ulemper
- Det er ikke det bedste valg for en nybegynder, der gerne vil redigere metadataene.
- Koder er nødvendige for at styre værktøjet.
Del 2. Sådan ses og redigeres metadata til en videofil med FFmpeg
Nu hvor du læser dette trin, vil du gerne lære, hvordan du tilføjer metadataene med dette værktøj. Selvom det er en stejl indlæringskurve, kan vi med succes tilføje tags på enhver af dine filer og arrangere filer på vores bibliotek eller mappe, når du følger trinnene i overensstemmelse hermed. Følg det op til slutningen for at vide, hvordan du redigerer og får vist metadata på FFmpeg.
Trin 1. Download værktøjet på dit drev, udpak det, og følg installationsprocessen.
Start CMD, skriv derefter FFmpeg og tryk på Enter på dit tastatur; hvis en masse tekst vises på din skærm, er værktøjet lanceret. Det er ikke en del af trinene, men sådan kan du fejlfinde FFmpeg, hvis det er aktiveret.
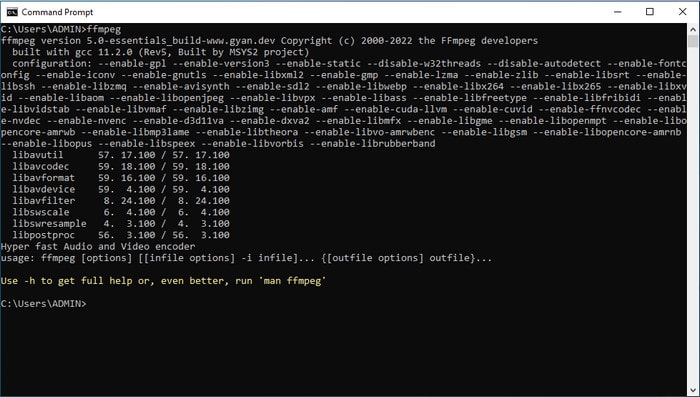
Trin 2. Find filen i filhåndteringen, og angiv inputfilen.
Trin 3. Skriv på CMD, type ffmpeg – i sample.mp3 -vn -acodec copy -metadata title ='Mozart' -metadata description ='musik er en melodi i vores hjerte' sample.mp3 for at tilføje en titel på dine metadata. Hit Gå ind på dit tastatur for at føje metadataene til din lydfil.
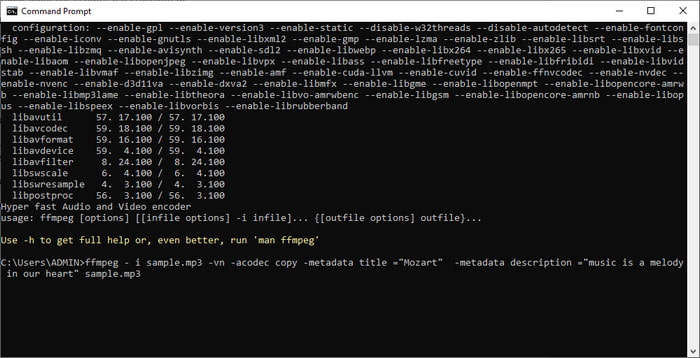
Del 3. Er der en nemmere måde at redigere metadata på på Windows og Mac?
Heldigvis er der en enkel måde at redigere metadata på FFmpeg; det er dog ikke ved at bruge FFmpeg, men det er med assistance fra den ultimative konverter. FVC Video Converter Ultimate er en kraftfuld metadata-editor, du kan bruge, og som har en bedre håndterbar GUI end FFmpeg. I stedet for at åbne CMD, kan du klikke på et par knapper og udfylde tags, så voila, du har tilføjet metadata på din fil. Er det det? Ja, med det har du nu nemt tilføjet metadata til din video- og lydfil.
Ud over dets mindre komplekse GUI præsenterer dette værktøj skønhed og en passende videoredigerer, som du nemt kan håndtere, når du har brug for en. I modsætning til FFmpeg er der ingen kode, du skal bruge input for at styre værktøjet, nemt, ikke? Nå, det er hvad det ultimative værktøj er i stand til. Hvis du vil vide, hvordan du bruger dette værktøj, kan du trykke på download-knappen nedenfor, installere det og derefter åbne det. Derefter skal du følge nedenstående trin, da vi vil fokusere på at ændre metadataene for din mediefil.

FVC Video Converter Ultimate
5.689.200+ downloads- Det understøtter 1000+ medieformater til nemt at uploade og ændre deres metadata.
- Flere funktioner og funktioner er tilgængelige til brug i dette værktøj.
- Det understøtter en højhastighedsproces for at afslutte opgaven hurtigt.
- Tilgængelig til download på Windows og Mac af alle versioner.
Gratis downloadTil Windows 7 eller nyereSikker download
Gratis downloadTil MacOS 10.7 eller nyereSikker download
Trin 1. Klik på værktøjets grænseflade Værktøjskasse og find Medie Metadata Editor på listen over funktioner nedenfor.
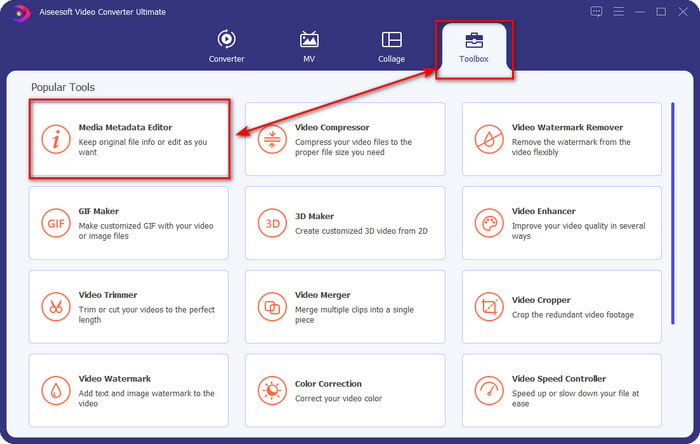
Trin 2. Når du har klikket på det, vises et nyt vindue, klik +. Find mediefilen i mappen, der vises på din skærm, og klik derefter Åben.

Trin 3. Du kan nu tilføje metadata på hver tekstboks, klik på dem individuelt, og skriv på det. Derefter skal du klikke på Gemme knap. Ingen kode, intet problem! Det er, hvad du kan gøre for nemt at tilføje metadata til dine mediefiler.
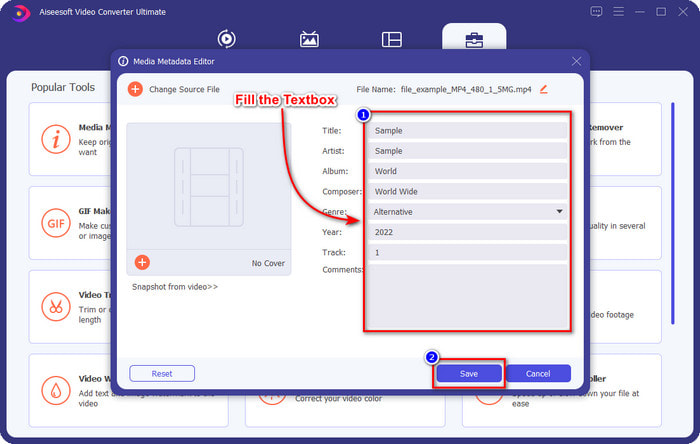
Relaterede:
Del 4. Ofte stillede spørgsmål om FFmpeg Metadata Editor
Hvorfor er FFmpeg for kompliceret at håndtere?
Det er ikke svært at bruge, men værktøjet ser hårdt ud på grund af koderne og CLI-grænsefladen. Men hvis du bruger FFmpeg, vil det være nemt for dig at håndtere enhver opgave ved hjælp af denne gratis software.
Hvorfor tilføjer min FFmpeg ikke metadata?
Der er en simpel grund til, at softwaren ikke kunne tilføje metadataene til din fil. For det første er den placering, du tilføjede, forkert, hvilket betyder, at cmd'en ikke genkender filen. For det andet, hvis du indtaster den forkerte kode, vil softwaren ikke forstå kommandoen, selvom der er den mindste fejl på mellemrum eller tegn. Endelig er softwaren ikke installeret korrekt, og du bliver nødt til at fejlfinde softwaren på CMD'en. Vi vil forsikre dig om, at softwaren vil fungere godt, hvis alle disse er markeret.
Hvorfor bruger FFmpeg kommandoprompten?
Det er den eneste måde, du kan kommunikere på FFmpeg. I modsætning til den anden editor skal du klikke på en bestemt knap for at fungere. Men det er ikke det samme med FFmpeg; koder er som knapper til at beordre værktøjet til at udføre en bestemt opgave.
Konklusion
Få en FFmpeg video metadata editor, hvis du føler, at værktøjet er noget for dig; selvom dens GUI ikke er tiltalende, er dens ydeevne bedre end den anden editor, du kan bruge. Hvad hvis du ikke vil bruge værktøjet, fordi det er kompliceret? Hvad skal du så gøre? Denne sag vides at komme; hvis du er den type bruger, der ikke ønsker at bruge FFmpeg, foreslår vi, at du bruger dens alternativ, den ultimative konverter. Læs venligst detaljerne ovenfor omhyggeligt for at vide, hvordan du bruger det til nemt at redigere din fils metadata uden at bruge kommandoprompten. Ikke desto mindre blev succesen med at redigere tags let ved hjælp af det ultimative værktøj.



 Video Converter Ultimate
Video Converter Ultimate Skærmoptager
Skærmoptager


