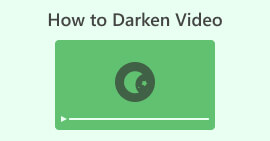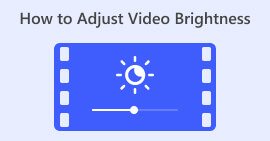Sådan ændres videokontrast - en brugervenlig vejledning
Har du nogensinde været interesseret i at forbedre den visuelle tiltrækning af dine videoer ved at justere kontrasten? Hvis ja, så er du kommet til det rigtige sted. Videokontrast refererer til forskellen i lysstyrke mellem de mørkeste og lyseste dele af et videobillede. For eksempel viser en solnedgangsscene kontrast med himlens livlige nuancer mod silhuetten af træer. Justering af videokontrasten kan forbedre eller mildne disse forskelle, hvilket påvirker den overordnede visuelle appel. Øget kontrast kan få detaljerne til at poppe, hvilket er ideelt til at vise produktfunktioner i reklamevideoer.
Omvendt kan det være nyttigt at reducere kontrasten, når man ønsker en mere rolig, kunstnerisk effekt, perfekt til filmhistoriefortælling. I denne artikel vil vi guide dig gennem enkle og effektive metoder til at justere kontrast i videoredigering, hvilket giver dig mulighed for at højne kvaliteten og virkningen af dine videoer.
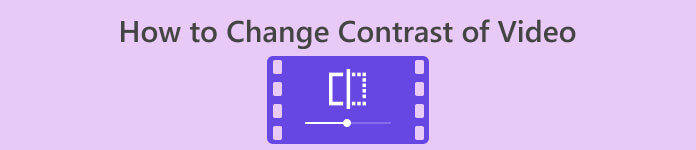
Del 1. Hvad betyder kontrast i en video?
Før vi springer ind for at lære forskellige måder at ændre videokontrast på, lad os først gå dybere for at forstå, hvad kontrast i video er. Kontrasten i en video refererer til forskellen i luminans, farve og skarphed mellem forskellige elementer i billedet. Tydelige forskelle mellem farver og lysstyrkeniveauer skaber en høj kontrast, hvilket resulterer i levende og dynamisk indhold. På den anden side giver lav kontrast et mere subtilt og blødt look. Det er yderst fordelagtigt at bruge kontrast i videoindhold, da det forbedrer synlighed, hjælper med historiefortælling og styrer seerens fokus. Ved korrekt brug af kontrast forbliver dit publikum engageret og kan hurtigt forstå det tilsigtede budskab. For at opnå dette, lad os undersøge forskellige måder at hjælpe dig med at opnå din videos ønskede kontrast.
Del 2. Tre måder at ændre videokontrast på
I denne del vil vi give tre forskellige værktøjer, du kan bruge til at lære, hvordan du øger kontrasten i video eller mindsker afhængigt af dine præferencer. Tag dig tid til at undersøge hvert værktøj for at vide, hvad der fungerer bedst for dig.
1. Video Converter Ultimate
Video Converter Ultimate er en alt-i-en videoværktøjskasse designet til at transformere dine videoer og lyd uden besvær. Det kan hurtigt konvertere, forbedre, komprimere og redigere videoer og lyd. Forenkle videoredigering med dette brugervenlige værktøj, velegnet til både begyndere og professionelle. Uanset om du har 8K-, 4K- eller HD-videoer, passer denne fremragende desktopapplikation perfekt til dig. Takket være dens avancerede hardwareaccelerationsteknologi kan den konvertere videoer til omkring 1000 formater med en lynhurtig hastighed på 30×.
Du behøver ikke bekymre dig om at miste kvalitet under konverteringer, da det kan bevare din originale optagelser og lydkvalitet. En fremtrædende funktion er muligheden for at justere videokontrasten, blandt andre redigeringsmuligheder, så du kan tilpasse dine videoer perfekt. Lås op for potentialet til at forbedre dine videoer ubesværet med denne videokontrasteditor ved at følge trinene nedenfor.
Trin 1: Download og installer Video Converter Ultimate
Til at starte med skal du sørge for at downloade værktøjet først på din computer. Du kan få Video Converter Ultimate ved at klikke på en af de Gratis download knapperne nedenfor. Klik på versionen afhængigt af din computers operativsystem. Når den er downloadet, skal du følge installationsinstruktionerne for at installere den.
Gratis downloadTil Windows 7 eller nyereSikker download
Gratis downloadTil MacOS 10.7 eller nyereSikker download
Trin 2: Start Video Contrast Editor
Når applikationen er åben, vil du blive dirigeret til dens hovedgrænseflade. I den globale menusektion skal du navigere til Værktøjskasse. Inde i værktøjskassen finder du en liste over funktioner og værktøjer. Rul gennem eller søg efter Farvekorrektion funktion.
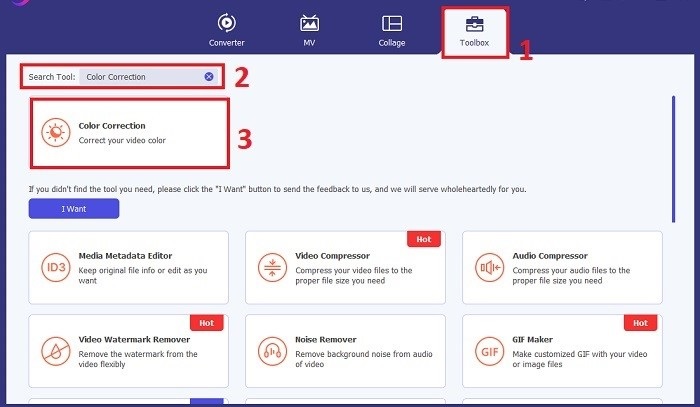
Trin 3: Importer videoen til kontrast
Importer den video, du vil justere farvekontrasten ved at klikke på Plus knap. Der vises et nyt vindue eller en ny dialogboks, som beder dig om at finde og vælge den specifikke videofil, du vil arbejde på. Når du har fundet, klik Åben for at importere det til værktøjet.
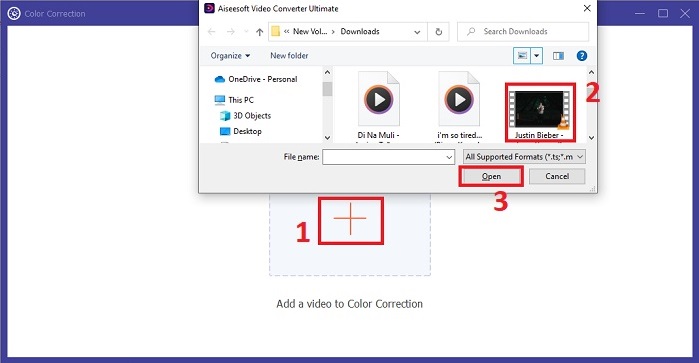
Trin 4: Tilføj kontrast til videooptagelser
Du kan nu justere videoens kontrast ved at indstille det ønskede Kontrast værdi. Mens du arbejder på videoen, lader værktøjet dig forhåndsvise din ændring i realtid i højre rude. Når du er tilfreds med justeringen, klik Eksport. Tillad værktøjet at behandle videoen og gemme outputtet til din ønskede destination.
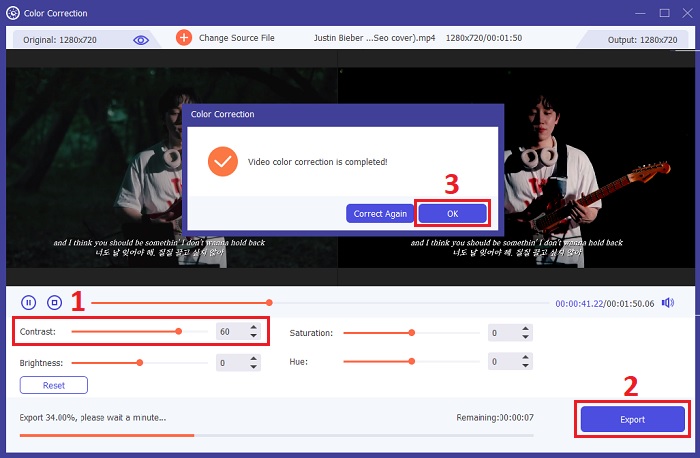
2. Clideo
Et andet værktøj, du kan bruge, er Clideo. Det er et online videoredigeringsværktøj perfekt til ubesværet at lysne og forbedre dine videoer. Dette onlineværktøj har en enkel grænseflade designet til intuitiv brug, selvom du er ny til videoredigering. Clideo giver dig mulighed for at justere lysstyrke, kontrast, mætning og mere ved hjælp af praktiske skydere, hvilket tillader præcis tilpasning inden for få sekunder. Derudover tilbyder værktøjet en vignet- og fade-mulighed for at tilføje det kunstneriske præg til dine videoer. Clideo sikrer førsteklasses sikkerhed, sletter dine filer permanent efter 24 timer og understøtter forskellige populære videoformater. Det giver dig mulighed for at opleve fleksibiliteten i en online editor, hvilket eliminerer behovet for downloads og installationer. Desuden lader dette værktøj dig hurtigt gøre dine mørke videoer lysere, finjustere farver, anvende effekter og konvertere dem til det ønskede format, før du downloader.
Trin 1. Først skal du klikke på Vælg fil knappen eller træk og slip din videofil direkte på websiden. Dette vil starte processen med at uploade din video til Clideo-platformen.
Trin 2. Når din video er uploadet, kan du bruge skyderen til at justere Kontrast værdien af din video. Værktøjet lader dig se de ændringer, du har foretaget, i realtid.
Trin 3. Når du har justeret din video til din tilfredshed, skal du klikke på Eksport. Det er det! Din justerede video vil blive behandlet, og du har mulighed for at downloade den ændrede video til din enhed.
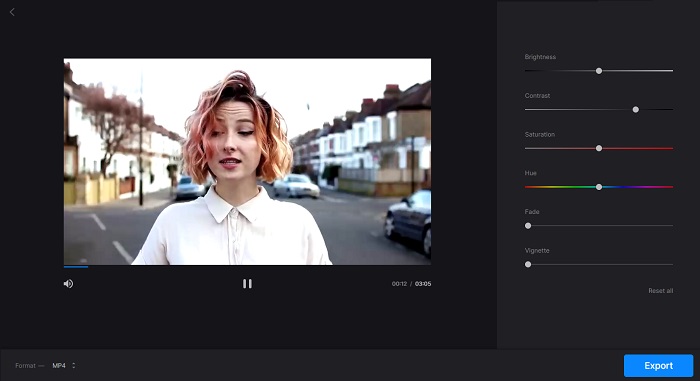
3. Indskud
Er du mobiltelefonbruger? Fortvivl ikke mere, da InShot har din ryg. InShot er dit bedste værktøj til forbedring af videokontrast. Det giver en brugervenlig grænseflade med funktioner, der gør videoredigering til en leg. Trim dine videoer ubesværet, fjern uønskede sektioner eller klip midterdelen ud. InShot er en fremragende app, der lader dig kombinere og redigere videoklip fejlfrit, mens du justerer hastigheden, så den matcher dine krav. Du kan forbedre det visuelle udseende af dine videoer ved at anvende forskellige filtre og effekter, herunder lyse og atmosfæriske biograffiltre.
Du kan også udforske populær vlog-musik eller bruge dine egne melodier til at tilføje en ekstra dimension til dine videoer. Desuden kan du slippe din kreativitet løs ved at tilføje animerede klistermærker, tekst og lydeffekter for at gøre dit mesterværk endnu mere imponerende. InShot giver dig mulighed for at finjustere dine videoer ved at justere kontrasten, hvilket sikrer, at dine billeder skiller sig ud og engagerer dit publikum.
Trin 1. For at starte skal du åbne InShot-appen og trykke på Video for at importere den video, du vil redigere. Når videoen er importeret, skal du trykke på Filter fanen nederst.
Trin 2. Tryk nu på Justere knappen for at få adgang til redigeringsmulighederne for at justere videoens lysstyrke, kontrast og andre indstillinger.
Trin 3. I Justere sektion, se efter Lethed fanen. Her kan du nemt justere kontrasten på din video ved at flytte skyderen til venstre eller højre. Når du er færdig, klik Gemme.
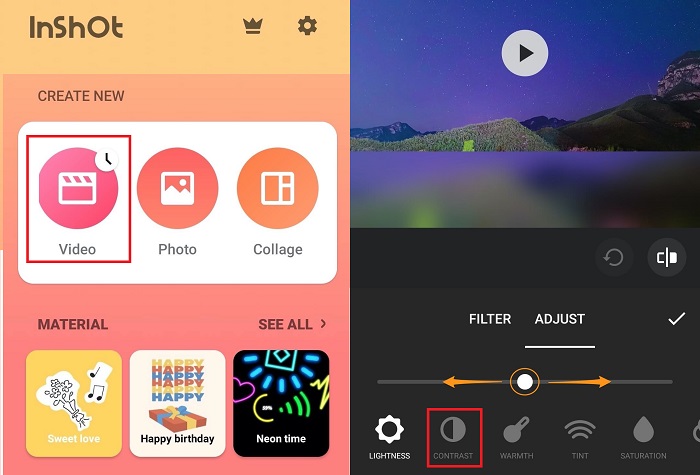
Yderligere læsning:
Top fem videofarvekorrektorer, du skal have denne 2024
Tilføj mætning til video: Utrolige tips og tricks her
Del 3. Ofte stillede spørgsmål om videokontrastforbedring
Kan du justere skærmens kontrast?
Ja. Det er muligt at justere skærmkontrasten på de fleste enheder. Hvis du bruger en computer, skal du navigere til skærmindstillingerne og se efter indstillinger mærket kontrast eller lysstyrke/kontrast. Du kan normalt finde disse muligheder på en telefon eller tablet i skærmindstillingerne under Lysstyrke & Display eller en lignende etiket. Du kan justere kontrastniveauet ved at skubbe den tilsvarende bjælke til dit foretrukne niveau.
Hvordan ændrer jeg kontrasten på en video på min iPhone?
Åbn først Fotos app til at justere kontrasten af en video på din iPhone. Vælg derefter den video, du vil redigere, og tryk på Redigere knap. Vælg derefter justeringer ikon, repræsenteret af tre indbyrdes forbundne cirkler. Du vil se en Kontrast bjælke, som du kan skubbe til venstre eller højre for at øge eller mindske kontrasten efter din præference. Til sidst, når du er tilfreds med ændringerne, skal du trykke på Udført for at gemme dem.
Hvordan ændrer jeg kontrastindstillinger?
Ændring af kontrastindstillinger varierer afhængigt af den enhed, du bruger. Få adgang til skærmindstillinger via kontrolpanelet eller systempræferencer på en computer, og se efter kontrastjusteringer. På en mobilenhed skal du gå til skærmindstillinger og se efter Lysstyrke & Display eller lignende, hvor du finder kontrastskyderen. Juster den til din smag for en behagelig seeroplevelse.
Konklusion
Forståelse og justering af videokontrasten kan forbedre dit indholds visuelle tiltrækningskraft betydeligt. Uanset om du bruger Video Converter Ultimate til omfattende skrivebordsredigering, Clideo til praktiske onlinejusteringer eller InShot til mobilredigering, har du tilgængelige værktøjer til at transformere dine videoer. Vælg den metode, der passer til dine behov og stil, og modificer nemt kontrasten for at få dine videoer til at poppe. Uanset hvilket værktøj du bruger, opgrader din videokvalitet og engager dit publikum ved at lære kunsten at bruge videokontrastforbedring.



 Video Converter Ultimate
Video Converter Ultimate Skærmoptager
Skærmoptager