Sådan sænker du en video på iPhone nemt og hurtigt med de bedste løsninger
Har du nogensinde set en grammy af din yndlingskunstner og set dem træde på en GlamBot? De fleste af os så allerede, hvor smuk denne maskine kunne gøre på mindre end et sekund efter at have taget et skud af et par bevægelser og sat den i slowmotion. Desværre er det ikke alle, der har råd til at komme ind i grammy og tage en slow-mo-video med GlamBot, men hvis du er en berømthed, er det en måde at prøve at bruge det på. Vær ikke ked af det, hvis du ikke kan bruge Glambot, for selv du kan tage og lave en slowmotion på din iPhone med høj kvalitet. Så er du klar til at skyde og lære hvordan man bremser en video på iPhone der ser lige så imponerende ud som den maskine, vi talte om? Så er denne artikel alt for dig.

Del 1. Sådan sænker du en video på iPhone med de 3 bedste Speed Controller-apps
iMovie
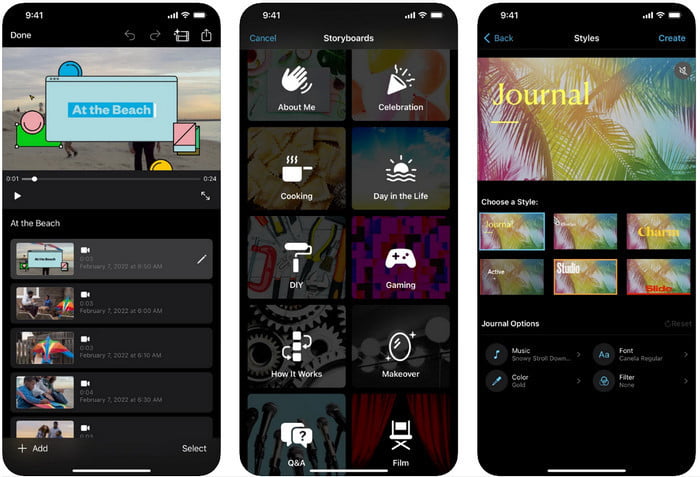
Trin 1. Tryk på iMovie på din skærm for at åbne appen, og tryk derefter på plusikonet på din skærm. Et nyt vindue vises på din skærm, der giver dig to sæt muligheder, men klik på Film.
Trin 2. Vælg videoen på listen, der vises på din skærm, og klik Opret film at fortsætte. Når du har uploadet det, skal du klikke på ur-lignende ikonet for at ændre hastigheden på din video, og træk skyderen til venstre for at sænke videoen.
Trin 3. Når du er færdig med at redigere videoens hastighed, skal du klikke Færdig, derefter Eksport for at gemme det på dine enhedsdrivere.
Slow Fast Motion Video Editor
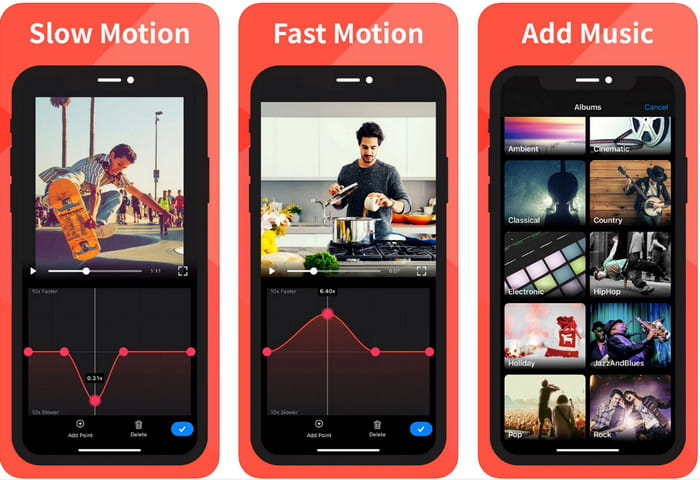
Slow Fast Motion Video Editor er ikke så god som iMovie til at få videoen til at se fantastisk ud, men denne app kan nemt bremse videoen på iPhone. På grund af dens multifunktionelle hastighedseditor er der ikke meget, som denne app ikke kan gøre, især når det drejer sig om hastighed. Selvom videoen er stående eller liggende, kan den fungere på to måder. At lære at bruge appen er således ikke stiv sammenlignet med den anden hastighedsregulator, du kan downloade på din enhed. For at kunne bruge appen på din iOS skal du dog betale abonnementsgebyret, men den har en gratis 3-dages prøveperiode, men med den prøveversion vil der være annoncer overalt. For at bruge appen kan du følge nedenstående trin.
Trin 1. Download appen, åbn den på din iOS, tryk på Tillad adgang for at give appen adgang til dine billeder.
Trin 2. Vælg videoen på din enhed, og tryk på Vis udvalgte; tryk Alle videoer for at se den video, du uploader, og tryk på Vælg.
Valgfri: Du kan trimme og klippe videoen efter dine præferencer og trække legehoveder i din ønskede længde. Men hvis du ikke vil trimme og skære, kan du trykke Springe, men tryk Næste hvis du redigerer det.
Trin 4. Tryk på Hastighed knappen, juster hver hastighed efter dine ønsker, og trække ned for at bremse videoen. Husk, på hver prik du trækker; en bestemt del vil bremse og ikke hele videoen. Tryk på Tjek og gem for at eksportere den video, du ændrede hastighed.
Slo-Mo: Lav slowmotion-video
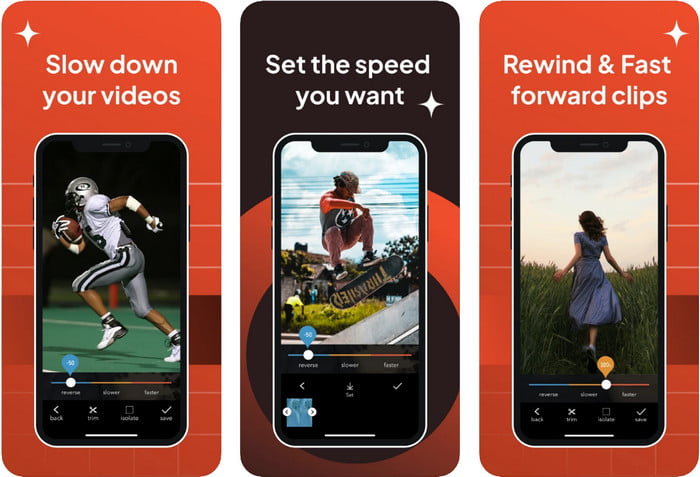
Slo-Mo: Lav Slow Motion er en anden bestemt app, du kan downloade på din iOS gratis, men den tilbyder køb i appen. Det samme som Slow Fast Motion Video Editor, skal du abonnere på det, før du kan bruge dets fulde potentiale. Selvom du stadig skal bruge abonnementet, er det det værd og koster dig ikke for meget. Ved at ændre afspilningshastigheden for en video kan vi se, at dette værktøj er på punkt i denne type opgave. For at vide mere om, hvordan man slow-mo en video på iPhone, kan du læse vejledningen nedenfor.
Trin 1. For at downloade appen kan du få adgang til den på Appstore og derefter downloade den; Åbn derefter appen for at begynde at bremse den video, du har.
Trin 2. Tryk på Bibliotek, vælg den video, du vil ændre afspilningshastigheden på, tryk på Vælge at begynde.
Trin 3. Træk i skyderen til venstre for at gøre det langsomt; klik Gemme hvis du er tilfreds med hastigheden.
Del 2. Top of the Line Video Speed Controller tilgængelig på Windows og Mac
FVC Video Converter Ultimate har den bedste hastighedsregulator, du skal bruge på din videobutik på Windows og Mac. Med dens unikke funktioner til at fremskynde video, hvis vi er ved at sammenligne den med den anden applikation, vi nævner her, er der et stort gab mellem en god og den ultimative hastighedsregulator. På grund af den begrænsede understøttelse af operativsystemet, kan du ikke downloade softwaren på din iOS, fordi den ikke understøttes. Ikke desto mindre betragtes det stadig som en alt-i-én-software, der kan løse dit video- og lydproblem. Så for at lære at lave en video i slowmotion på en iPhone efter optagelse, skal du følge og læse vejledningen, vi tilføjede i næste del.
Trin 1. For at få denne ultimative hastighedscontroller-software på dit skrivebord, skal du klikke på download-knappen og vælge, om du bruger en Windows eller Mac. Klik derefter på den fil, du downloader, for at installere og starte.
Gratis downloadTil Windows 7 eller nyereSikker download
Gratis downloadTil MacOS 10.7 eller nyereSikker download
Trin 2. Gå og åbn Værktøjskasse af dette værktøj for at få adgang til Video Speed Controller her.
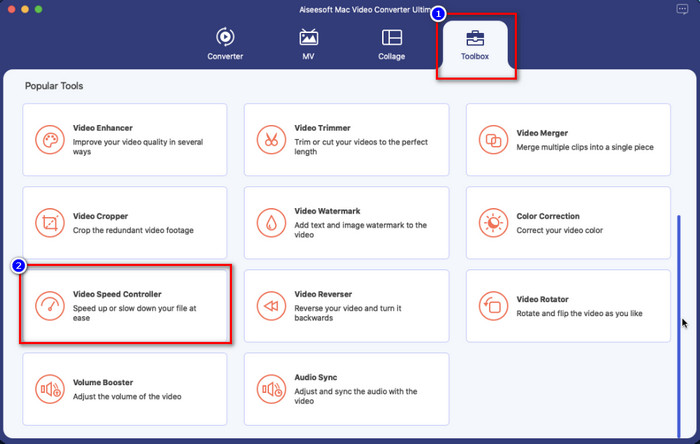
Trin 3. Klik på plus ikonet, og en filmappe vises på din skærm. Hold øje med den video, du vil uploade, klik filen, og tryk på Åben.
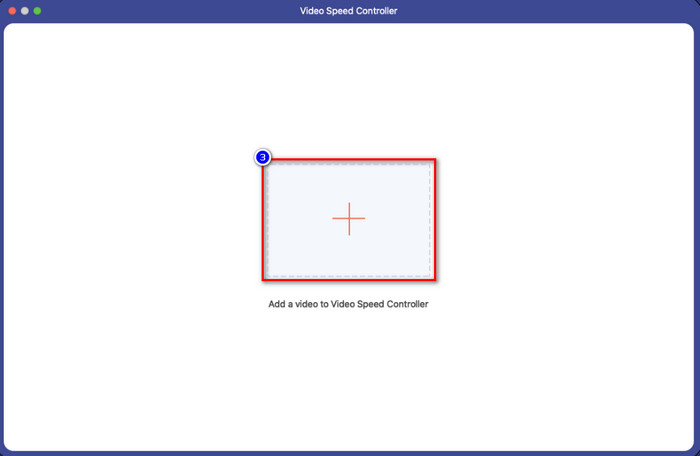
Trin 4. Du kan nu vælge den slowmotion, du vil anvende på din video i dette område. Test dem alle for at se, om det er den afspilningshastighed, du ønsker på den video, du valgte tidligere.
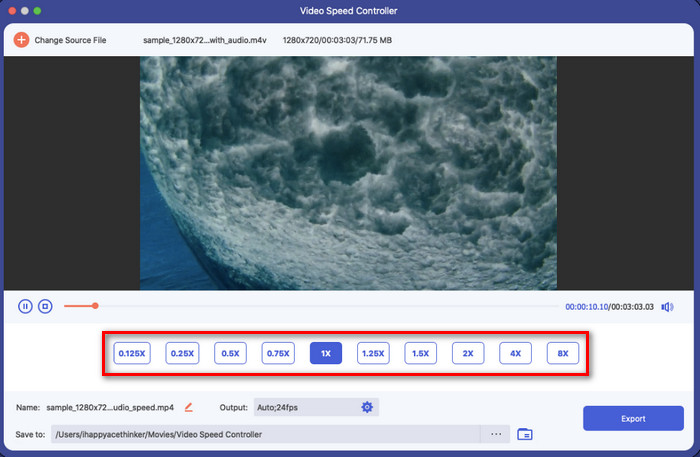
Trin 5. Endelig kan du nu gemme de ændringer, du har anvendt på videoen, ved at klikke på Eksport knap. Efter eksport vises en mappe på din skærm med den langsomme video, du eksporterede.
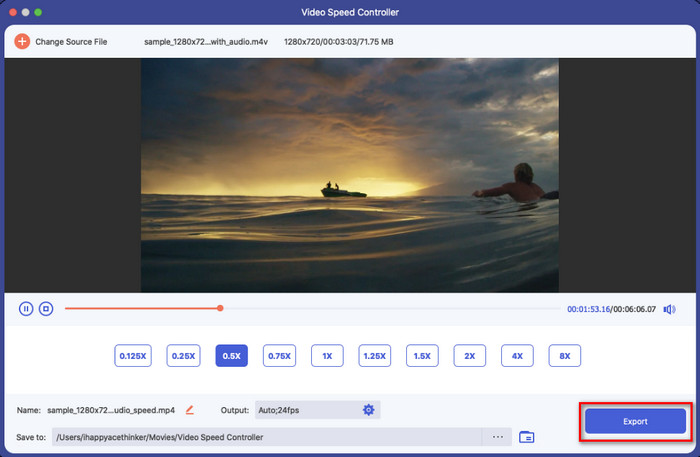
Del 3. Ofte stillede spørgsmål om, hvordan man bremser en video på iPhone
Vil en langsommere video påvirke kvaliteten?
På grund af ændring af videoafspilningen kan der forekomme nogle ændringer på videoen, når du ændrer den faktiske hastighed til en slow-mo-effekt. Men hvis du anvender en slow-mo indvirkning på videoen, kan vi forsikre dig om, at videoen ikke vil forringe kvaliteten, så sørg for ikke at overdrive med at bruge den.
Hvorfor blev min video sløret, efter jeg brugte slow-mo?
Sådanne tilfælde vil sandsynligvis ske, hvis dit valgte værktøj ikke understøtter eksport af en video i høj kvalitet. Men nogle gratis værktøjer hjælper med at anvende en slow-mo-effekt uden begrænsninger på kvaliteten. Ligesom hvad du kan få på FVC Video Converter Ultimate, når du sænker din video herinde, vil den samme høje kvalitet forblive på den video, du uploader.
Hvorfor er der vandmærker, efter jeg har eksporteret videoen i slow-mo?
Hvis du bruger den gratis version af appen til at slow-mo en video, så er der chancer for, at når du eksporterer videoen, vil den efterlade et vandmærke på den. Så det er et must at læse information om den software, du har valgt, og se, om den vil efterlade et vandmærke på videoen, hvis du vil eksportere den.
Konklusion
Hvis du vil skyde som en berømthed på grammy, kan det hjælpe at bruge dine iOS-enheder, og med vejledningen gjorde vi det muligt og nemt at lære, hvordan man sænker en video på iPhone. Med appen valgte vi forsikringen om at tage opgaven som en professionel blev tilgængelig for alle, der elsker at tilføje slow-mo-effekter. Selvom apps er fantastiske, kan vi stadig ikke skjule, at FVC Video Converter Ultimate overgår alle standarder på sænke videohastigheden. Hvis du vil have og bruge værktøjet, kan du læse instruktionerne, vi tilføjer i del 2, og downloade dem.



 Video Converter Ultimate
Video Converter Ultimate Skærmoptager
Skærmoptager



