Lær hvordan du synkroniserer lyd og video korrekt på iMovie med de medfølgende trin
Er det ikke meget irriterende at se en usynkroniseret lyd og video? Nå, dette sker meget for de fleste af os. Så hvis du støder på dette problem på din Mac, er det et must at løse det ved hjælp af iMovie. Du behøver heller ikke bekymre dig, fordi du ikke behøver en time til at lære hvordan man synkroniserer lyd og video i iMovie. Da du kun skal bruge 4 minutter til at fokusere på at læse denne artikel og udføre den på mindre end 3 minutter. Så hvis du er klar til at gøre din lyd og video synkroniseret, så lad os fortsætte med, hvordan du bruger iMovie på iPhone og Mac.
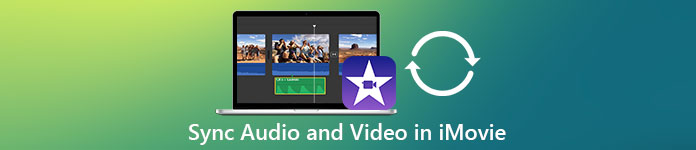
Del 1. Sådan synkroniserer du lyd og video i iMovie på iOS
Med din iPhone kan du oprette næsten alt som på Mac. Et godt eksempel er iMovie, selvom grænsefladen til iMovie på iPhone ikke ligner på Mac. Du kan dog stadig opnå lyd- og videosynkronisering selv uden en Mac. Så hvis du vil vide det hvordan man synkroniserer lyd og video på iPhone i iMovie følg derefter de angivne trin.
Trin 1. Søg i iMovie i App Store, og download den på din iPhone. Når værktøjet er installeret, klik på det for at åbne det.
Trin 2. Klik derefter på knappen + for at tilføje video, og tryk derefter på Film. Find den video, du vil synkronisere, og klik derefter Opret film.
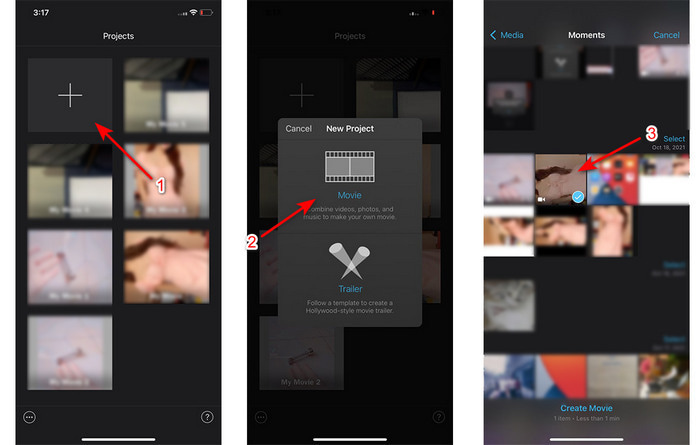
Klik derefter på + tegnet for at finde den samme video, men nu tilføjer vi kun lyden. Når du har fundet videoen, skal du klikke på tre prikker og klik Kun lyd.
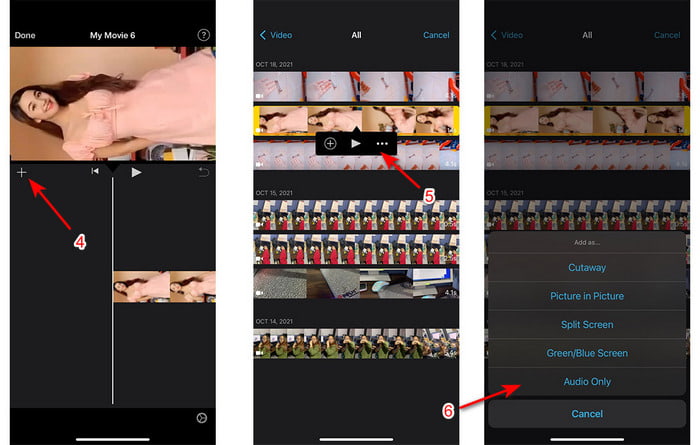
Trin 3. Tryk på videoen på tidslinjen, og klik på Højttaler ikonet og indstil lyden til nul. Juster derefter lydfilen, så den bliver synkroniseret med videoen. Klik derefter Færdig for at gemme den redigering, du har lavet.
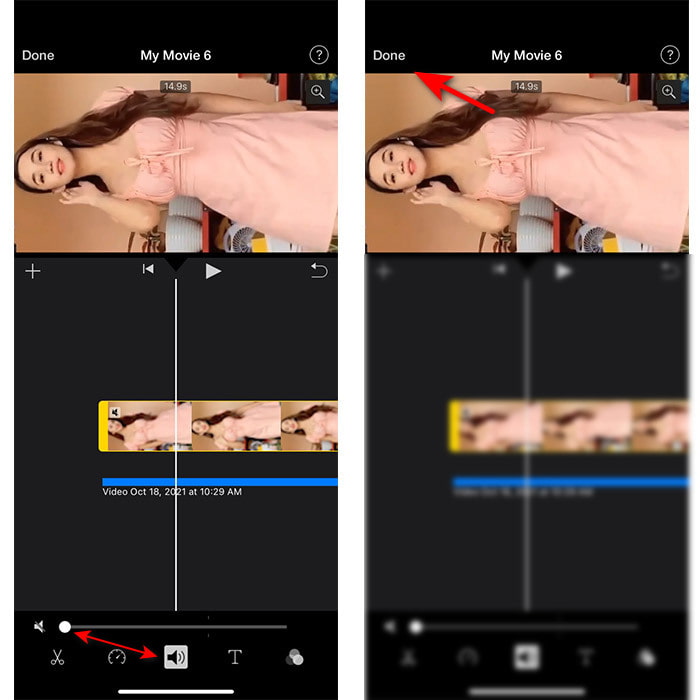
Del 2. Sådan synkroniserer du lyd og video i iMovie på Mac
Hvis du ønsker at opleve komplette redigeringsfunktioner, som iMovie leverede, så brug en Mac i stedet. Denne software er meget elegant, og den fungerer godt på Mac. Så hvis du vil synkronisere lyd og video, kan du nemt gøre det her. Det er dog lidt sværere at bruge det på Mac end på iPhone. Så nu, hvis du vil vide det hvordan man synkroniserer lyd med video i iMovie Mac kopier derefter de 3 nemme trin nedenfor.
Trin 1. Find iMovie i Finder og start den. Når værktøjet allerede er startet, skal du klikke på Fil så gå til Importer medier. Vælg filen i mappen og klik derefter Importer valgt.
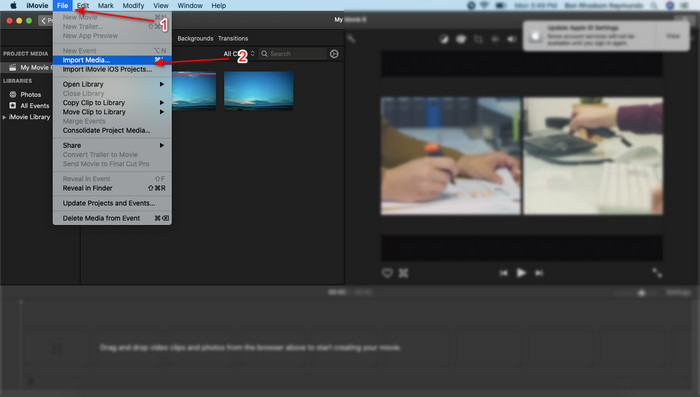
Trin 2. Træk filen på Tidslinje til videoen først, og gør derefter det samme på lyden.
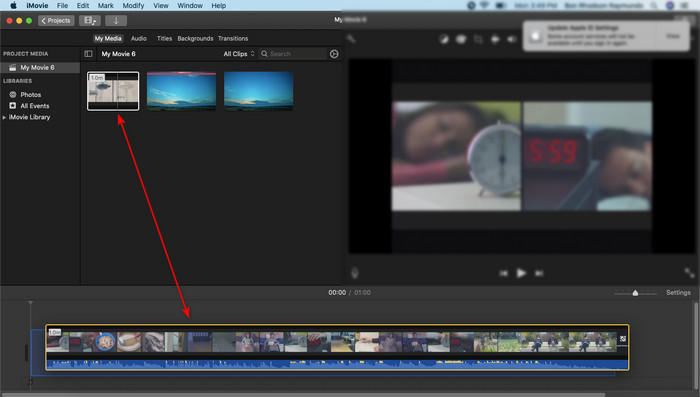
Klik på videofilen, og klik på Højttaler knappen og fjern lyden på videoen.
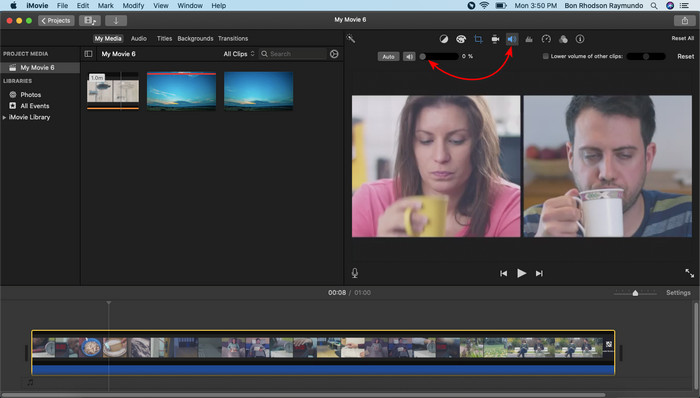
Tilføj den samme fil, men nu til lyden, juster derefter lyden for at få den til at synkronisere på videoen.
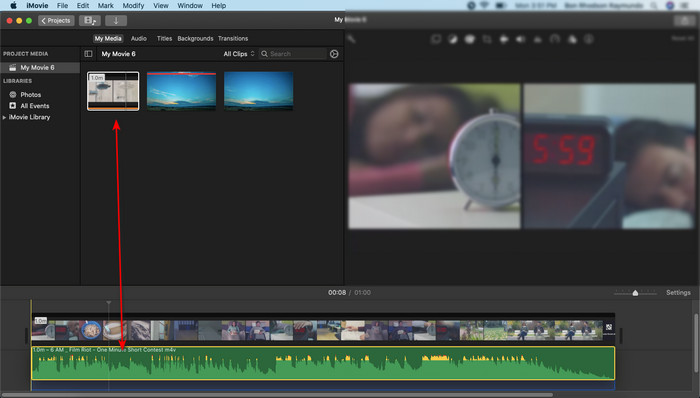
Trin 3. Klik på for at gemme videoen på drevet del knappen og klik Eksporter fil.
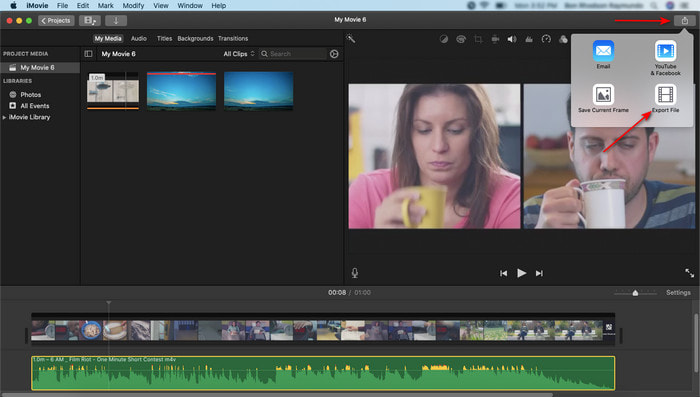
Del 3. Sådan synkroniseres lyd og video ved hjælp af Windows Phenomenal Editor
Hvis du ikke har en Mac eller iPhone, kan du stadig synkronisere din lyd og video effektivt og meget nemmere med Video Converter Ultimate. Denne fænomenale software er den bedste sammenlignet med iMovie, og den er også tilgængelig på alle platforme, men ikke på mobiltelefoner. Også, hvis du er nybegynder eller professionel, kan du stadig nå at gøre din video fantastisk til at gøre en wow-faktor for seeren. Derfor, hvis du vil lære hvordan man synkroniserer lyd og video i en iMovie alternativt, så følg de omfattende trin, som kun er givet til dig af forfatteren, og lad os fortsætte.
Trin til hvordan man synkroniserer lyd og video på Windows med Video Converter Ultimate:
Trin 1. Før du kan bruge værktøjet, skal du downloade det først. Installer det derefter, og klik på Afslut for at fortsætte.
Gratis downloadTil Windows 7 eller nyereSikker download
Gratis downloadTil MacOS 10.7 eller nyereSikker download
Trin 2. Efter installationsprocessen er det nu tid til at starte værktøjet. Gå derefter til Værktøjskasse og ramte Lydsynkronisering.
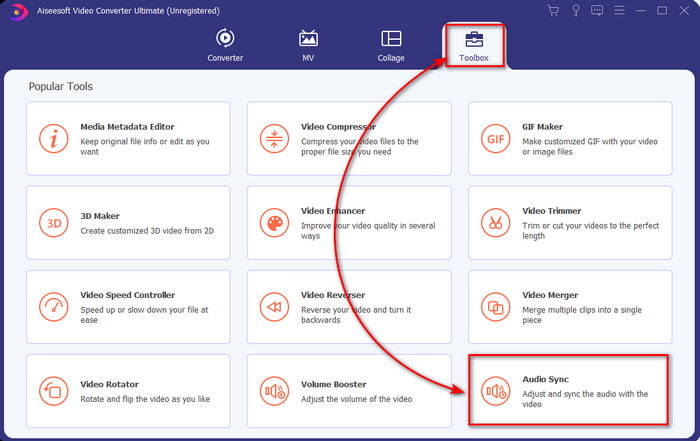
Trin 3. For at tilføje den ikke-synkroniserede lyd skal du klikke på knappen + og vælge filen i mappen og derefter klikke Åben.
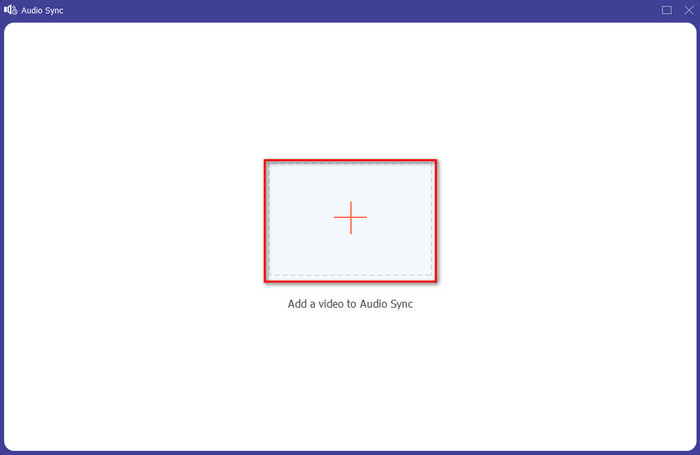
Trin 4. Rediger skyderen af forsinkelsen for at matche videoen. Hvis du er færdig med at justere lyden på videoen, klik på Eksport for at starte processen.
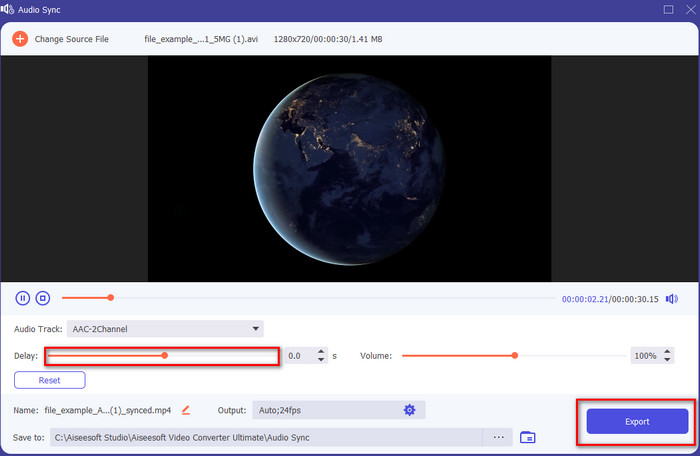
Trin 5. Når det er gjort, vises en mappe på din skærm med den synkroniserede fil. Klik på filen for at nyde lyden og videoen på synkroniseret.
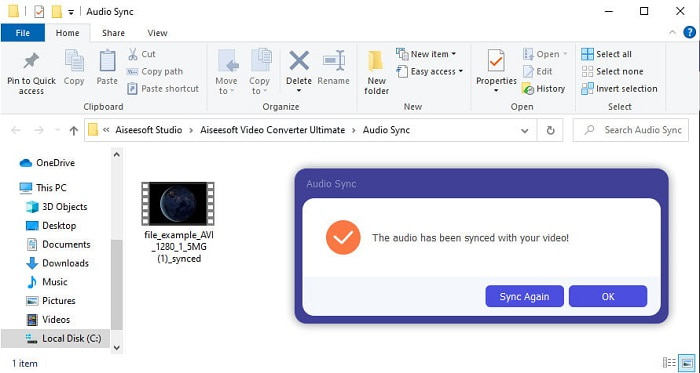
Del 4. Ofte stillede spørgsmål om lyd- og videosynkronisering i iMovie
Kan jeg bruge iMovie på Windows?
Desværre kan du ikke downloade iMovie på Windows. Men du kan finde et andet alternativ, du kan bruge, der udfører det samme som iMovie eller endnu bedre som disse 5 lignende videoredigerere på iMovie.
Hvorfor understøttes AVI ikke på iMovie?
AVI understøttes ikke på iMovie på grund af formatets forvirrende struktur. Så den bedste måde, du kan gøre for at redigere AVI-videofilen, er at konvertere den til en MOV-fil. Hvis du ikke har nogen idé om hvordan konverter AVI til MOV så prøv at læse denne artikel for at få et indblik.
Har den eksporterede fil på iMovie et vandmærke?
Hvert projekt, du eksporterer på iMovie, har ikke et vandmærke før denne dag. Selvom værktøjet er gratis på Apple-enheder, er vandmærker ikke inkluderet på det endelige output. Du kan dog tilføje dit eget vandmærke derinde, hvis du vil have det.
Kan jeg bruge iMovie til at optage en video med kameraet tændt?
Faktisk kan du også nemt lave skærmoptagelse med iMovie. Så hvis du vil have en idé, så klik her link at fortsætte.
Konklusion
Og nu hvor det står klart for os, at du kan klare at bruge din iPhone eller Mac bare til at synkronisere din video og lyd ved hjælp af iMovie. Selvom værktøjsgrænsefladen og nogle funktioner ikke er tilgængelige på iPhone, kan du stadig nemt administrere det uden at have en ekspertise. Men hvis du vil gøre den nemmere måde, så brug Video Converter Ultimate. I stedet for at foretage den komplicerede justering kan du nemt overgå det med et par klik med denne software. Så nu er dette din heldige dag, for hvis du følger trinene til, hvordan du synkroniserer lyd og video på den ultimative konverter, så garanterer vi dig succesen.



 Video Converter Ultimate
Video Converter Ultimate Skærmoptager
Skærmoptager


