Χρήσιμες συμβουλές για τη δημιουργία βίντεο αργής κίνησης στο iMovie
Το iMovie είναι ένα εξαιρετικό πρόγραμμα επεξεργασίας βίντεο που διατίθεται σε κάθε λειτουργικό σύστημα iOS και Mac. Αυτή η εφαρμογή είναι δωρεάν για λήψη και διαθέτει διάφορα διαθέσιμα εργαλεία που είναι πολύ χρήσιμα για την πραγματοποίηση σημαντικών αλλαγών στο βίντεό σας, ειδικά όταν μιλάμε για την ταχύτητα αναπαραγωγής του βίντεο ή για τη δημιουργία ενός βίντεο αργής κίνησης. Δεδομένου ότι αυτή η εφαρμογή είναι φιλική προς το χρήστη, είναι δύσκολο να κατανοηθεί και να χρησιμοποιηθεί για την εκτέλεση της αργής κίνησης που θέλετε να εφαρμόσετε στο βίντεό σας. Αλλά για να κατανοήσουμε πλήρως κάθε λεπτομέρεια να κάντε βίντεο αργής κίνησης στο iMovie, διαβάστε αυτό το άρθρο και ακολουθήστε τα βήματα προσεκτικά.
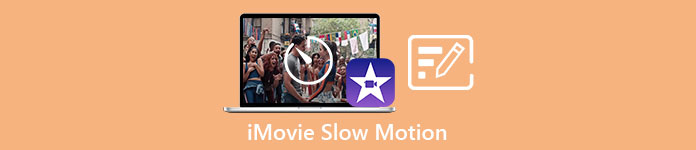
Μέρος 1. Πώς να δημιουργήσετε βίντεο αργής κίνησης στο iMovie χρησιμοποιώντας το iPhone
Όπως δίνεται παραπάνω, το iMovie λειτουργεί μόνο σε συστήματα iOS όπως το iPhone. Για να δημιουργήσετε τα καλύτερα βίντεο αργής κίνησης χρησιμοποιώντας αυτήν την εφαρμογή, ακολουθούν οι διαδικασίες που παρέχονται που θα σας καθοδηγήσουν σχετικά με τον τρόπο χρήσης αυτής της εφαρμογής επίσης.
Βήμα 1. Χρησιμοποιώντας το iPhone ή το iPad σας, εκκινήστε την εφαρμογή iMovie. ο Να συνεχίσει Το κουμπί θα εμφανιστεί εάν εμφανιστεί μια επισκόπηση της διεπαφής χρήστη. Επιλέξτε το εικονίδιο με το σύμβολο + από το Εργα καρτέλα για να επεξεργαστείτε ένα νέο βίντεο κλιπ. Για να προχωρήσετε, μεταβείτε στο Νέα Έργα παράθυρο και επιλέξτε Ταινία.
Βήμα 2. Αφού επιλέξετε ένα βίντεο από το ρολό της κάμερας και πατήσετε το Δημιουργία ταινίας κουμπί στο κάτω μέρος της οθόνης. Το εργαλείο ταχύτητας, το οποίο μοιάζει με ταχύμετρο, μπορεί να ανακαλυφθεί πατώντας σε ένα βίντεο κλιπ στη γραμμή χρόνου και στη συνέχεια περιμένοντας να εμφανιστούν τα εργαλεία επεξεργασίας προτού επιλέξετε μία από τις επιλογές. Για γρήγορη κίνηση προς τα εμπρός ή προς τα πίσω το βίντεό σας, απλώς μετακινήστε το κίτρινο κάτω μέρος Ολισθητής προς τα δεξιά ή προς τα αριστερά. Μπορείτε να επιταχύνετε τα στοιχεία έως και δύο φορές τον αρχικό τους ρυθμό ή να τα επιβραδύνετε στο ένα όγδοο της αρχικής τους ταχύτητας.
Βήμα 3. Στην επάνω αριστερή γωνία της οθόνης του τηλεφώνου σας, πατήστε Εγινε όταν όλα έχουν ολοκληρωθεί. Για να αποθηκεύσετε την ολοκληρωμένη ταινία σας, κάντε κλικ στο Μερίδιο εικονίδιο στο κάτω μέρος της σελίδας και επιλέξτε μια τοποθεσία για να το αποθηκεύσετε.
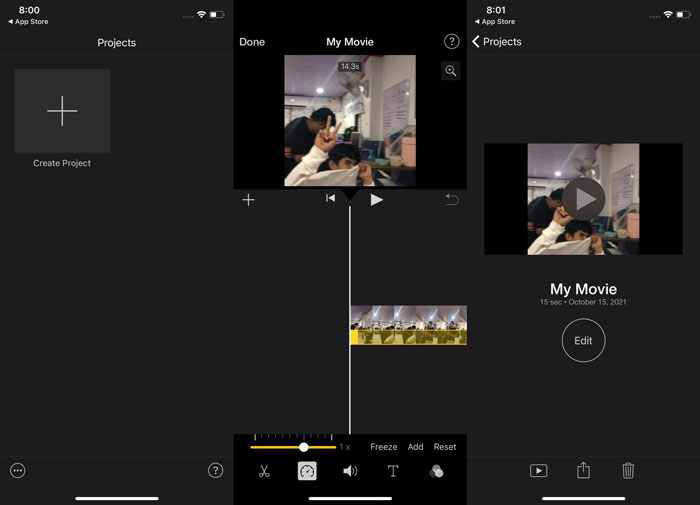
Μέρος 2. Πώς να δημιουργήσετε βίντεο αργής κίνησης στο iMovie χρησιμοποιώντας Mac
Το iMovie είναι επίσης διαθέσιμο σε Mac, κάνοντας τα πιο εξαιρετικά βίντεο αργής κίνησης με τον ευκολότερο δυνατό τρόπο. Για να μάθετε πώς να επιτύχετε αυτό το είδος βίντεο που επιθυμείτε, ακολουθούν τα βήματα που παρέχονται:
Βήμα 1. Αλλάξτε την ταχύτητα του κλιπ στο iMovie πρόγραμμα στο Mac σας επιλέγοντάς το στη γραμμή χρόνου και αλλάζοντας την ταχύτητα του κλιπ.
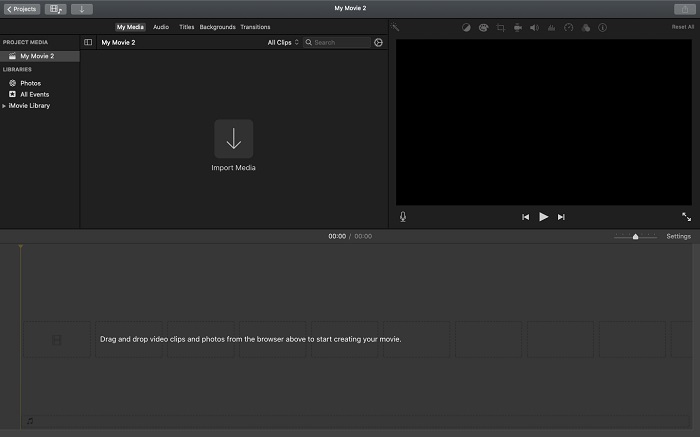
Βήμα 2. Μπορείτε να αποκτήσετε πρόσβαση στις ρυθμίσεις ταχύτητας κάνοντας κλικ στο Ταχύτητα κουμπί που βρίσκεται στην επάνω δεξιά γωνία της οθόνης. Για να ρυθμίσετε με ακρίβεια την ταχύτητα λήψης, απλώς επιλέξτε ανάμεσα σε αργούς και γρήγορους ρυθμούς από ένα κουμπί ταχύτητας στην επιφάνεια εργασίας του υπολογιστή σας.
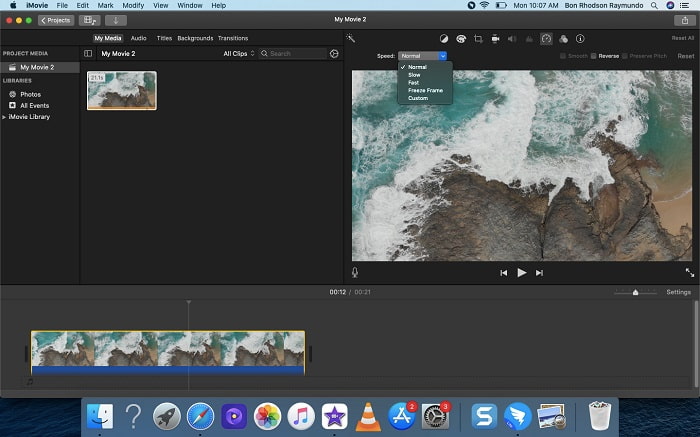
Βήμα 3. Για να αποθηκεύσετε το αρχείο στον σκληρό δίσκο του υπολογιστή σας, κάντε κλικ στο Μεταφόρτωση εικονίδιο στην επάνω δεξιά γωνία της οθόνης.
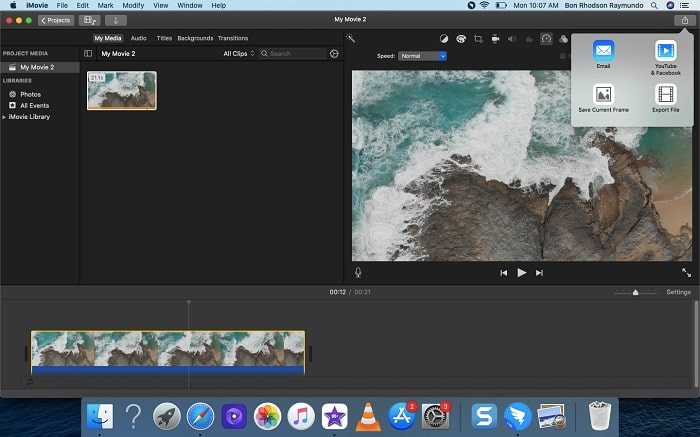
Μέρος 3. Καλύτερη εναλλακτική για τη δημιουργία βίντεο αργής κίνησης
Εκτός από τη χρήση του iMovie για τη δημιουργία βίντεο αργής κίνησης, αυτή η καλύτερη εναλλακτική λύση ωφελεί όλους τους χρήστες επιτραπέζιων υπολογιστών/laptop. Video Converter Ultimate είναι ένα λογισμικό που διατίθεται δωρεάν για λήψη και σε λειτουργικά συστήματα Windows και Mac. Είναι προσβάσιμο στη χρήση και έχει μια φιλική προς το χρήστη διεπαφή που σας εμποδίζει να δυσκολεύεστε να αναλύσετε τα εργαλεία που θα χρησιμοποιήσετε για τη δημιουργία βίντεο αργής κίνησης. Διαθέτει ένα από τα καλύτερα εργαλεία, το Video Speed Controller, που μπορείτε να χρησιμοποιήσετε για να ρυθμίσετε την ταχύτητα αναπαραγωγής ενός βίντεο και με αυτό, μπορείτε τώρα να κάνετε ένα βίντεο αργής κίνησης από το βίντεο κανονικής ταχύτητας που έχετε. Για να μάθετε περισσότερα σχετικά με τις λεπτομέρειες σχετικά με τον τρόπο χρήσης αυτού του λογισμικού προκειμένου να επιτύχετε την αργή κίνηση που επιθυμείτε, ακολουθούν τα βήματα που πρέπει να γνωρίζετε:
Βήμα 1. Πριν χρησιμοποιήσετε το λογισμικό, πρέπει πρώτα να το κατεβάσετε κάνοντας κλικ στο κατερχόμενη σύνδεση παρακάτω, με βάση το λειτουργικό σας σύστημα. Η εγκατάστασή του είναι τόσο απλή όσο να το κατεβάσετε στην επιφάνεια εργασίας σας και να κάνετε κλικ Ξεκίνα τώρα να ξεκινήσω.
ΔΩΡΕΑΝ ΛήψηΓια Windows 7 ή νεότερη έκδοσηΑσφαλής λήψη
ΔΩΡΕΑΝ ΛήψηΓια MacOS 10.7 ή μεταγενέστερη έκδοσηΑσφαλής λήψη
Βήμα 2. Είναι δυνατό να δείτε τη δυνατότητα Μετατροπέας στην κύρια διεπαφή λογισμικού όταν ολοκληρώσετε την εκκίνηση του προγράμματος. Στη συνέχεια, χρησιμοποιήστε το Εργαλειοθήκη λειτουργία για να βρείτε αυτό που ψάχνετε για τη δημιουργία βίντεο αργής κίνησης. Εάν θέλετε να αλλάξετε την ταχύτητα του βίντεό σας ή απλώς να κάνετε ένα βίντεο αργής κίνησης, επιλέξτε Ελεγκτής ταχύτητας βίντεο από τη λίστα των διαθέσιμων εργαλείων.
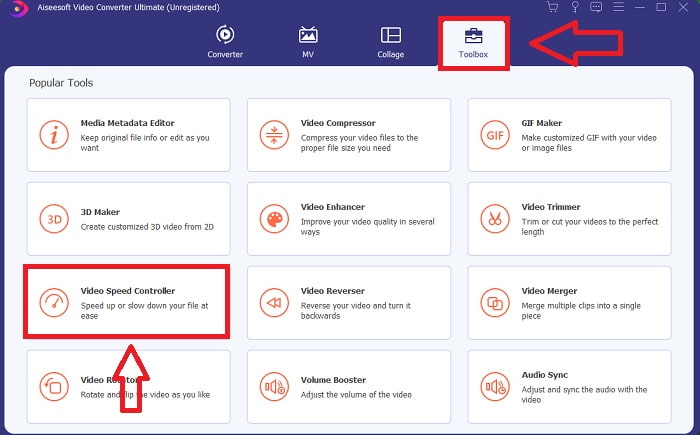
Βήμα 3. Ένα άλλο παράθυρο θα ανοίξει στην οθόνη του υπολογιστή σας αφού προχωρήσετε. Για να ξεκινήσετε την επεξεργασία, κάντε κλικ στο σύμβολο συν +.
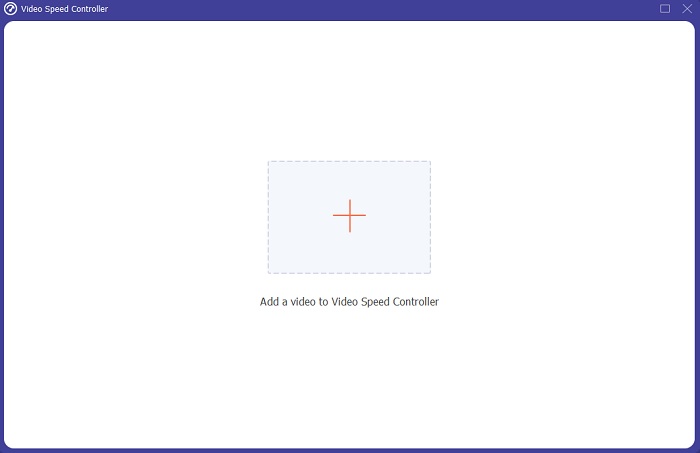
Βήμα 4. Για να ξεκινήσετε την επεξεργασία, επιλέξτε πόσες φορές θα αυξηθεί ή θα μειωθεί ο ρυθμός καρέ του βίντεο κατά την αναπαραγωγή για να δείτε πόσο γρήγορο ή αργό θα είναι. Αυτό θα καθορίσει το εφέ αργής κίνησης που θα εφαρμόσετε στο βίντεό σας. Εφόσον κάνετε ένα βίντεο αργής κίνησης, θα μειώσετε την ταχύτητα επιλέγοντας την ταχύτητα βίντεο κάτω από τη μέση ταχύτητα. Εάν είστε ευχαριστημένοι με την ταχύτητα του βίντεό σας, μπορείτε πλέον να ρυθμίσετε την ποιότητά του αλλάζοντας τη μορφή, την ανάλυση, τον ρυθμό καρέ κ.λπ. Θα έχετε επίσης τη δυνατότητα να μετονομάσετε την έξοδο βίντεο.
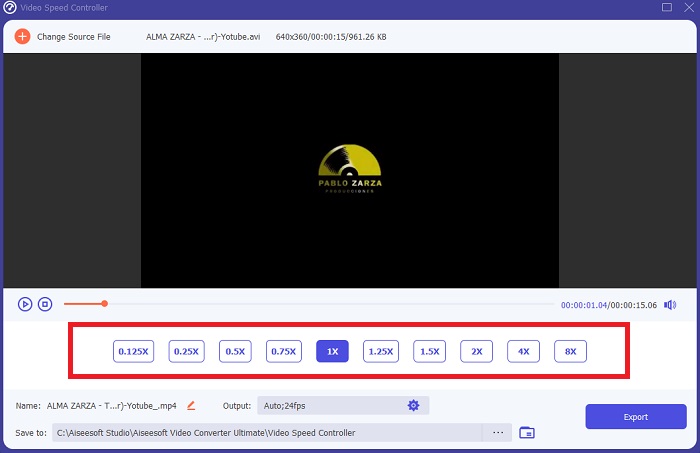
Βήμα 5. Κάντε κλικ Εξαγωγή και επιλέξτε μια θέση στο σύστημα αρχείων του υπολογιστή σας για να αποθηκεύσετε την εργασία σας.
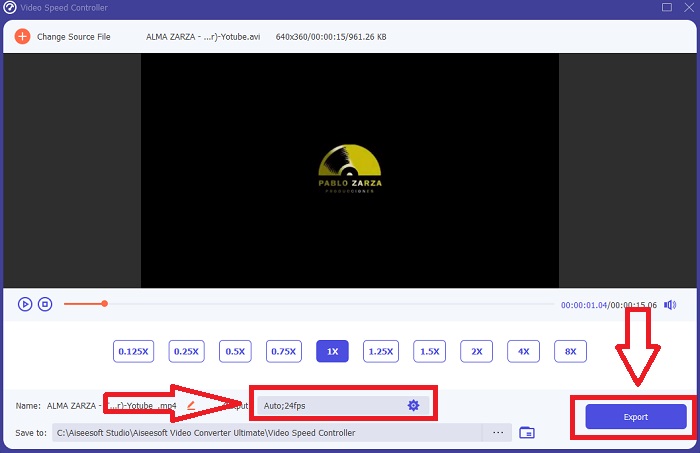
Σχετιζομαι με:
Πώς να επιβραδύνετε τα βίντεο MP4
Πώς να επιβραδύνετε ένα βίντεο
Μέρος 4. Συχνές ερωτήσεις σχετικά με τη δημιουργία βίντεο αργής κίνησης στο iMovie
Τι γίνεται αν το iMovie δεν λειτουργεί;
Εάν δεν υπάρχει διαθέσιμη επιλογή, το βίντεο κλιπ δεν είναι αρκετά μεγάλο για να υποστηρίξει την ταχεία αναπαραγωγή. Είναι επίσης πιθανό να χρειαστεί να μετατρέψετε το βίντεό σας. Ορισμένοι τύποι βίντεο, όπως αυτά που έχουν τραβηχτεί σε iPhone ή H.264 σε βιντεοκάμερα Flip, πρέπει να μετατραπούν πριν αλλάξει η ταχύτητα. Στο πρόγραμμα περιήγησης Project, κάντε κλικ και κάντε διπλό κλικ στο αρχείο βίντεο για να το ανοίξετε. Εάν δείτε ένα κουμπί Convert Entire Clip στον επιθεωρητή που ανοίγει, επιλέξτε το. Επαναλάβετε το Κλιπ και, στη συνέχεια, προχωρήστε στη διαδικασία αργής κίνησης / γρήγορης προώθησης.
Μπορείτε να επιβραδύνετε ένα time-lapse βίντεο στο iMovie;
Το time-lapse βίντεό σας θα αρχίσει να παίζει μόλις αφήσετε το κουμπί κλείστρου για να τερματίσετε την εγγραφή. Το ρυθμιστικό ταχύτητας time-lapse βρίσκεται στο κάτω μέρος της οθόνης. Όταν σταματήσετε την εγγραφή με πατημένο το κουμπί κλείστρου, το time-lapse βίντεο θα αρχίσει να αναπαράγεται αυτόματα. Το ρυθμιστικό ταχύτητας time-lapse βρίσκεται στο κάτω μέρος της οθόνης.
Πώς επιβραδύνετε τα βίντεο στο Youtube;
Παίξτε ένα βίντεο στην εφαρμογή Youtube, εντοπίστε το εικονίδιο με το γρανάζι ή αναφέρεται ως το εικονίδιο ρύθμισης. Κάντε κλικ στην Ταχύτητα αναπαραγωγής και επιλέξτε τις επιλογές πάνω από την κανονική ταχύτητα για να αρχίσετε να επιβραδύνετε το βίντεο που παίζετε.
συμπέρασμα
Για να ολοκληρώσουμε τα πάντα, το iMovie είναι ένα εξαιρετικό πρόγραμμα επεξεργασίας βίντεο που είναι διαθέσιμο μόνο σε λειτουργικά συστήματα iOS και Mac. Τι γίνεται όμως αν χρησιμοποιείτε τα Windows για να κάνετε ένα βίντεο αργής κίνησης; Συνιστούμε τη χρήση Video Converter Ultimate για να πετύχετε το βίντεο αργής κίνησης που θέλετε. Αυτό το λογισμικό είναι διαθέσιμο σε Windows και Mac. Επιπλέον, είναι δωρεάν και διαθέτει μια ποικιλία εργαλείων για χρήση στην επεξεργασία ενός βίντεο. Διαθέτει επίσης ένα εργαλείο που χρησιμοποιείται κυρίως για τη ρύθμιση της ταχύτητας αναπαραγωγής με αποτέλεσμα βίντεο αργής κίνησης. Εκτός από τα προτεινόμενα εργαλεία του, υποστηρίζει επίσης διαφορετικές μορφές βίντεο, ώστε να μην δυσκολεύεστε να μετατρέψετε το βίντεό σας.



 Video Converter Ultimate
Video Converter Ultimate Εγγραφή οθόνης
Εγγραφή οθόνης

