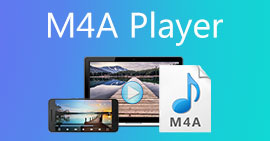Οι 4 καλύτερες μέθοδοι για να επιτύχετε τη συμπίεση των αρχείων M4A σας
Όταν θέλουμε να ανεβάσουμε αρχεία πολυμέσων σε δημοφιλείς ιστότοπους κοινωνικής δικτύωσης ή θέλουμε να τα αποθηκεύσουμε στους υπολογιστές μας, πρέπει να λάβουμε υπόψη τις διαστάσεις του μεγέθους του αρχείου. Όσο μικρότερο είναι το μέγεθος του αρχείου, τόσο περισσότερο μας εξοικονομεί χώρο αποθήκευσης καθώς και επισκεψιμότητα. Εάν διαπιστώσετε ότι το μέγεθος του αρχείου M4A σας είναι πολύ μεγάλο για να χωρέσει στον χώρο αποθήκευσης του υπολογιστή σας, σκεφτείτε να χρησιμοποιήσετε ένα επαγγελματικό εργαλείο συμπίεσης για να μειώσετε το μέγεθός του. Σε αυτό το άρθρο, θα σας παρουσιάσουμε τέσσερις τρόπους για να... συμπίεση M4A με λεπτομερή βήματα. Παρακαλούμε διαβάστε παρακάτω και βρείτε το καταλληλότερο για εσάς.
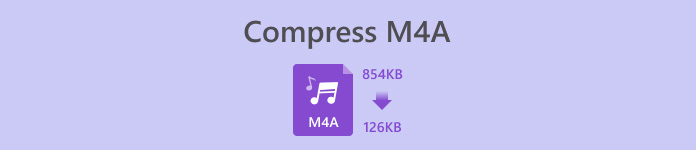
Μέρος 1. Συμπίεση M4A με επαγγελματικό εργαλείο
FVC-Picked Video Converter Ultimate
Τα πιο επαγγελματικά εργαλεία μπορούν να σας προσφέρουν την πιο αξιόπιστη υπηρεσία. Επομένως, αν θέλετε να συμπιέσετε τα αρχεία ήχου M4A σας με τον πιο ασφαλή τρόπο, σας συνιστούμε να δοκιμάσετε FVC Video Converter UltimateΕίναι ένα επαγγελματικό λογισμικό που συνδυάζει ένα ευρύ φάσμα λειτουργιών επεξεργασίας για αρχεία πολυμέσων. Προς το παρόν, υποστηρίζει συμπίεση και επεξεργασία περισσότερων από εκατό μορφών αρχείων. Είναι αρκετά αποτελεσματικό στην επεξεργασία αρχείων και μπορεί να ολοκληρώσει τη συμπίεση αρχείων M4A μέσα σε λίγα λεπτά, ενώ η ποιότητα των αρχείων σας δεν θα χαθεί καθόλου. Εάν θέλετε να επεξεργαστείτε και να βελτιώσετε περαιτέρω τον ήχο M4A ή ακόμα και να μετατρέψετε τη μορφή του βίντεό σας πριν από την έξοδο του αρχείου, θα είναι και ο καλύτερος βοηθός σας. Το FVC Video Converter Ultimate είναι πολύ εύκολο στη χρήση. Εάν αντιμετωπίζετε προβλήματα με τη λειτουργία της συμπίεσης M4A, θα σας δώσουμε μια εισαγωγή βήμα προς βήμα.
ΔΩΡΕΑΝ ΛήψηΓια Windows 7 ή νεότερη έκδοσηΑσφαλής λήψη
ΔΩΡΕΑΝ ΛήψηΓια MacOS 10.7 ή μεταγενέστερη έκδοσηΑσφαλής λήψη
Δείτε τι πρέπει να κάνετε για να συμπιέσετε αρχεία M4A με το FVC Video Converter Ultimate.
Βήμα 1. Κατεβάστε και εγκαταστήστε το FVC Video Converter Ultimate στον υπολογιστή σας από την επίσημη ιστοσελίδα του.
Βήμα 2. Ανοίξτε αυτό το εργαλείο στην επιφάνεια εργασίας σας και μεταβείτε στο Εργαλειοθήκη καρτέλα. Βρείτε το Συμπιεστής ήχου μεταξύ των παρεχόμενων εργαλείων. Η γραμμή αναζήτησης στο επάνω μέρος της οθόνης μπορεί να σας βοηθήσει.
Βήμα 3. Ανοιξε Συμπιεστής ήχουκαι, στη συνέχεια, κάντε κλικ στο μεγάλο κουμπί συν για να ανεβάσετε το αρχείο M4A που θέλετε να συμπιέσετε.
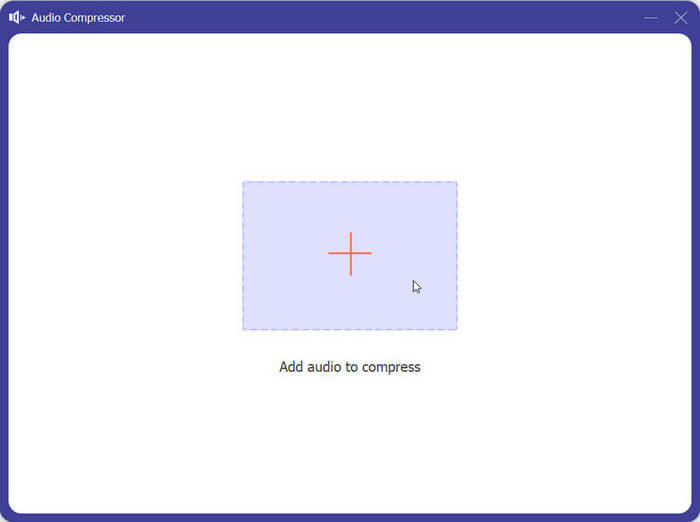
Βήμα 4. Αλλάξτε την ένταση του ήχου Μέγεθος ανάλογα με τις ανάγκες σας. Μπορείτε ακόμη και να προσαρμόσετε το όνομα, τη μορφή, τον ρυθμό δειγματοληψίας και τον ρυθμό μετάδοσης bit του αρχείου M4A σας.
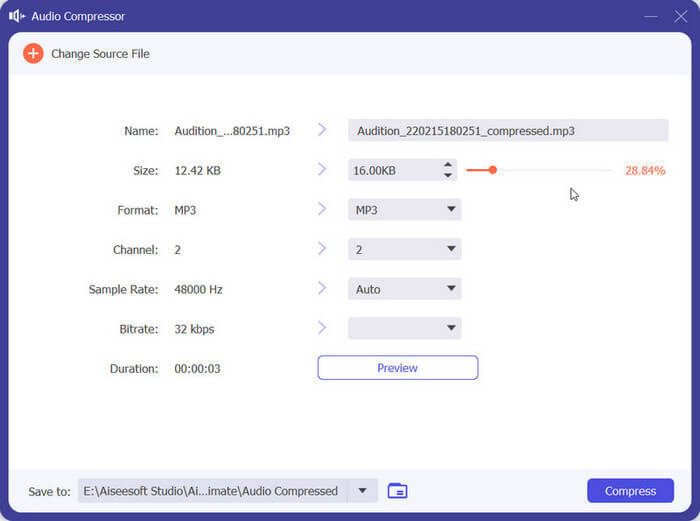
Βήμα 5. Μπορείτε να ελέγξετε το αρχείο εξόδου κάνοντας κλικ ΠροεπισκόπησηΜόλις ολοκληρώσετε τη λειτουργία, κάντε κλικ στο Συμπιέζω για να ξεκινήσει η συρρίκνωση του αρχείου M4A.
Ακολουθήστε τον οδηγό μας και είμαστε σίγουροι ότι έχετε μάθει πώς να ολοκληρώνετε την εργασία με αρχεία M4A όσο το δυνατόν γρηγορότερα. Εάν εξακολουθείτε να θέλετε να βελτιώσετε την ποιότητα του ήχου σας ή να μετατρέψετε τη μορφή των αρχείων εξόδου σας, μπορείτε να δοκιμάσετε περισσότερες ενσωματωμένες λειτουργίες του FVC Video Converter Ultimate.
Μέρος 2. Συμπίεση αρχείου ήχου M4A στο διαδίκτυο
Μετατροπή
Εκτός από τη χρήση λογισμικού από την πλευρά της επιφάνειας εργασίας για τη συμπίεση αρχείων, μπορείτε επίσης να δοκιμάσετε ορισμένα ηλεκτρονικά προγράμματα συμπίεσης αρχείων. Είναι πολύ πιο εύκολα στη χρήση και δεν χρειάζεται να κάνετε λήψη και εγκατάσταση. Μπορείτε να τα ανοίξετε απευθείας στο πρόγραμμα περιήγησής σας. Συνιστούμε το Aconvert εάν χρειάζεται να συμπιέσετε το αρχείο ήχου M4A online. Προς το παρόν, παρέχει ορισμένες βασικές λειτουργίες συμπίεσης αρχείων και μετατροπής μορφής και σας βοηθά να διαχειριστείτε τις εικόνες, τα βίντεο, τον ήχο, τα αρχεία PDF κ.ο.κ. Είναι εντελώς δωρεάν και όλες οι λειτουργίες εμφανίζονται στη σελίδα με μια ματιά. Είτε δεν έχετε εμπειρία στη χρήση του είτε όχι, θα μπορείτε να το χρησιμοποιήσετε με την πρώτη φορά.
Εδώ είναι τι πρέπει να κάνετε για να συμπιέσετε το M4A σε μικρότερο μέγεθος με τη βοήθεια του Aconvert.
Βήμα 1. Μπείτε στην επίσημη ιστοσελίδα του Aconvert Audio Compressor Online χρησιμοποιώντας το πρόγραμμα περιήγησής σας.
Βήμα 2. Αφού μπείτε στη σελίδα συμπίεσης, κάντε κλικ στο κουμπί μεταφόρτωσης για να επιλέξετε το αρχείο που θέλετε να συμπιέσετε. Μπορείτε επίσης να εισαγάγετε τη διεύθυνση URL του ήχου-στόχου σας.
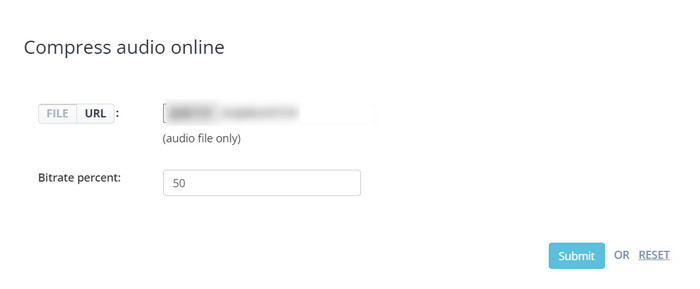
Βήμα 3. Αφού ανεβάσετε το αρχείο M4A, ορίστε το ποσοστό bitrate του αρχείου εξόδου.
Βήμα 4. Όταν ολοκληρώσετε τις ρυθμίσεις, κάντε κλικ στο υποβάλλουν για να ξεκινήσει η διαδικασία συμπίεσης.
Βήμα 5. Η όλη διαδικασία θα ολοκληρωθεί σε ένα δευτερόλεπτο. Το συμπιεσμένο αρχείο θα βρεθεί στην ενότητα ΑΠΟΤΕΛΕΣΜΑΤΑ ΕΞΟΔΟΥΜπορείτε να κάνετε κλικ Παίζω για να κάνετε προεπισκόπηση του αρχείου εξόδου.
Βήμα 6. Τέλος, κάντε κλικ στο Σώσει για να κατεβάσετε το συμπιεσμένο αρχείο ήχου M4A στον υπολογιστή σας.
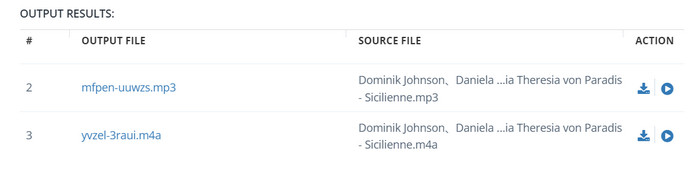
Μέρος 3. Συμπίεση αρχείου M4A στο iTunes
Αν θέλετε να συμπιέσετε αρχεία M4A σε Mac, το iTunes είναι η καλύτερη επιλογή. Ως ενσωματωμένη εφαρμογή του συστήματος Apple, είναι γνωστό σε πολλούς χρήστες εδώ και πολύ καιρό. Δεν μπορεί μόνο να σας βοηθήσει να δημιουργήσετε αντίγραφα ασφαλείας των αρχείων στη συσκευή σας, αλλά και να υποστηρίξει τους χρήστες στη συμπίεση μεγέθους αρχείων και στη μετατροπή μορφής. Το iTunes είναι απολύτως ασφαλές και μπορείτε να το ανοίξετε απευθείας στον υπολογιστή Mac σας και να αρχίσετε να το χρησιμοποιείτε. Ωστόσο, θα πρέπει να βεβαιωθείτε ότι χρησιμοποιείτε την πιο πρόσφατη έκδοση του προγράμματος. Διαφορετικά, ενδέχεται να αντιμετωπίσετε κάποια προβλήματα κατά τη λειτουργία.
Εδώ, θα σας διδάξουμε πώς να συμπιέσετε αρχεία M4A με το iTunes.
Βήμα 1. Ανοίξτε το iTunes στον υπολογιστή Mac σας. Μπορείτε να το βρείτε μέσω Ευρίσκων > Εφαρμογή.
Βήμα 2. Επιλέγω Προτίμηση > ΑρχείαΣτη συνέχεια, κάντε κλικ στην επιλογή Ρυθμίσεις εισαγωγής.
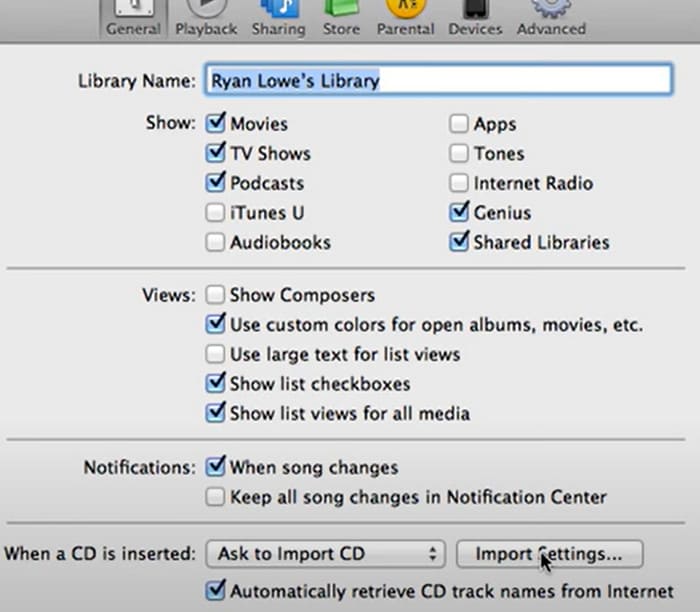
Βήμα 3. Κάντε κλικ στο αναπτυσσόμενο μενού δίπλα στο Εισαγωγή με χρήση. Επιλέγω Κωδικοποιητής MP3 από τις επιλογές. Στη συνέχεια, κάντε κλικ στο Εντάξει.
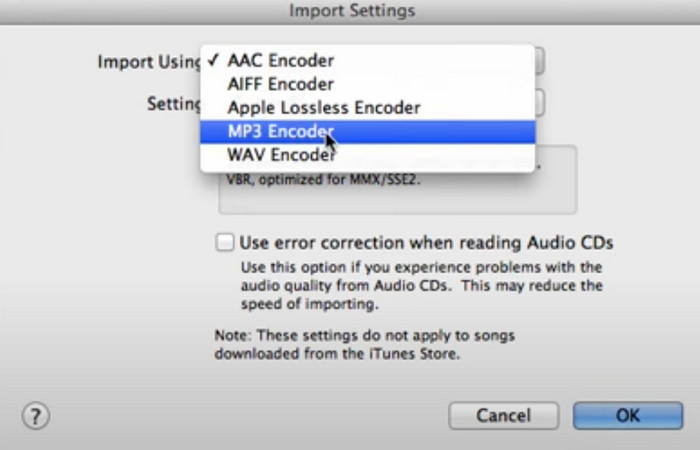
Βήμα 4. Σύμφωνα με το Ρυθμίσεις καρτέλα, επιλέξτε ΠροσαρμόστεΘα ανοίξει ένα μικρό παράθυρο και μπορείτε να επιλέξετε το Στερεοφωνικός ρυθμός μετάδοσης bit σου αρέσει.
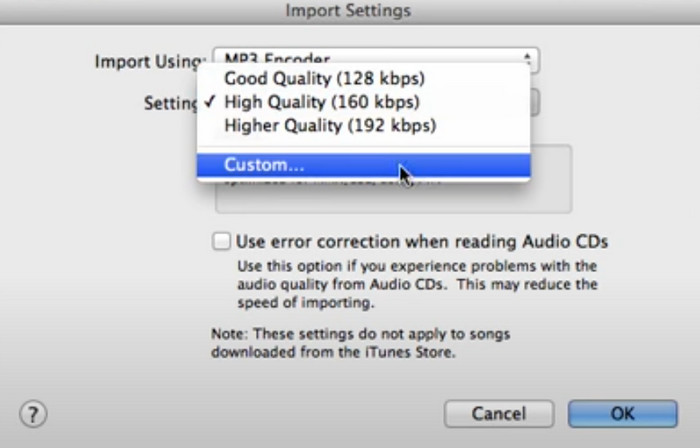
Βήμα 5. Στη συνέχεια, κάντε δεξί κλικ στο αρχείο M4A και επιλέξτε Δημιουργία έκδοσης MP3Αφού ολοκληρωθεί η επεξεργασία, το αρχείο M4A θα συμπιεστεί σε MP3 με μικρότερο μέγεθος.
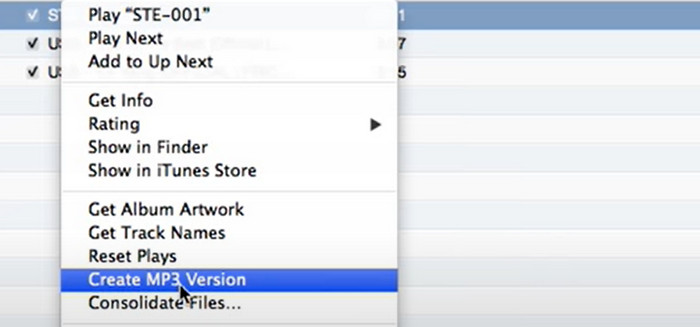
Μέρος 4. Συμπίεση αρχείου M4A με Audacity
Ως λογισμικό επεξεργασίας ήχου ανοιχτού κώδικα, το Audacity επιτρέπει στους χρήστες να εγγράφουν, να επεξεργάζονται και να συμπιέζουν αρχεία ήχου. Αν ψάχνετε για ένα πρόγραμμα που μπορεί να σας βοηθήσει να μειώσετε το μέγεθος του αρχείου M4A, δοκιμάστε να το χρησιμοποιήσετε. Εκτός από την αλλαγή του μεγέθους του αρχείου, μπορείτε ακόμη και να επεξεργαστείτε soundtrack, να δημιουργήσετε ηχητικά εφέ και να εγγράψετε podcast με το Audacity. Αυτό το εργαλείο προσφέρει επίσης λειτουργίες όπως κοπή, βελτίωση της ποιότητας ήχου, εφαρμογή διαφόρων εφέ κ.λπ. Σε σύγκριση με άλλους συμπιεστές, εστιάζει περισσότερο στα αρχεία ήχου, επομένως μπορεί να ειπωθεί ότι είναι ένα εργαλείο που δημιουργήθηκε ειδικά για μουσική. Μπορείτε να το χρησιμοποιήσετε με σιγουριά.
Εδώ, θα δώσουμε λεπτομερείς οδηγίες για το πώς να συμπιέσετε το M4A με το Audacity.
Βήμα 1. Κατεβάστε και εγκαταστήστε το Audacity στον υπολογιστή σας.
Βήμα 2. Εισαγάγετε το αρχείο M4A που θέλετε να συμπιέσετε και κάντε κλικ στην επιλογή Επεξεργασία. Σε αυτήν την καρτέλα, επιλέξτε Προτίμηση > Ποιότητα.
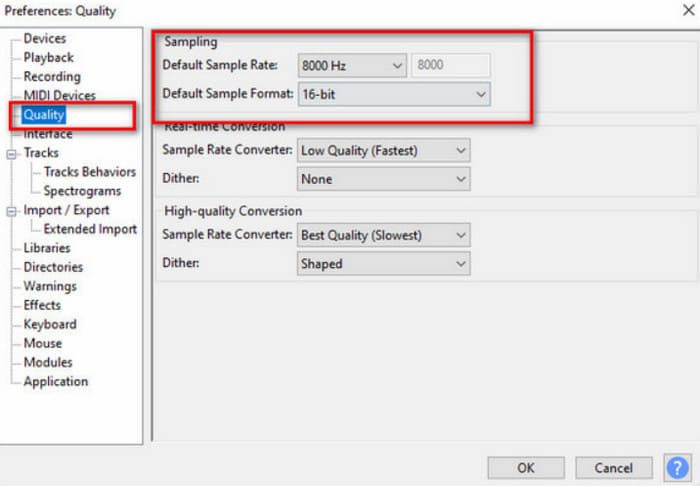
Βήμα 3. Μειώστε την ένταση του Προεπιλεγμένο ποσοστό δειγματοληψίας και Προεπιλεγμένη μορφή δείγματος.
Βήμα 4. Αναπτύξτε το μενού στην ενότητα Τραγούδια και επιλέξτε Μείγμα > Μίξη στερεοφωνικού σε μονοφωνικό.
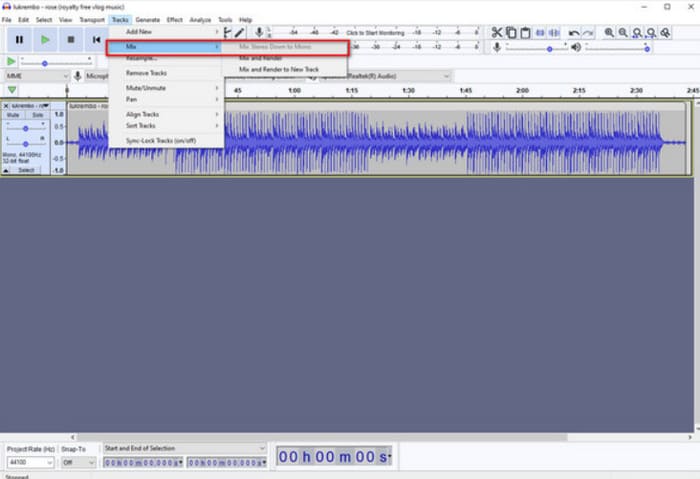
Βήμα 5. Επιλέγω Αρχείο > Εξαγωγή ήχου > Τύπος MP3. Ορίστε την ποιότητα σε Μεσαίο για να μειώσετε το μέγεθος του αρχείου.
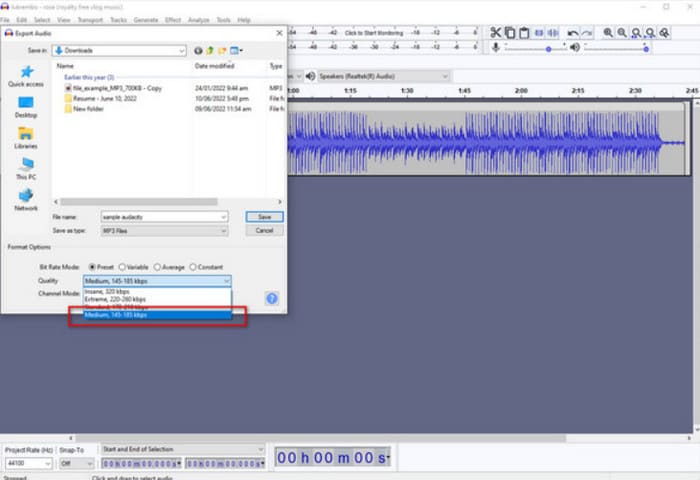
Μέρος 5. Συχνές ερωτήσεις σχετικά με το Compress M4A
Είναι το M4A καλύτερο από το MP3;
Εξαρτάται από τις ανάγκες σας. Τα αρχεία M4A έχουν καλύτερη ποιότητα ήχου και μπορούν να υποστηρίξουν προηγμένες λειτουργίες όπως συμπίεση χωρίς απώλειες και πολλαπλά κανάλια ήχου. Τα αρχεία MP3, από την άλλη πλευρά, είναι ευρύτερα συμβατά και έχουν μικρότερα μεγέθη αρχείων, γεγονός που τα καθιστά ευκολότερα στη διάδοσή τους. Μπορείτε να μετατρέψετε M4A έως MP3 ανάλογα με τις ανάγκες σας.
Είναι το M4A μικρότερο από το MP4;
Και οι δύο είναι μορφές αρχείων που έχουν αναπτυχθεί από την MPEG. Δεδομένου ότι το M4A χρησιμοποιείται συνήθως για αρχεία ήχου, τα αρχεία M4A ενδέχεται να είναι μικρότερα από τα αρχεία MP4 που περιέχουν βίντεο και ήχο μαζί.
Πώς να συμπιέσω αρχεία M4A για email;
Μπορείτε να συμπιέσετε αρχεία M4A χρησιμοποιώντας δημοφιλή εργαλεία συμπίεσης αρχείων. Ένας άλλος τρόπος είναι να μετατρέψετε το αρχείο M4A σε χαμηλότερο ρυθμό μετάδοσης bit χρησιμοποιώντας λογισμικό μετατροπής ήχου όπως το Audacity. Η μείωση του ρυθμού μετάδοσης bit μειώνει το μέγεθος του αρχείου διατηρώντας παράλληλα αποδεκτή ποιότητα ήχου.
συμπέρασμα
Σε αυτό το άρθρο, έχουμε αναλύσει τέσσερις τρόπους για να συμπίεση μεγέθους αρχείου M4AΑν θέλετε την πιο επαγγελματική εξυπηρέτηση, σας συνιστούμε να δοκιμάσετε το FVC Video Converter Ultimate. Αν θέλετε να απλοποιήσετε τη διαδικασία λειτουργίας, μπορείτε να δοκιμάσετε διαδικτυακά εργαλεία όπως το Aconvert. Το iTunes και το Audacity είναι επίσης αξιόπιστα εργαλεία επεξεργασίας ήχου. Απλώς ακολουθήστε τον οδηγό μας και είστε έτοιμοι.



 Video Converter Ultimate
Video Converter Ultimate Εγγραφή οθόνης
Εγγραφή οθόνης