Πώς να αλλάξετε το μέγεθος μιας εικόνας στο Powerpoint χωρίς να υποβαθμίσετε την ποιότητα
Τον τελευταίο καιρό, πολλοί άνθρωποι παρουσιάζουν τα πάντα ψηφιακά και όχι με τον παραδοσιακό τρόπο, ακόμη και πριν από την πανδημία. Καθώς προσπαθούμε για το μέλλον, όλα μπορούν να γίνουν ευκολότερα με τη βοήθεια της τεχνολογίας και του λογισμικού για την παρουσίαση της επιχείρησης, οπτικών βοηθημάτων, ιδεών, πωλήσεων κ.λπ., και μπορείτε να τα κάνετε όλα στο Powerpoint. Μπορείτε να έχετε αυτόν τον παρουσιαστή στη συσκευή σας για το σκοπό του—επιπλέον, πολλοί χρήστες αναζητούν έναν τρόπο να αλλάξουν το μέγεθος της εικόνας σε αυτόν τον παρουσιαστή. Είστε πρόθυμοι να μάθετε Πώς να αλλάξετε το μέγεθος μιας εικόνας στο PowerPoint; Συνεχίστε να διαβάζετε αυτό το άρθρο καθώς καλύπτουμε τις πληροφορίες που πρέπει να γνωρίζετε για αυτό το θέμα.
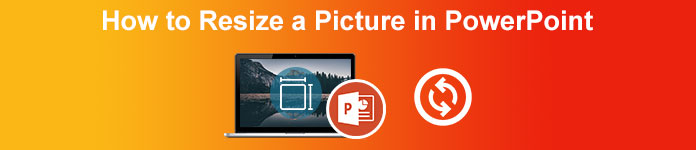
Μέρος 1. Πώς να αλλάξετε το μέγεθος μιας εικόνας στο PowerPoint χρησιμοποιώντας 2 αποτελεσματικούς τρόπους που μπορείτε να χρησιμοποιήσετε [Μεμονωμένα και πολλαπλά]
Όταν προσαρμόζετε το μήκος και το ύψος της εικόνας σε κάθε διαφάνεια, μπορείτε είτε να ορίσετε μια ακριβή διάσταση είτε να αλλάξετε την αναλογία διαστάσεων σύροντας το πλαίσιο. Αν και μπορείτε να το κάνετε εδώ φυσικά, συμβαίνει κάποια παραμόρφωση όταν αλλάζει το μέγεθος της εικόνας. Επομένως, εάν θέλετε να μάθετε πώς να αλλάξετε το μέγεθος των εικόνων σε πολλές διαφάνειες στο PowerPoint ή μεμονωμένα, μπορείτε να ακολουθήσετε τα βήματα που προσθέτουμε παρακάτω. Ακολουθήστε το ανάλογα και θα αλλάξετε το μέγεθός του σε λιγότερο από ένα λεπτό.
3 τρόποι για να αλλάξετε το μέγεθος της εικόνας στο PowerPoint [Ατομικά & Μαζική]
1. Αλλάξτε το μέγεθος της εικόνας σύροντας το πλαίσιο
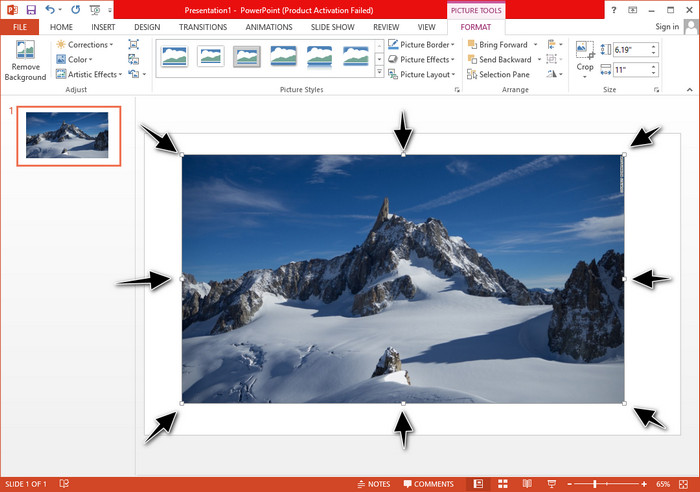
Μόλις ανεβάσετε την εικόνα στο PowerPoint, θα δείτε μικροσκοπικές κουκκίδες πάνω της. Αυτές οι κουκκίδες στην εικόνα είναι ρυθμιζόμενες, πράγμα που σημαίνει ότι μπορείτε ελεύθερα να αλλάξετε το μέγεθος της φωτογραφίας σύμφωνα με τις προδιαγραφές σας. Μόλις αλλάξετε το μήκος, το ύψος δεν θα ακολουθήσει το ίδιο με την προσαρμογή του μεγέθους.
2. Αλλάξτε το μέγεθος της εικόνας αλλάζοντας το ύψος και το μήκος
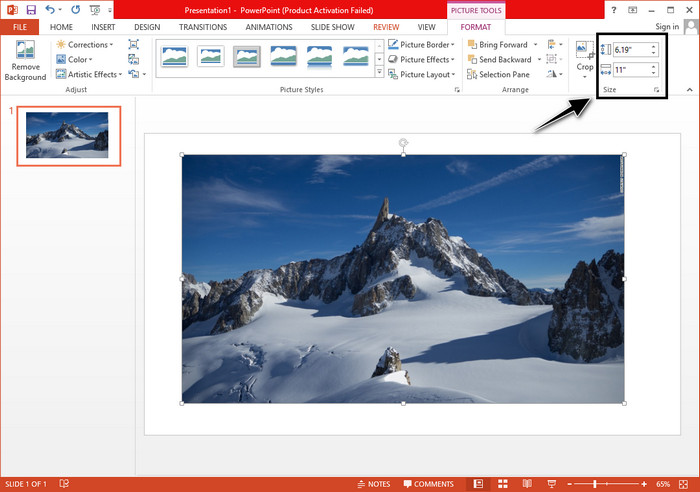
Όταν ανεβάζετε την εικόνα στο PowerPoint, κάντε κλικ στην καρτέλα Μορφοποίηση για να αλλάξετε την εικόνα σε συγκεκριμένο μέγεθος. Στο επάνω μέρος, μπορείτε να προσθέσετε το ακριβές ύψος και το μήκος του. Ωστόσο, μόλις αλλάξετε τη μία μέτρηση, η άλλη θα προσαρμοστεί αυτόματα επειδή η κύρια αναλογία διαστάσεων είναι ενεργή.
3. Αλλάξτε το μέγεθος της εικόνας ως παρτίδα στο Powerpoint
Τι πρέπει να κάνετε για να αλλάξετε πολλές εικόνες σε μία διαφάνεια PowerPoint; Για να το κάνετε, θα χρειαστεί να ανεβάσετε τις φωτογραφίες στη διαφάνεια. Αφού ανεβάσετε διάφορες εικόνες στη διαφάνεια, πρέπει να πατήσετε παρατεταμένα Ελεγχος, μετά επιλέξτε κάθε εικόνα που θέλετε να αλλάξετε το μέγεθος. Ακολουθήστε την επιλογή αλλαγής μεγέθους που θέλετε να χρησιμοποιήσετε που παρουσιάζουμε παραπάνω. σύρετε το πλαίσιο ή αλλάξτε την αριθμητική τιμή.
Μέρος 2. Πώς να αλλάξετε το μέγεθος μιας εικόνας στο PowerPoint χωρίς παραμόρφωση δωρεάν [Υπηρεσία Ιστού]
Πώς να αλλάξετε το μέγεθος μιας εικόνας στο PowerPoint χωρίς να την παραμορφώσετε; Μπορείτε να χρησιμοποιήσετε το FVC Free Image Upscaler για να αλλάξετε αυτόματα το μέγεθος της φωτογραφίας που ανεβάζετε και που θέλετε να χρησιμοποιήσετε σε μια παρουσίαση PowerPoint. Παρά το γεγονός ότι είναι διαδικτυακό εργαλείο, η απόδοσή του είναι καλύτερη από το πρόγραμμα αλλαγής μεγέθους του PowerPoint, επειδή δημιουργεί PPI για να αποτρέψει τη θολότητα της εικόνας, παρόλο που πρέπει να αλλάξετε το μέγεθός της. Αναρωτιέστε ή θέλετε να χρησιμοποιήσετε αυτό το εργαλείο και να αρχίσετε να αλλάζετε το μέγεθος της εικόνας σας; Σε αυτήν την περίπτωση, ακολουθήστε τα επόμενα βήματα που συμπεριλαμβάνουμε καθώς σας διδάσκουμε πώς να χρησιμοποιείτε αυτό το εργαλείο όσο το δυνατόν πιο εύκολα.
Πλεονεκτήματα της αλλαγής μεγέθους μιας φωτογραφίας χρησιμοποιώντας το FVC Free Image Upscaler:
◆ Μπορείτε να το χρησιμοποιήσετε αλλαγή μεγέθους φωτογραφιών δωρεάν χωρίς απώλεια ποιότητας.
◆ Υποστηρίζει ένα ευρύ φάσμα μορφών που μπορείτε να ανεβάσετε.
◆ Διαθέτει ισχυρή τεχνολογία AI που θα μπορούσε να σας βοηθήσει να αλλάξετε το μέγεθος οποιωνδήποτε φωτογραφιών.
◆ Μπορείτε να αποκτήσετε πρόσβαση σε αυτήν τη λύση web σε οποιαδήποτε μηχανή αναζήτησης έχετε στον υπολογιστή σας.
◆ Δεν απαιτείται εγκατάσταση ή λήψη πριν τη χρήση του.
Βήματα για τον τρόπο αλλαγής μεγέθους χωρίς παραμόρφωση με χρήση του FVC Free Image Upscaler:
Βήμα 1. Ανοίξτε τον ιστότοπο αυτού του προγράμματος αλλαγής μεγέθους κάνοντας κλικ σε αυτό Σύνδεσμος.
Βήμα 2. Όταν ανοίξει ο ιστότοπος, κάντε κλικ στο Ανέβασμα φωτογραφίας για να προσθέσετε τη φωτογραφία που θέλετε να αλλάξετε το μέγεθος και να τη χρησιμοποιήσετε στην παρουσίασή σας στο PowerPoint.
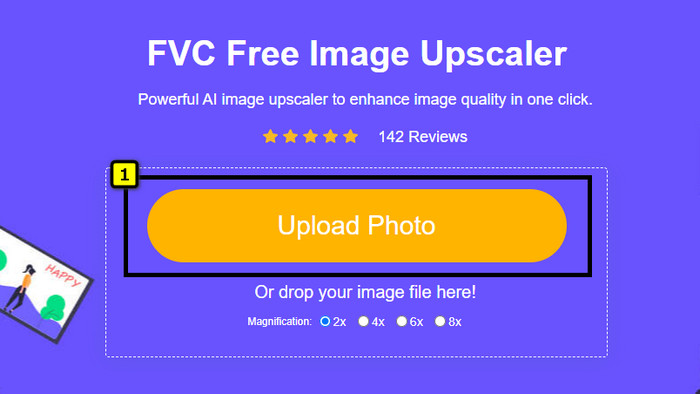
Βήμα 3. Αφού ανεβάσετε την εικόνα, περιμένετε να φορτώσει. Επιλέξτε τη Μεγέθυνση που θέλετε να εφαρμόσετε στην εικόνα σας επιλέγοντας τις επιλογές όπως π.χ 2x, 4x, 6x ή 8x.
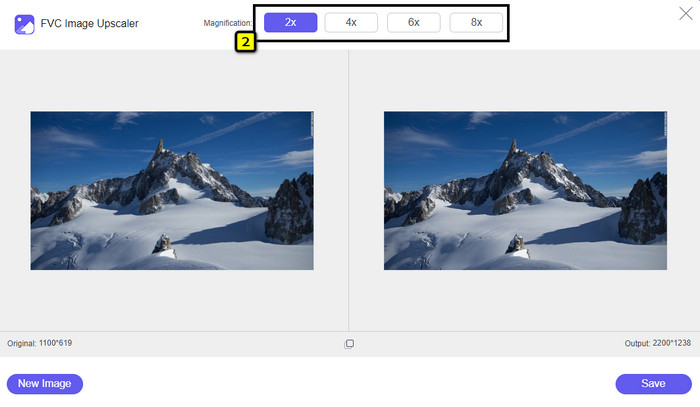
Βήμα 4. Κάντε κλικ Σώσει για να εξαγάγετε την εικόνα με αλλαγή μεγέθους που αλλάζετε εδώ. Τόσο εύκολο, αλλάξτε το μέγεθος της εικόνας στην τοπική μονάδα δίσκου σας χωρίς να προστεθεί καμία παραμόρφωση ή θολότητα.
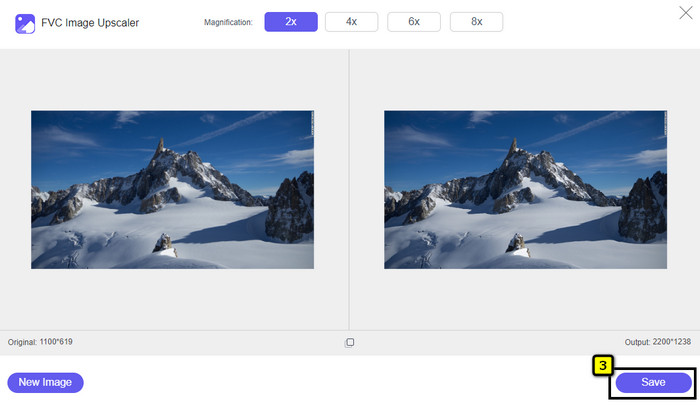
Μέρος 3. Συχνές ερωτήσεις σχετικά με τον τρόπο αλλαγής μεγέθους μιας εικόνας στο PowerPoint
Ποιο είναι το μέγιστο μήκος και ύψος μιας φωτογραφίας για το Powerpoint;
Όταν αλλάζετε το μέγεθος της εικόνας στη μέγιστη διάσταση για το Powerpoint ως ευρεία οθόνη, μπορείτε να ορίσετε το pixel σε 1280 x 720 px. Αλλά όταν το εμφανίζετε στην οθόνη, θα πρέπει να ακολουθείτε την αναλογία διαστάσεων 16:9, που είναι 1920 x 1080 px.
Υπάρχει κάποια συντόμευση για να αλλάξετε το μέγεθος της φωτογραφίας στο PowerPoint;
Για να αλλάξετε το ύψος της εικόνας, πρέπει να κρατήσετε πατημένο το πλήκτρο Shift και μετά να κάνετε κλικ στο επάνω βέλος για αύξηση και στο κάτω βέλος για να μειώσετε το ύψος της. Για όσους θέλουν να αλλάξουν το πλάτος της εικόνας, μπορείτε να κρατήσετε ξανά το πλήκτρο Shift και, στη συνέχεια, να πατήσετε το δεξί βέλος για να αυξήσετε το πλάτος και το αριστερό βέλος για να μειώσετε το πλάτος σύμφωνα με τις προτιμήσεις σας.
Γιατί η εικόνα μου έγινε θολή μετά την αλλαγή του μεγέθους της στο PowerPoint;
Όταν πρόκειται να αλλάξετε το μέγεθος της εικόνας στο PowerPoint, η εικόνα έχει τεντωθεί και υπάρχει πιθανότητα η εικόνα να γίνει θολή. Αλλά αν θέλετε ένα πρόγραμμα επεξεργασίας εικόνας ικανό να δημιουργεί εικονοστοιχεία ενώ αλλάζει τη διάσταση, τότε μπορείτε να αποφύγετε να έχετε μια εικόνα με pixel στο PowerPoint.
Μπορώ να χρησιμοποιήσω GIF για Powerpoint;
Ναι, μπορείτε να χρησιμοποιήσετε GIF σε κάθε διαφάνεια του PowerPoint. Ωστόσο, όταν η διάσταση GIF δεν προτιμάται στο επιθυμητό μέγεθος, θα πρέπει να αλλάξετε το μέγεθός της. Και το αποτέλεσμα του GIF με αλλαγή μεγέθους έγινε θολό ή pixel.
συμπέρασμα
Για να το ολοκληρώσετε, μπορείτε να μάθετε τις τρεις τεχνικές αλλαγής μεγέθους της εικόνας στο PowerPoint ακολουθώντας το σεμινάριο που προσθέτουμε σε αυτήν την ανάρτηση. Αν και μπορείτε εύκολα να το κάνετε στον παρουσιαστή, υπάρχουν φορές που προκαλεί παραμόρφωση όταν αλλάζει η διάσταση της εικόνας. Μπορείτε να λύσετε αυτό το πρόβλημα χρησιμοποιώντας το διαδικτυακό εργαλείο που προσθέσαμε επειδή δεν παραμορφώνει τις εικόνες που έχουν αλλάξει μέγεθος εδώ. Με τα βήματα που προσθέτουμε, μπορείτε να μάθετε πώς να αλλάξετε το μέγεθος της εικόνας FVC Free Image Upscaler.



 Video Converter Ultimate
Video Converter Ultimate Εγγραφή οθόνης
Εγγραφή οθόνης



