Πώς να αλλάξετε το μέγεθος των εικόνων στο Illustrator στον υπολογιστή σας
Πολλές περίπλοκες επεξεργασίες έχουν επικρατήσει, ειδικά με την εμφάνιση επαγγελματικών εφαρμογών επεξεργασίας φωτογραφιών όπως το Adobe Illustrator. Ωστόσο, είναι ακόμα δυνατό να κάνετε απλή επεξεργασία με αυτές τις ισχυρές εφαρμογές επεξεργασίας. Για παράδειγμα, μπορείτε ακόμα να χρησιμοποιήσετε το Adobe Photoshop εάν θέλετε να αλλάξετε το μέγεθος της διάστασης της εικόνας σας. Και το ήξερες; Μπορείτε να αλλάξετε το μέγεθος της εικόνας σας στο Illustrator χρησιμοποιώντας δύο μεθόδους. Το ένα γίνεται με χειροκίνητη κλιμάκωση της εικόνας σας και το άλλο είναι πληκτρολογώντας αριθμητικές τιμές που προτιμάτε για τη φωτογραφία σας. Και σε αυτόν τον οδηγό, θα σας δείξουμε αυτές τις δύο μεθόδους πώς να αλλάξετε το μέγεθος των εικόνων στο Illustrator.
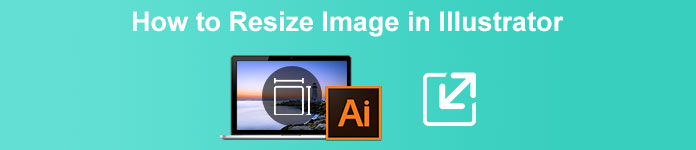
Μέρος 1. Πώς να αλλάξετε το μέγεθος των εικόνων στο Illustrator
Το Adobe Illustrator είναι το πιο χρησιμοποιούμενο λογισμικό επεξεργασίας φωτογραφιών από επαγγελματίες. Αυτή η εφαρμογή σάς επιτρέπει να δημιουργείτε εξαιρετικές εξόδους χρησιμοποιώντας τα εξελιγμένα εργαλεία ψηφιακής σχεδίασης. Είναι τέλειο για τη δημιουργία διανυσματικών εικονογραφήσεων, εικονιδίων, τυπογραφίας, λογότυπων και πολλά άλλα. Επιπλέον, διαθέτει προηγμένες επιλογές χρωμάτων για τη δημιουργία χρωματικών παλετών, χρωμάτων ντεγκραντέ και ανάμειξης διαφορετικών χρωμάτων για εκπληκτική απόδοση εικόνας.
Μπορείτε να κάνετε πολλά πράγματα με το Adobe Illustrator. Οι αναφερόμενες δυνατότητες είναι μερικές μόνο από τις πολλές δυνατότητες που προσφέρει το Illustrator. Και αν ρωτάτε αν το Adobe Illustrator μπορεί να αλλάξει το μέγεθος της εικόνας σας, τότε η απάντηση είναι ναι. Διαβάζετε συνεχώς αυτό το μέρος για να μάθετε τα βήματα σχετικά με τον τρόπο αλλαγής μεγέθους εικόνων στο Illustrator.
Πώς να αλλάξετε το μέγεθος μιας εικόνας στο Illustrator χρησιμοποιώντας το Image Scaler
Βήμα 1. Το κύριο πράγμα που πρέπει να κάνετε είναι να κάνετε λήψη του Adobe Illustrator στον υπολογιστή σας. Αφού κατεβάσετε και εγκαταστήσετε την εφαρμογή, εκτελέστε τη στη συσκευή σας. Στη συνέχεια, ανοίξτε την εικόνα σας στο Illustrator κάνοντας πλοήγηση Αρχείο > Άνοιγμα. Μπορείτε επίσης να αντιγράψετε και να επικολλήσετε την εικόνα σας σε έναν πίνακα τέχνης που έχετε ήδη ανοίξει.
Βήμα 2. Στη συνέχεια, κάντε κλικ στο Εργαλείο επιλογής (Cmd V στο πληκτρολόγιό σας) και κάντε κλικ στην εικόνα σας για να την επιλέξετε. Αφού το επιλέξετε, οι λαβές θα εμφανιστούν στις γωνίες της εικόνας σας. Αυτές οι λαβές μοιάζουν με μικροσκοπικά λευκά τετράγωνα με μπλε περίγραμμα. Με αυτές τις λαβές, μπορείτε να προσαρμόσετε/αλλάξετε το μέγεθος της εικόνας σας, να την περιστρέψετε και να την κόψετε.
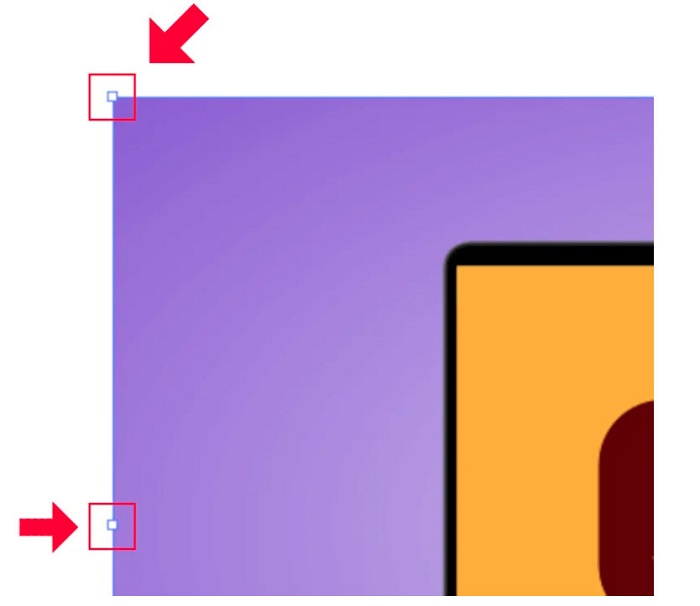
Βήμα 3. Για να αλλάξετε το μέγεθος της εικόνας σας με κλιμάκωση, κρατήστε και σύρετε οποιοδήποτε από τα λαβές στο μέγεθος που προτιμάτε. Επίσης, επιτρέπεται να κλειδώσετε την αναλογία διαστάσεων της εικόνας σας κρατώντας πατημένο το Shift στο πληκτρολόγιό σας και μετακινώντας τον κέρσορα.

Αφού αλλάξετε το μέγεθος της εικόνας σας με βάση τις προτιμήσεις σας, μπορείτε τώρα να απελευθερώσετε κάνοντας κλικ στις λαβές.
Πώς να χρησιμοποιήσετε το Adobe Illustrator για να αλλάξετε το μέγεθος μιας εικόνας προσαρμόζοντας τις αριθμητικές τιμές
Τώρα, θα σας διδάξουμε πώς να αλλάξετε το μέγεθος της φωτογραφίας σας εισάγοντας αριθμητικές τιμές χρησιμοποιώντας το μενού Μετασχηματισμός αντί να κλιμακώνετε χειροκίνητα την εικόνα σας χρησιμοποιώντας το Εργαλείο επιλογής.
Βήμα 1. Μόλις ανοίξει το Adobe Illustrator στη συσκευή σας, ανοίξτε το Μετασχηματισμός μενού κάνοντας κλικ Windows > Μετασχηματισμός. Μπορείτε επίσης να ζητήσετε αυτό το μενού πατώντας Shift + F8 στο πληκτρολόγιό σας. Δείτε πώς φαίνεται το μενού Μετασχηματισμός.
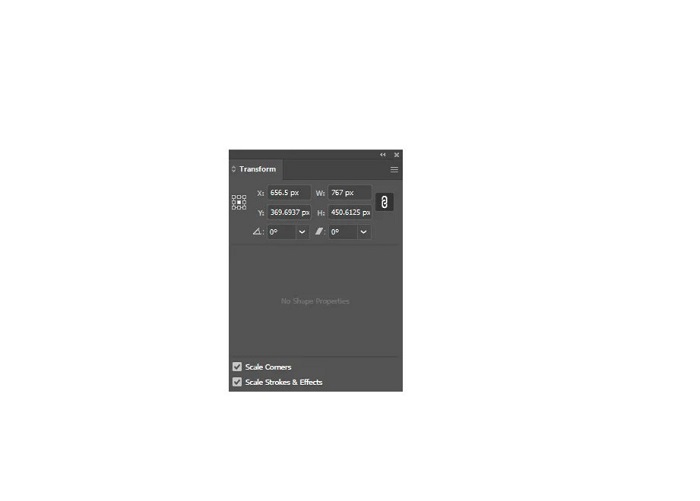
ο Μετασχηματισμός μενού σας επιτρέπει να αλλάξετε τη θέση του αντικειμένου σας σχετικά με τους άξονες X και Y. Μπορείτε επίσης να χρησιμοποιήσετε αυτό το μενού για περιστροφή, διάτμηση και αλλαγή μεγέθους της εικόνας σας εισάγοντας μια αριθμητική τιμή.
Βήμα 2. Στη συνέχεια, επιλέξτε την εικόνα που αλλάζετε το μέγεθος χρησιμοποιώντας το Εργαλείο επιλογής. Στη συνέχεια, προσαρμόστε το πλάτος και το ύψος στο Μετασχηματισμός μενού αλλάζοντας τους αριθμούς με βάση το μέγεθος που σας αρέσει για τη φωτογραφία σας. Το γράμμα W δείχνει το πλάτος και το H υποδεικνύει το ύψος της εικόνας σας.
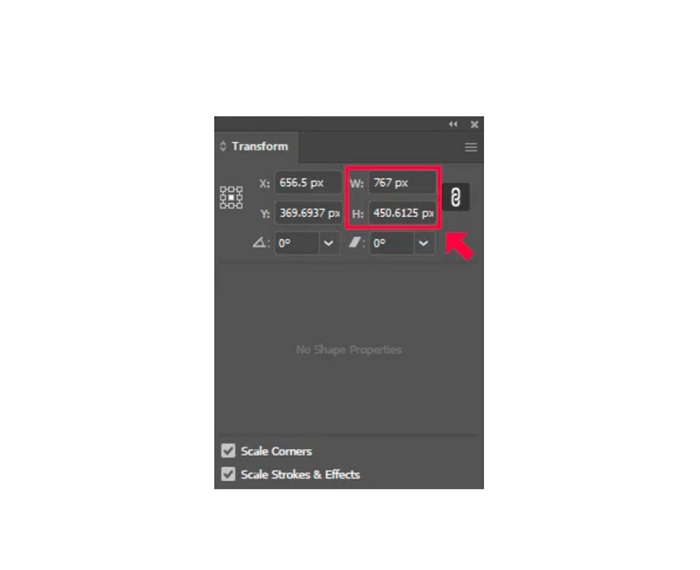
Βήμα 3. Θα βοηθήσει επίσης αν κλειδώσετε την αναλογία διαστάσεων της φωτογραφίας σας κάνοντας κλικ στο Αλυσίδα εικονίδιο δίπλα στο ύψος και το πλάτος. Όταν επιλέγετε την επιλογή Αλυσίδα και αλλάξετε το ύψος της εικόνας σας, θα ακολουθήσει το πλάτος.
Υπόδειξη. Μπορείτε επίσης να αλλάξετε την προεπιλεγμένη μονάδα μέτρησης της εικόνας σας. Χρήσεις του Illustrator pixel (px) ως προεπιλεγμένη μονάδα μέτρησης. Μπορείτε να αλλάξετε τη μονάδα με:
◆ εκατοστά (cm)
◆ Χιλιοστά (mm)
◆ ίντσες (σε)
◆ Ποσοστά (%)
Για να αλλάξετε τη μονάδα μέτρησης της εικόνας σας, πληκτρολογήστε τις μετά τον αριθμό μέτρησής σας. Μόλις αλλάξετε την αριθμητική τιμή και τη μονάδα της εικόνας σας, πατήστε Εισαγάγετε το πληκτρολόγιό σας.
Τώρα, θα εξαγάγουμε την εικόνα σας. Επιλέξτε την εικόνα σας χρησιμοποιώντας το Εργαλείο επιλογής, κάντε δεξί κλικ και επιλέξτε Επιλογή εξαγωγής.
Αφού επιλέξετε το Επιλογή εξαγωγής επιλογή, η Εξαγωγή για οθόνες θα εμφανιστεί το μενού. Αυτό το μενού θα σας επιτρέψει να αποθηκεύσετε το μέγεθος της εικόνας σας σε μια χρησιμοποιήσιμη μορφή.
Κάτω από τη μικρογραφία, μπορείτε να κάνετε προεπισκόπηση της εξόδου σας και να αλλάξετε το όνομα του αρχείου σας σε αυτό που προτιμάτε. Στη συνέχεια, στο Εξαγωγή στον πίνακα, κάντε κλικ στο εικονίδιο φακέλου στο πρόγραμμα περιήγησης για τη θέση της εξόδου σας. Επίσης, βεβαιωθείτε ότι σας Κλίμακα το πεδίο έχει οριστεί σε 1x. Στη συνέχεια, επιλέξτε τη μορφή εξόδου σας. Προτείνεται να χρησιμοποιήσετε μορφή PNG ή JPG.
Και τέλος, κάντε κλικ στο Εξαγωγή περιουσιακού στοιχείου κουμπί για αποθήκευση της εξόδου σας.
Καταπληκτικό, σωστά; Το Adobe Illustrator σάς επιτρέπει να επεξεργάζεστε τις εικόνες σας σύμφωνα με το περιεχόμενο της καρδιάς σας. Αυτό το μέρος είναι επίσης η απάντηση εάν αναζητήσετε πώς να αλλάξετε το μέγεθος των εικόνων στο illustrator χωρίς παραμόρφωση. Ωστόσο, αυτή η εφαρμογή δεν είναι ένα φιλικό προς το χρήστη εργαλείο επειδή δεν διαθέτει εύχρηστη διεπαφή. Επομένως, εάν θέλετε να αλλάξετε το μέγεθος/αναβαθμίσετε την εικόνα σας χρησιμοποιώντας μια εύχρηστη εφαρμογή, διαβάστε προσεκτικά το επόμενο μέρος.
Μέρος 2. Διαδικτυακή εναλλακτική λύση για Illustrator
Το Adobe Illustrator είναι ένα εργαλείο εκτός σύνδεσης και δεν είναι δωρεάν. Έτσι, εάν θέλετε να χρησιμοποιήσετε ένα φανταστικό πρόγραμμα αλλαγής μεγέθους εικόνας που είναι δωρεάν και που θα σας βοηθήσει να βελτιώσετε την εικόνα σας, ακολουθήστε το σεμινάριο που θα παρουσιάσουμε παρακάτω.
FVC Free Image Upscaler είναι ένα online πρόγραμμα αναβάθμισης εικόνας που μπορεί να σας βοηθήσει να βελτιώσετε την εικόνα χαμηλής ποιότητας. Αυτό το διαδικτυακό εργαλείο μπορεί να βελτιώσει την εικόνα σας κατά 2x, 4x, 6x και 8x μεγέθυνση. Επιπλέον, χρησιμοποιεί τεχνολογία AI (Τεχνητή Νοημοσύνη) η οποία εντοπίζει αυτόματα τα χαμηλής ποιότητας μέρη της εικόνας σας και στη συνέχεια τη βελτιώνει. Υποστηρίζει όλες τις μορφές εικόνας, συμπεριλαμβανομένων των JPEG, JPG, PNG και BMP. Επιπλέον, είναι ασφαλές στη χρήση και είναι εντελώς δωρεάν. Και με την απλή διεπαφή χρήστη, μπορείτε εύκολα να αλλάξετε το μέγεθος/αναβαθμίσετε την εικόνα σας.
Πώς να αλλάξετε το μέγεθος μιας εικόνας χρησιμοποιώντας το FVC Free Image Upscaler:
Βήμα 1. Αναζήτηση FVC Free Image Upscaler στο πρόγραμμα περιήγησής σας ή κάντε κλικ σε αυτό Σύνδεσμος για να μεταβείτε απευθείας στην κύρια σελίδα τους. Και στην κύρια διεπαφή του λογισμικού, κάντε κλικ στο κουμπί Μεταφόρτωση φωτογραφίας για να εκκινήσετε την εφαρμογή στη συσκευή σας.
Βήμα 2. Και μετά, κάντε κλικ στο Ανέβασμα φωτογραφίας πατήστε ξανά για να εισαγάγετε την εικόνα που θέλετε να αναβαθμίσετε.
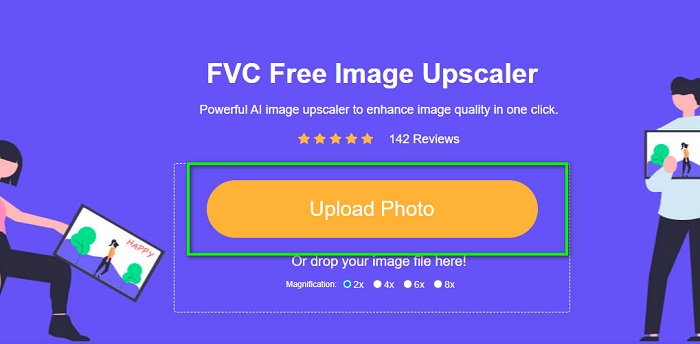
Βήμα 3. Όταν μεταφορτωθεί η φωτογραφία σας, επιλέξτε την προεπιλογή μεγέθυνσης που θέλετε για την εικόνα σας. Μπορείτε να επιλέξετε μεταξύ 2x, 4x, 6x και 8x.
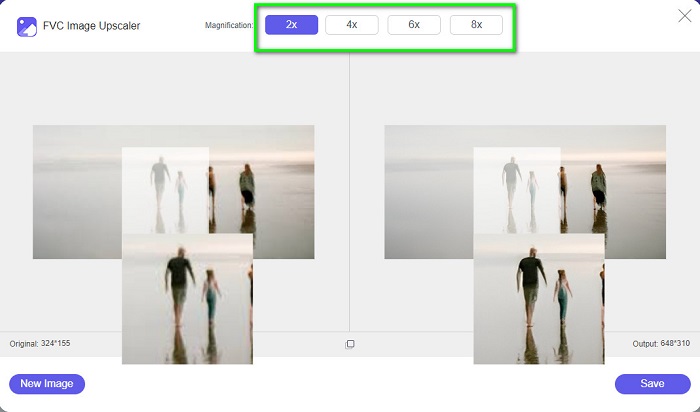
Βήμα 4. Τέλος, σημειώστε το Σώσει κουμπί για να αποθηκεύσετε την έξοδο στη συσκευή σας.
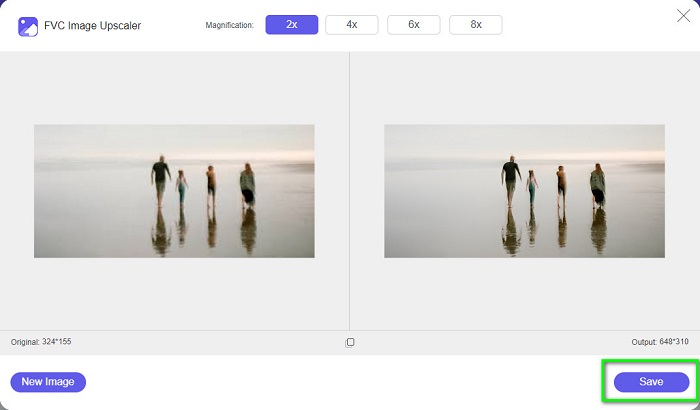
Που σχετίζονται με:
Πώς να χρησιμοποιήσετε το GIMP για αλλαγή μεγέθους εικόνων: Διαδικασία βήμα προς βήμα
Πώς να αλλάξετε το μέγεθος της φωτογραφίας για το Facebook [Γρήγορα και εύκολα βήματα]
Μέρος 3. Συχνές ερωτήσεις σχετικά με τον τρόπο αλλαγής μεγέθους εικόνας στο Illustrator
Γιατί το Adobe Illustrator δεν αλλάζει το μέγεθος των εικόνων;
Δεν μπορείτε να αλλάξετε το μέγεθος μιας εικόνας στο Illustrator επειδή το πλαίσιο οριοθέτησης πιθανότατα δεν είναι ενεργοποιημένο. Για να ενεργοποιήσετε το πλαίσιο οριοθέτησης, μεταβείτε στην επιλογή Προβολή > Εμφάνιση πλαισίου οριοθέτησης. Ενεργοποιώντας το, μπορείτε τώρα να αλλάξετε το μέγεθος της εικόνας σας στο Illustrator.
Μπορώ να αλλάξω το μέγεθος μιας εικόνας στο Illustrator χωρίς απώλεια ποιότητας;
Ναί. Υπάρχει τρόπος να αλλάξετε το μέγεθος της εικόνας σας με το Adobe Illustrator. Ωστόσο, τις περισσότερες φορές, όταν αλλάζετε το μέγεθος μιας εικόνας χρησιμοποιώντας το scaler, η ποιότητα της εικόνας σας θα επηρεαστεί.
Είναι το Adobe Illustrator δωρεάν;
Όχι. Το Adobe Illustrator δεν είναι δωρεάν. Πριν χρησιμοποιήσετε αυτήν την ισχυρή εφαρμογή επεξεργασίας φωτογραφιών, πρέπει να την αγοράσετε με $20,99 ανά μήνα.
συμπέρασμα
Εμαθες πώς να αλλάξετε το μέγεθος των εικόνων στο Illustrator ακολουθώντας τους τρόπους που σας δείξαμε. Μπορεί να χρειαστούν πολλές διαδικασίες, αλλά αξίζει να το χρησιμοποιήσετε και να δοκιμάσετε. Το πρόβλημα με το Adobe Illustrator είναι ότι δεν είναι δωρεάν και έχει πολύπλοκη διεπαφή. Επομένως, εάν σας αρέσει ένα πιο βολικό και δωρεάν πρόγραμμα αλλαγής μεγέθους εικόνας, χρησιμοποιήστε το FVC Free Image Upscaler.



 Video Converter Ultimate
Video Converter Ultimate Εγγραφή οθόνης
Εγγραφή οθόνης


