Εξαιρετικά εργαλεία που λύνουν την ερώτηση σχετικά με τον τρόπο μετατροπής MPEG σε MOV
Ως πρότυπο συμπίεσης αρχείων βίντεο και ήχου, χειρίζεται επίσης τη μετάδοση αυτών των αρχείων με πιο αποτελεσματικό τρόπο. Το Moving Picture Experts Group (MPEG) δίνεται σε ειδικούς που ορίζουν τα πρότυπα MPEG. Αυτές οι προσαρμογές έχουν όλες τις προδιαγραφές και τις περιπτώσεις χρήσης στη βιομηχανία, καθιστώντας δύσκολο να γνωρίζουμε ποιες. Αυτή θα είναι μια κλεφτή ματιά σε αυτό για το οποίο μιλάει αυτό το άρθρο. Τα περισσότερα από τα θέματα μιλούν για το πώς να μετατροπή MPEG σε MOV και ορισμένες από τις λεπτομέρειες και τις πληροφορίες που παρέχονται. Συνεχίστε την ανάγνωση καθώς συζητάμε τις διαφορές και τις συγκρίσεις μεταξύ των δύο μορφών βίντεο.
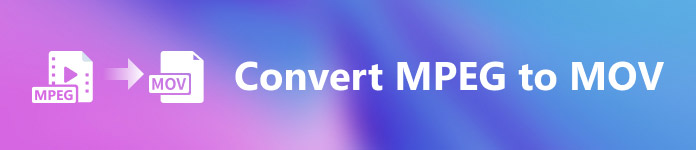
Μέρος 1. MPEG VS. MOV – Μια εισαγωγή
MPEG είναι ένας παλιός τύπος αρχείου βίντεο που συμπιέζει δεδομένα βίντεο χρησιμοποιώντας συμπίεση MPEG-1 ή MPEG-2. Η διανομή βίντεο στο Διαδίκτυο και DVD είναι δύο κοινές χρήσεις αυτής της τεχνολογίας. Το γεγονός ότι δεν παρέχει συμπίεση χωρίς απώλειες και μερική από την ευελιξία που προσφέρουν άλλες μορφές, καθιστά φτωχή τη μορφή για την επεξεργασία βίντεο. Λόγω του γεγονότος ότι το MPEG είναι πρότυπο για μεγάλο χρονικό διάστημα, υποστηρίζεται καλά από μεγάλα προγράμματα περιήγησης και προγράμματα αναπαραγωγής βίντεο και επιτρέπει τη ροή. Είναι μια εξαιρετική επιλογή για διανομή βίντεο τελικού προϊόντος μέσω Διαδικτύου και DVD.
Ωστόσο, βίντεο στο MOV Η μορφή συνήθως συνδέεται με τη συσκευή αναπαραγωγής πολυμέσων QuickTime. Η Apple είναι η εταιρεία που δημιούργησε αυτήν την επέκταση βίντεο. Συμπιέζει βίντεο και ήχο χρησιμοποιώντας έναν αλγόριθμο. Παρόλο που είναι προϊόν της Apple, είναι συμβατό τόσο με λειτουργικά συστήματα MAC όσο και με Windows. Τώρα που γνωρίζετε τα πάντα για αυτές τις δύο μορφές βίντεο, το επόμενο μέρος θα συζητήσει όλα τα καλύτερα λογισμικό και διαδικτυακά εργαλεία που μπορείτε να χρησιμοποιήσετε για να μετατρέψετε MPEG σε MOV και αντίστροφα.
Μέρος 2. Πώς να μετατρέψετε MPEG σε MOV σε Mac
Αν ψάχνετε για το σωστό λογισμικό που μπορείτε να χρησιμοποιήσετε σε Mac για να μετατρέψετε MPEG σε MOV, αυτό το άρθρο συνιστά Video Converter Ultimate. Αυτό το λογισμικό είναι δωρεάν για λήψη και διαθέσιμο τόσο σε Windows όσο και σε Mac. Είναι λογισμικό που μπορεί να χρησιμοποιήσει ένα ευρύ φάσμα χρηστών αφού διαθέτει ένα πολύ προσιτό εργαλείο και φιλικό προς το χρήστη διεπαφή.
Εκτός από το άλλο λογισμικό και τα ηλεκτρονικά εργαλεία που μπορούν να μετατρέψουν, αυτό το λογισμικό διαθέτει έναν μετατροπέα που υποστηρίζει πολλές μορφές βίντεο και μπορεί να μετατρέψει αρχεία σε λιγότερο από ένα λεπτό. Εκτός από την εξαιρετική του δυνατότητα μετατροπέα, αυτό το λογισμικό προσφέρει διαφορετικά επιλεγμένα εργαλεία για να βελτιώσετε ακόμα περισσότερο το βίντεό σας. Αρκετά με τις περιγραφικές λεπτομέρειες σχετικά με το λογισμικό, ας βουτήξουμε με τις διαδικασίες που πρέπει να ακολουθήσετε:
Βήμα 1: Κάντε δεξί κλικ στο ΔΩΡΕΑΝ Λήψη εικονίδιο που παρέχεται παρακάτω για να ξεκινήσει η διαδικασία λήψης. Οι υπολογιστές με λειτουργικό σύστημα Windows και Mac υποστηρίζονται και οι δύο με αυτό το λογισμικό. Αφού ολοκληρώσετε τη λήψη, μπορείτε να το εγκαταστήσετε και να αρχίσετε να χρησιμοποιείτε το λογισμικό κάνοντας κλικ στο Ξεκίνα τώρα κουμπί.
ΔΩΡΕΑΝ ΛήψηΓια Windows 7 ή νεότερη έκδοσηΑσφαλής λήψη
ΔΩΡΕΑΝ ΛήψηΓια MacOS 10.7 ή μεταγενέστερη έκδοσηΑσφαλής λήψη
Βήμα 2: Όταν κατεβάσετε το λογισμικό, ανοίξτε το. Θα εμφανιστεί σε ένα παράθυρο όταν το λογισμικό εκκινηθεί για πρώτη φορά. Ξεκινήστε τη διαδικασία μετατροπής εισάγοντας το αρχείο βίντεο εδώ.
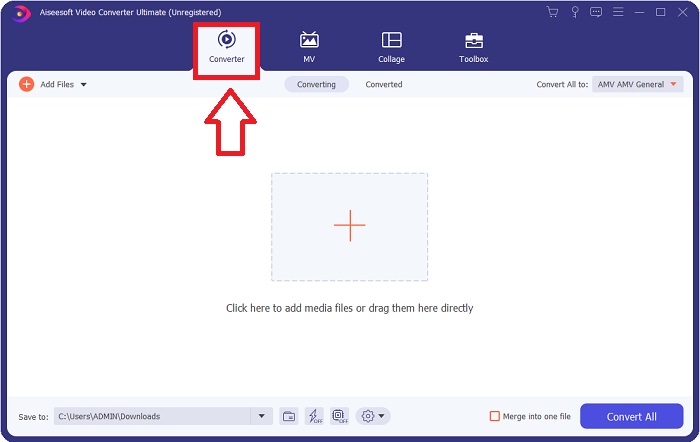
Βήμα 3: Ξεκινήστε τη διαδικασία μετατροπής ανεβάζοντας τα αρχεία που θέλετε να μετατρέψετε στον μετατροπέα. Κάνοντας αυτό, σύρετε το βίντεο ή μπορείτε να κάνετε κλικ στο σύμβολο +.
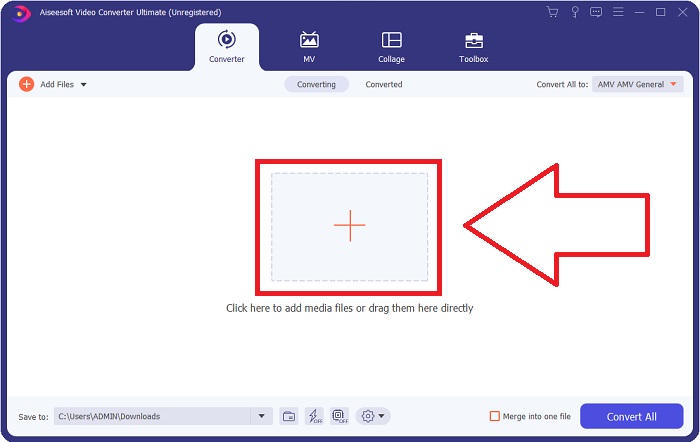
Βήμα 4: Στην επάνω δεξιά γωνία της οθόνης εμφανίζεται ένα μενού επιλογών, από το οποίο μπορείτε να επιλέξετε μια μορφή βίντεο. Στο αναπτυσσόμενο μενού του Μετατροπή όλων μπορείτε τώρα να επιλέξετε MOV ως μορφή βίντεο. Ανάλογα με το αρχείο MOV που έχετε επιλέξει, μπορείτε να επιλέξετε από μια σειρά ρυθμίσεων ποιότητας βίντεο. Μπορείτε, ωστόσο, να αλλάξετε τις ρυθμίσεις ποιότητας εάν δεν παρέχεται η προτιμώμενη έξοδος βίντεο. Μπορείτε να αλλάξετε τον ρυθμό καρέ και την ποιότητα ήχου της οθόνης κάνοντας κλικ στο εικονίδιο με το γρανάζι. Για να αποθηκεύσετε τις αλλαγές σας, χρησιμοποιήστε το Δημιουργία νέου κουμπί.
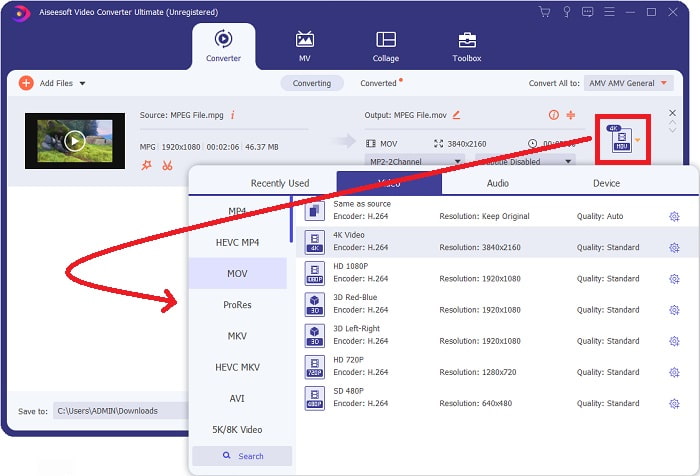
Βήμα 5: Όταν ολοκληρώσετε την επεξεργασία του βίντεο και είναι έτοιμο για μετατροπή, κάντε κλικ Μετατροπή όλων για να ξεκινήσει η μεταφορά.
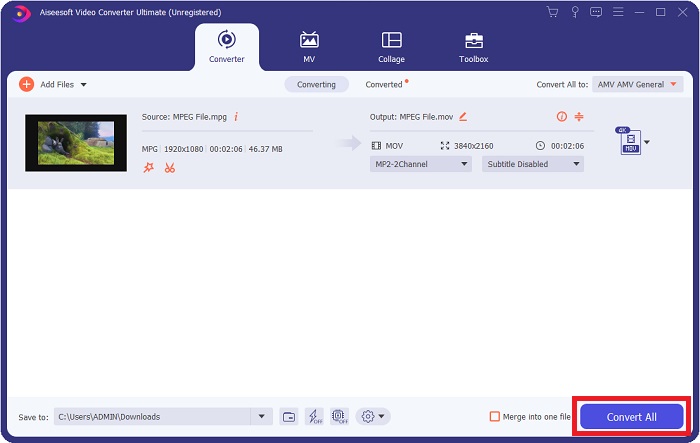
Μέρος 3. Εξαιρετικοί διαδικτυακοί μετατροπείς που βοηθούν στη μετατροπή MPEG σε MOV
Μέθοδος 1. Χρησιμοποιήστε το Free Video Converter Online
FVC Free Video Converter Online είναι ένας μετατροπέας πολυμέσων που είναι δωρεάν στη χρήση και υποστηρίζει ευρύ φάσμα. Εάν έχετε βίντεο υψηλής ευκρίνειας, μπορείτε εύκολα να το μετατρέψετε σε μορφές όπως MP4, FLV και WMV χωρίς να χάσετε την ποιότητα. Εάν έχετε πολλά βίντεο ή ήχο που θέλετε να μετατρέψετε, μπορείτε να το κάνετε χωρίς να χάσετε την ποιότητα. Αυτή η δωρεάν εφαρμογή μετατροπής βίντεο είναι δημοφιλής για μετατροπή και επεξεργασία, δίνοντας στους χρήστες ένα ευρύ φάσμα επιλογών για να ρυθμίσουν τα βίντεό τους. Ας κουμπώσουμε και μάθουμε όλα τα βήματα που χρειάζονται:
Βήμα 1: Αυτό Σύνδεσμος θα σας μεταφέρει στην κύρια σελίδα του ιστότοπου του μετατροπέα FVC.
Βήμα 2: Για πρώτη φορά, κάντε κλικ στο Πρόσθεσε αρχεία για να μετατρέψετε στο δικαίωμά σας να αποκτήσετε τον εκκινητή για το μηχάνημά σας. Με μια δεύτερη λήψη, θα ξεκινήσει αυτόματα. Στον φάκελό σας, εντοπίστε το αρχείο και κάντε κλικ στο Άνοιγμα για να ξεκινήσει ξανά η διαδικασία λήψης.
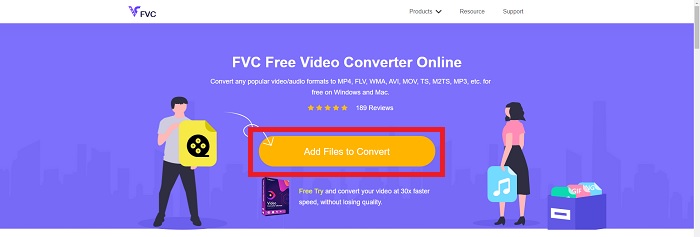
Βήμα 3: Για να ξεκινήσετε τη διαδικασία μετατροπής πριν ξεκινήσει, επιλέξτε μια μορφή από την αναπτυσσόμενη επιλογή παρακάτω και κάντε κλικ σε αυτήν.
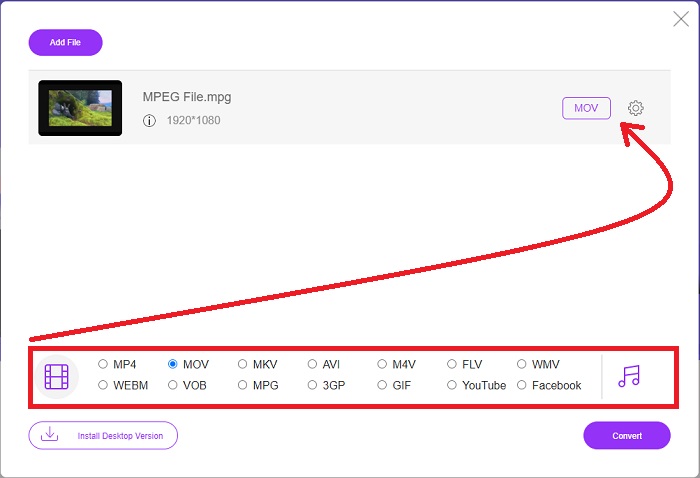
Βήμα 4: Αφού διαλέξατε το MOV μορφή για μετατροπή, κάντε κλικ Μετατρέπω για να ξεκινήσει η διαδικασία μετατροπής.
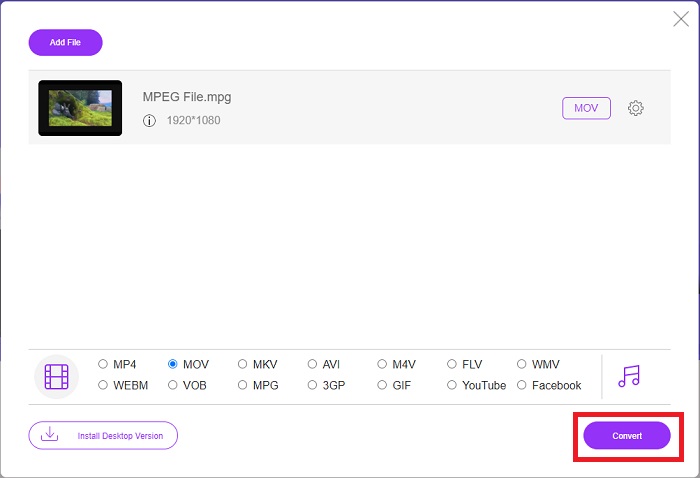
Βήμα 5: Λίγα λεπτά αργότερα, θα δείτε έναν φάκελο με το αρχείο που μετατράπηκε, τον οποίο μπορείτε στη συνέχεια να ανοίξετε και να αρχίσετε να προβάλλετε.
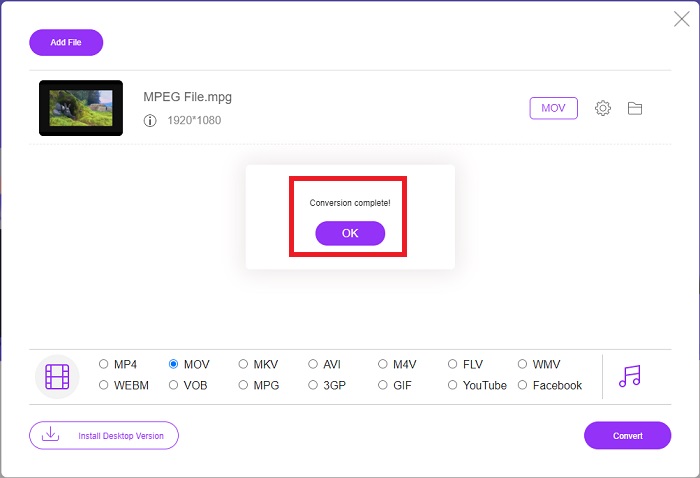
Μέθοδοι 2. Χρησιμοποιήστε το CloudConvert
CloudConvert είναι ένας μετατροπέας αρχείων που λειτουργεί online. Είναι δυνατή η αναπαραγωγή σχεδόν οποιουδήποτε είδους αρχείου μουσικής ή βίντεο στο σύστημά μας. Η μετατροπή αρχείων δεν ήταν ποτέ πιο εύκολη με το CloudConvert. Είναι δυνατή η αναπαραγωγή σχεδόν οποιουδήποτε είδους αρχείου μουσικής ή βίντεο στο σύστημά μας. Μπορείτε επίσης να χρησιμοποιήσετε το web εργαλείο μας χωρίς να χρειάζεται να εγκαταστήσετε οποιοδήποτε λογισμικό στον υπολογιστή σας. Με όλα αυτά που λέγονται, εδώ είναι τα βήματα που πρέπει να γνωρίζετε:
Βήμα 1: Στην κύρια διεπαφή του, μπορείτε ήδη να ορίσετε τη μορφή βίντεο του αρχείου βίντεο και τη μορφή βίντεο στην οποία θέλετε να μετατρέψετε. Κάντε κλικ Επιλέξτε Αρχείο για να ανεβάσετε ένα αρχείο από τον υπολογιστή σας.
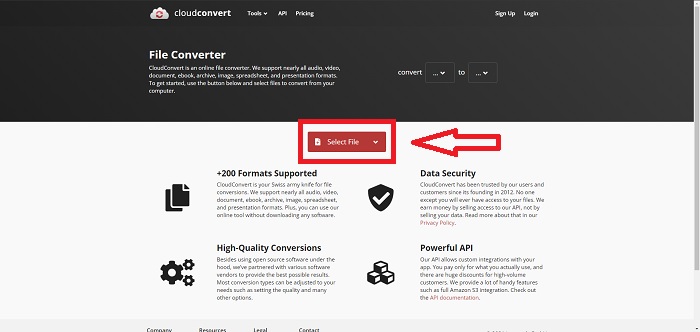
Βήμα 2: Μπορείτε να επιλέξετε το είδος της μορφής βίντεο που θέλετε να μετατρέψετε κάνοντας κλικ στις ελλείψεις δίπλα στο Μετατρέπω κουμπί.
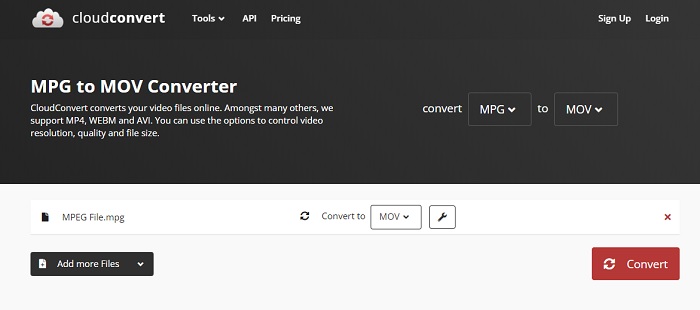
Βήμα 3: Αφού γίνουν όλες οι προσαρμογές, για να ξεκινήσει η διαδικασία μετατροπής, κάντε κλικ στο Μετατρέπω κουμπί.
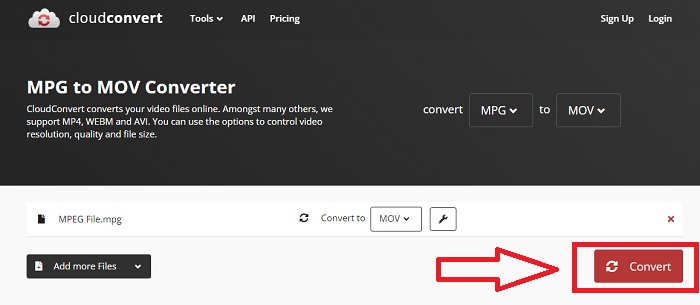
Μέρος 4. Διάγραμμα σύγκρισης: MPEG και MOV
| Επέκταση αρχείου | MOV | MPEG |
| Τύπος αρχείου | Ταινία Apple QuickTime | Ταινία MPEG |
| Αναπτύχθηκε από | μήλο | N/A |
| Πλεονεκτήματα | Ταινίες υψηλής ποιότητας και | Μία από τις λίγες μορφές |
| Τα πολυμέσα μπορούν να συμπιεστούν πιο αποτελεσματικά με τη βοήθεια πολλών κωδικοποιητών. | Αναγνωρίζεται σχεδόν από όλες τις συσκευές αναπαραγωγής DVD. επιτρέπει καλύτερη συμπίεση. | |
| Μειονεκτήματα | Παρά το γεγονός ότι πολλά δωρεάν προγράμματα αναπαραγωγής βίντεο μπορούν να το παίξουν, εξακολουθεί να έχει προβλήματα επειδή είναι μια μορφή κοντέινερ που περιέχει διάφορους κωδικοποιητές. | Γενικά, η μορφή MPEG έχει μικρότερο αριθμό εφαρμογών και προγραμματιστών επειδή είναι πιο αυστηρό πρότυπο. |
Μέρος 5. Συχνές ερωτήσεις σχετικά με τη μετατροπή MPEG σε MOV
Πώς μπορώ να σμικρύνω το μέγεθος ενός αρχείου MOV;
Χρησιμοποιώντας το VideoConverter, το μόνο που χρειάζεται να κάνετε είναι να εντοπίσετε το αρχείο MOV που θέλετε να επεξεργαστείτε και να κάνετε δεξί κλικ σε αυτό για να επιλέξετε Ιδιότητες από το μενού περιβάλλοντος. Στη συνέχεια, επιλέξτε Γενικά και, στη συνέχεια, προχωρήστε στην επιλογή Για προχωρημένους από το αναπτυσσόμενο μενού. Για να εξοικονομήσετε χώρο αποθήκευσης, επιλέξτε το πλαίσιο ελέγχου δίπλα στην επιλογή Συμπίεση περιεχομένου από το αναπτυσσόμενο μενού. Κάνοντας κλικ στο OK, το αρχείο θα αποθηκευτεί σε μικρότερο μέγεθος από αυτό που ήταν αρχικά.
Πώς να συμπιέσετε αρχεία MOV;
Ένα αρχείο MOV μπορεί να συμπιεστεί και να αρχειοθετηθεί στα Windows επιλέγοντάς το και πατώντας παρατεταμένα το δεξί κουμπί του ποντικιού μέχρι να εμφανιστεί ένα αναδυόμενο παράθυρο και, στη συνέχεια, επιλέγοντας Αποστολή σε από το μενού που εμφανίζεται. Ο συμπιεσμένος (συμπιεσμένος) φάκελος θα πρέπει να επιλεγεί ως προορισμός από το αναπτυσσόμενο μενού. Ή μπορείτε να χρησιμοποιήσετε έναν συμπιεστή βίντεο για να συμπίεση των αρχείων MOV σας.
Είναι το MPG και το MPEG το ίδιο;
Οι επεκτάσεις αρχείων MPEG-1 και MPEG-2 χρησιμοποιούνται επίσης για αναφορά σε αρχεία MPG. Ως μέσο συγχρονισμού των δεδομένων ήχου και βίντεο, τα αρχεία MPG και των δύο ειδών λειτουργούν ως αρχεία κοντέινερ για αυτά τα δεδομένα. Λόγω της συμβατότητάς του με διάφορες εφαρμογές, το MPEG-2 έχει γίνει μια δημοφιλής επιλογή για τη συμπίεση αρχείων.
συμπέρασμα
Για να συνοψίσουμε όλα τα πράγματα που έχουμε συζητήσει, είναι δύσκολο να χρησιμοποιήσετε μια άγνωστη μορφή βίντεο για την αναπαραγωγή του σε ορισμένες συσκευές αναπαραγωγής πολυμέσων, γι' αυτό ένα εξαιρετικό λογισμικό στο οποίο μπορείτε να βασιστείτε είναι αυτό που χρειάζεστε. Το Video Converter Ultimate είναι αυτό που προτείνει περισσότερο αυτό το άρθρο, ειδικά στη διαδικασία μετατροπής και πολλά άλλα με τα διαφορετικά και χρήσιμα εργαλεία του που μπορούν να σας κάνουν επαγγελματία επεξεργαστή.



 Video Converter Ultimate
Video Converter Ultimate Εγγραφή οθόνης
Εγγραφή οθόνης


