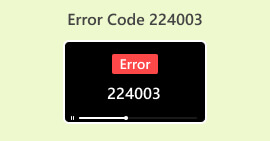Πώς να αντιμετωπίσετε και να διορθώσετε το MP4 χωρίς ήχο
Έχετε συναντήσει να παρακολουθείτε ένα βίντεο όταν ξαφνικά δεν βγαίνει ήχος; Αυτό το πρόβλημα προέρχεται από διάφορους λόγους, αλλά ένας είναι μόνο σίγουρος: είναι ένα κοινό πρόβλημα που μπορεί να καταστρέψει την εμπειρία προβολής μας. Αλλά μην φοβάστε, γιατί σας έχουμε καλύψει με έναν βήμα προς βήμα οδηγό για τον τρόπο επιδιόρθωσης και αντιμετώπισης προβλημάτων MP4 χωρίς ήχο σε Windows Media Player, Adobe Premiere και OBS Recording. Επομένως, εάν αντιμετωπίζετε αυτό το πρόβλημα αυτή τη στιγμή, διαβάστε την ανάρτηση για να το αντιμετωπίσετε.

Μέρος 1. Λόγοι για τους οποίους το MP4 δεν έχει ήχο
Υπάρχουν διάφοροι λόγοι για τους οποίους το MP4 δεν έχει ήχο, ειδικά σε διάφορες συσκευές αναπαραγωγής πολυμέσων όπως το Windows Media Player, η εγγραφή OBS και το Adobe Premiere. Οι παρακάτω είναι οι λόγοι για τους οποίους μπορείτε να ελέγξετε έξω.
Ρυθμίσεις έντασης ήχου
Η απλούστερη αλλά συχνά παραβλέπεται αιτία είναι οι ρυθμίσεις έντασης ήχου στη συσκευή ή στη συσκευή αναπαραγωγής πολυμέσων. Οι χρήστες ενδέχεται να παραβλέψουν αυτήν τη βασική διαμόρφωση, οδηγώντας σε σύγχυση όταν αναμένουν αναπαραγωγή ήχου.
Ζητήματα κωδικοποιητή ήχου
Ασυμβατότητα προκύπτει όταν η συσκευή αναπαραγωγής πολυμέσων δεν υποστηρίζει τον συγκεκριμένο κωδικοποιητή ήχου που είναι ενσωματωμένος στο αρχείο MP4. Οι κωδικοποιητές ήχου κωδικοποιούν και αποκωδικοποιούν ψηφιακά σήματα ήχου. χωρίς αντίστοιχο κωδικοποιητή, η συσκευή αναπαραγωγής δεν μπορεί να ερμηνεύσει και να αναπαράγει σωστά τα δεδομένα ήχου, προκαλώντας πρόβλημα χωρίς ήχο στο MP4.
Κατεστραμμένο ή κατεστραμμένο αρχείο
Τα αρχεία MP4 ενδέχεται να μην έχουν ήχο λόγω καταστροφής ή ζημιάς. Αυτό μπορεί να οφείλεται σε ελλιπείς λήψεις, σφάλματα κατά τη μεταφορά αρχείων ή προβλήματα εντός του συστήματος αρχείων. Αυτή η καταστροφή διαταράσσει τη συνεκτική ροή δεδομένων ήχου, οδηγώντας σε αναπαραγωγή σφαλμάτων ήχου.
Ζητήματα προγράμματος οδήγησης ήχου
Τα παλιά ή δυσλειτουργικά προγράμματα οδήγησης ήχου αποτελούν τεχνικό εμπόδιο στην αναπαραγωγή ήχου. Τα προβλήματα συμβατότητας μεταξύ αυτών των προγραμμάτων οδήγησης και της συσκευής αναπαραγωγής πολυμέσων μπορεί να διακόψουν την επεξεργασία και τη μετάδοση των σημάτων ήχου, συμβάλλοντας στην απουσία ήχου στα αρχεία MP4.
Ζητήματα Υλικού
Φυσικά ή τεχνικά προβλήματα με εξαρτήματα υλικού, όπως ηχεία, ακουστικά ή κάρτα ήχου, μπορεί να προκαλέσουν διακοπές ήχου. Δυσλειτουργίες σε αυτές τις συσκευές εμποδίζουν τη μετάδοση και την αναπαραγωγή σημάτων ήχου, επηρεάζοντας τη συνολική εμπειρία ήχου.
Ορίστε το έχετε. MP4 χωρίς ήχο δεν θα μπορούσε να συμβεί μόνο για μια συγκεκριμένη ή μία αιτία, αλλά ανεξάρτητα από αυτούς τους λόγους, θα μάθετε πώς να διορθώσετε αυτό το πρόβλημα στο επόμενο μέρος.
Μέρος 2. 3 λύσεις για τη διόρθωση του ήχου
Ακολουθεί ένας γενικός οδηγός για το πώς να διορθώσετε το MP4 χωρίς ήχο στο Windows Media Player, την εγγραφή OBS και το Adobe Premiere.
Ελέγξτε τη ρύθμιση ήχου στη συσκευή σας
Ένας από τους λόγους για τους οποίους το MP4 δεν έχει ήχο είναι λόγω της παραγνωρισμένης, σίγασης έντασης στη συσκευή ρύθμισης ήχου. Για να το διορθώσετε, ακολουθήστε τα παρακάτω βήματα.
Βήμα 1. Μεταβείτε στη γραμμή εργασιών, κάντε δεξί κλικ στο Ενταση ΗΧΟΥ εικονίδιο και επιλέξτε το Ρύθμιση έντασης ήχου.
Βήμα 2. Στο ηχοσύστημα, Ολίσθηση έως 100 τον όγκο.
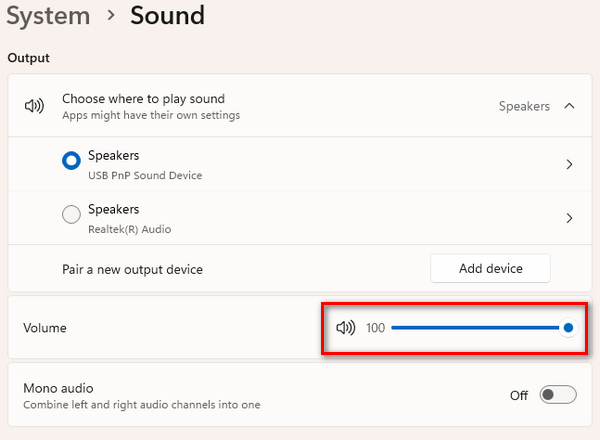
Βήμα 3. Εάν υπάρχει πρόβλημα με τον ήχο, κάντε κύλιση προς τα κάτω, μεταβείτε στο Για προχωρημένους και αντιμετωπίστε το κάνοντας κλικ στο Συσκευές εξόδου. Εν τω μεταξύ, κάντε κλικ στο Συσκευή εισόδου για να αντιμετωπίσετε το πρόβλημα που σχετίζεται με την είσοδο ήχου.
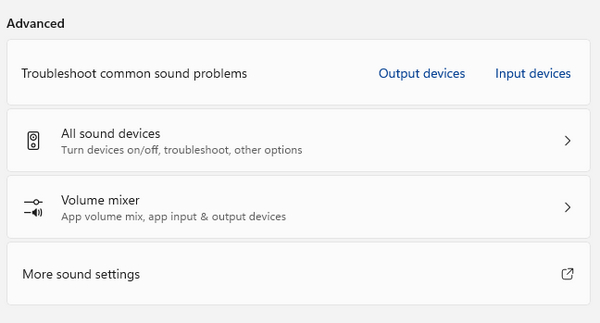
Εάν εξακολουθεί να μην βγαίνει ήχος με καμία από τις συσκευές αναπαραγωγής πολυμέσων σας, συνεχίστε με τον επόμενο οδηγό.
Ενημερώστε το πρόγραμμα οδήγησης ήχου
Τα προγράμματα οδήγησης ήχου παίζουν καθοριστικό ρόλο στην αναπαραγωγή ήχου οποιασδήποτε συσκευής αναπαραγωγής πολυμέσων στη συσκευή μας. Μια παλιά συσκευή αναπαραγωγής ήχου μπορεί να προκαλέσει ασυμβατότητα ή τεχνικά εμπόδια, όπως συζητήθηκε παραπάνω. Έτσι, για να ενημερώσετε το πρόγραμμα αναπαραγωγής ήχου, ακολουθήστε τον εύκολο οδηγό παρακάτω.
Βήμα 1. Αρχικά, κατευθυνθείτε στα Windows και πληκτρολογήστε Διαχείριση Συσκευών. Μόλις τελειώσετε, κάντε κλικ στο Άνοιγμα.
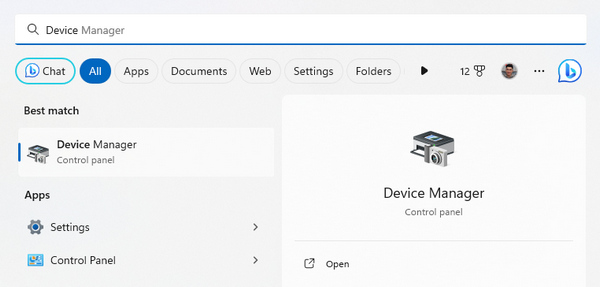
Βήμα 2. Κάντε δεξί κλικ στο Ήχος, βίντεο, και Ελεγκτές παιχνιδιών, επιλέξτε το πρόγραμμα οδήγησης ήχου που έχετε εγκαταστήσει και κάντε κλικ στο Ενημέρωση προγράμματος οδήγησης. Θα αναζητήσει αυτόματα ενημερώσεις.
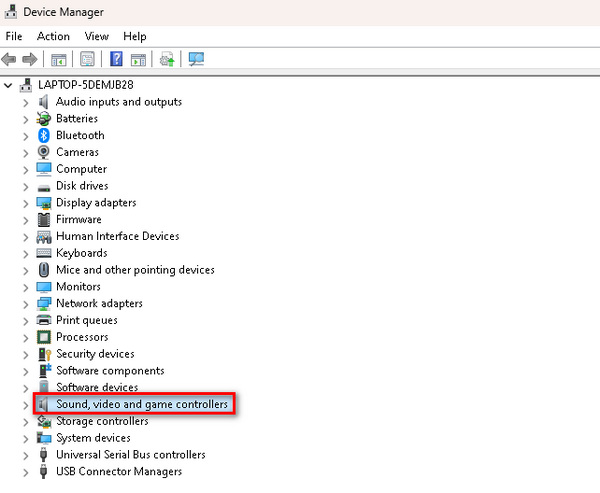
Μπορείτε να εγκαταστήσετε ένα νέο πρόγραμμα οδήγησης ήχου εάν το πρόβλημα παραμένει μετά την ενημέρωσή του. Επίσης, αυτή η λύση λειτουργεί επίσης όταν σας το βίντεο δεν παίζει.
Επισκευάστε το βίντεο MP4 χρησιμοποιώντας ένα εργαλείο επιδιόρθωσης βίντεο
Εάν η ενημέρωση του προγράμματος οδήγησης ήχου και ο έλεγχος της ρύθμισης της έντασης δεν επιλύθηκε το πρόβλημα ήχου. Η επόμενη λύση για αυτό είναι να διορθώσετε το ίδιο το βίντεο MP4. Τις περισσότερες φορές, ο ήχος MP4 δεν εμφανίζεται όταν το βίντεο είναι κατεστραμμένο λόγω ατελούς λήψης ή απώλειας δεδομένων. Επομένως, η χρήση ενός εργαλείου επισκευής βίντεο όπως το FVC Video Repair μπορεί να βοηθήσει στην επίλυση του προβλήματος.
Επισκευή βίντεο FVC είναι ένα ισχυρό πρόγραμμα που διορθώνει κατεστραμμένο ή κατεστραμμένο βίντεο. Σε αυτήν την περίπτωση, η χρήση αυτού του εργαλείου μπορεί να διορθώσει το πρόβλημα ήχου ενός αρχείου MP4. Θα μπορεί να αναπαραχθεί σε οποιοδήποτε πρόγραμμα αναπαραγωγής πολυμέσων, όπως το Windows Media Player, το OBS Recording και το Adobe Premiere. Για να διορθώσετε αυτό το πρόβλημα, ακολουθήστε τα παρακάτω βήματα.
Βήμα 1. Πρώτα, Κατεβάστε FVC Video Repair στην επίσημη ιστοσελίδα τους και Εγκαθιστώ το.
ΔΩΡΕΑΝ ΛήψηΓια Windows 7 ή νεότερη έκδοσηΑσφαλής λήψη
ΔΩΡΕΑΝ ΛήψηΓια MacOS 10.7 ή μεταγενέστερη έκδοσηΑσφαλής λήψη
Βήμα 2. Στη συνέχεια, προσθέστε το MP4 που δεν έχει ήχο κάνοντας κλικ στο Red Plus κουμπί. Επίσης, κάντε κλικ στο Blue Plus κουμπί για να προσθέσετε το δείγμα αρχείου MP4.
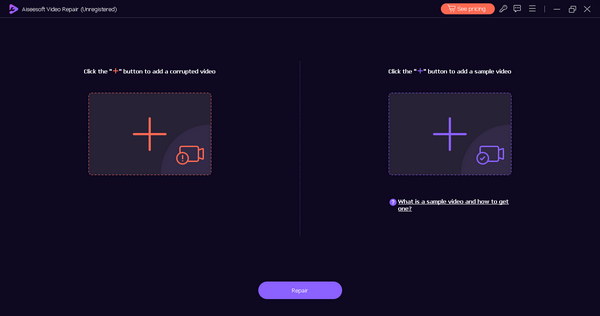
Βήμα 3. Τώρα, κάντε κλικ στο Επισκευή κουμπί.
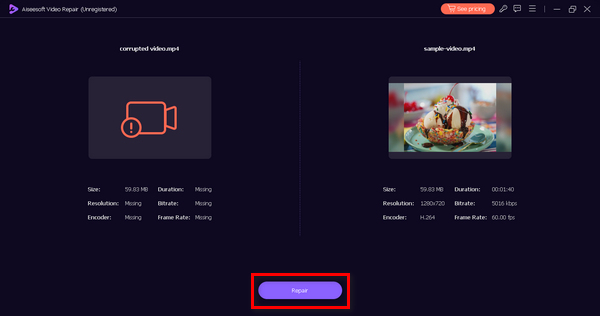
Βήμα 4. Τέλος, ελέγξτε εάν το αρχείο επιδιορθώθηκε με επιτυχία ελέγχοντας τον ήχο για να ακούσετε εάν υπάρχει ήχος κάνοντας κλικ στο Προεπισκόπηση κουμπί.
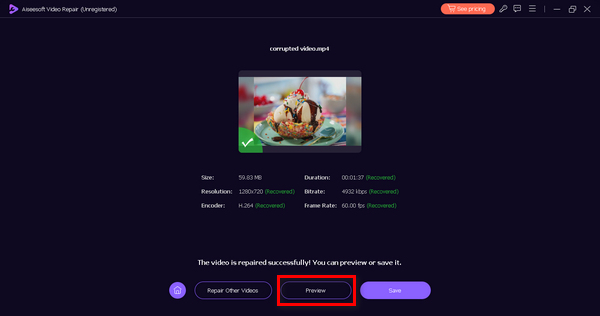
Βήμα 5. Όταν τα πράγματα είναι όλα έτοιμα, θα αποθηκευτεί αυτόματα και όταν ολοκληρωθεί, χρησιμοποιήστε το πρόγραμμα αναπαραγωγής πολυμέσων που θέλετε για να παίξετε το βίντεο και να ελέγξετε εάν ο ήχος έχει διορθωθεί.
Το FVC Video Repair είναι πράγματι ένα εξαιρετικό εργαλείο. Δεν διορθώνει μόνο τις οθόνες σε βίντεο, αλλά μπορεί επίσης να επιδιορθώσει σφάλματα ήχου, όπως MP4 χωρίς ήχο στην εγγραφή OBS, Windows Media Player και Adobe Premiere, βίντεο μαύρη οθόνη, κι αλλα.
Μέρος 3. Συχνές ερωτήσεις σχετικά με το γιατί το MP4 δεν έχει ήχο
Πώς μπορείτε να καταλάβετε εάν ένα βίντεο MP4 λείπει ένα κομμάτι ήχου;
Μπορείτε να ελέγξετε εάν λείπει ένα κομμάτι ήχου σε ένα βίντεο MP4 χρησιμοποιώντας το λογισμικό αναπαραγωγής πολυμέσων. Απλώς παίξτε το βίντεο και αναζητήστε ενδείξεις ήχου, όπως γραμμές έντασης ήχου ή εικονίδια σίγασης. Επιπλέον, το δεξί κλικ στο αρχείο και ο έλεγχος των ιδιοτήτων του μπορεί να παρέχει πληροφορίες σχετικά με την παρουσία κομματιών ήχου.
Μπορείτε να προσθέσετε ένα επιπλέον κομμάτι ήχου στο Windows Media Player;
Το Windows Media Player, στη βασική του μορφή, δεν παρέχει άμεσες επιλογές για την προσθήκη επιπλέον κομματιών ήχου σε ένα υπάρχον βίντεο. Για να ενσωματώσετε πρόσθετο ήχο, ίσως χρειαστεί να χρησιμοποιήσετε λογισμικό επεξεργασίας βίντεο τρίτων που υποστηρίζει την εισαγωγή κομματιού ήχου ή να εξετάσετε το ενδεχόμενο να χρησιμοποιήσετε πιο προηγμένες συσκευές αναπαραγωγής πολυμέσων που προσφέρουν αυτήν τη λειτουργία.
Πόσα κομμάτια ήχου μπορείτε να κωδικοποιήσετε σε ένα βίντεο MP4;
Ο αριθμός των κομματιών ήχου που μπορούν να κωδικοποιηθούν σε ένα βίντεο MP4 εξαρτάται από τον κωδικοποιητή και τις προδιαγραφές που χρησιμοποιούνται. Γενικά, η μορφή MP4 υποστηρίζει πολλά κομμάτια ήχου. Οι προηγμένοι κωδικοποιητές όπως το AAC επιτρέπουν διάφορα κανάλια, διευκολύνοντας τη συμπερίληψη πολλών κομματιών ήχου σε ένα μόνο αρχείο MP4.
Μπορούν τα κατεστραμμένα κομμάτια ήχου να προκαλέσουν προβλήματα ήχου MP4;
Ναί. Τα κατεστραμμένα κομμάτια ήχου μπορεί να συμβάλουν σε προβλήματα ήχου σε αρχεία MP4. Εάν το κομμάτι ήχου μέσα στο MP4 είναι κατεστραμμένο ή ατελές, μπορεί να έχει ως αποτέλεσμα αθόρυβη αναπαραγωγή ή παραμορφωμένο ήχο. Η διασφάλιση της ακεραιότητας των κομματιών ήχου είναι ζωτικής σημασίας για μια απρόσκοπτη εμπειρία ήχου.
Μπορείτε να εξαγάγετε και να αντικαταστήσετε ένα κομμάτι ήχου από ένα υπάρχον βίντεο MP4;
Ναί. Είναι δυνατή η εξαγωγή και η αντικατάσταση ενός κομματιού ήχου σε ένα υπάρχον βίντεο MP4. Διάφορα εργαλεία λογισμικού επεξεργασίας βίντεο επιτρέπουν στους χρήστες να διαχωρίζουν κομμάτια ήχου από αρχεία βίντεο, να τα αντικαθιστούν με νέο ήχο και στη συνέχεια να συγχρονίζουν τον τροποποιημένο ήχο με το περιεχόμενο βίντεο. Οι προηγμένες εφαρμογές επεξεργασίας βίντεο παρέχουν μια πιο ολοκληρωμένη σειρά επιλογών χειρισμού ήχου.
συμπέρασμα
Ενώ υπάρχουν διάφοροι λόγοι Το MP4 δεν έχει ήχο, είναι επίσης σημαντικό να λάβετε υπόψη ότι υπάρχουν τρόποι να το διορθώσετε. Ευτυχώς, υπάρχει ένα ευέλικτο εργαλείο επιδιόρθωσης βίντεο που μπορεί επίσης να διορθώσει προβλήματα ήχου σε βίντεο είτε χρησιμοποιείτε Windows Media Player, εγγραφή OBS ή Adobe Premiere. Χρησιμοποιήστε το FVC Video Repair τώρα και ανακτήστε την εμπειρία προβολής που έχει διακοπεί.



 Video Converter Ultimate
Video Converter Ultimate Εγγραφή οθόνης
Εγγραφή οθόνης