Εκτός σύνδεσης vs. Online: Μάθετε πώς να επιταχύνετε εύκολα τα βίντεο σε μορφή MP4
Ξαναβλέπεις την αγαπημένη σου ταινία για 6η φορά. Αντί να το ξαναδείτε ολόκληρο, αποφασίζετε να παρακολουθήσετε όλες τις κρίσιμες σκηνές της ταινίας, οπότε θέλετε να επιταχύνετε το βίντεο, αλλά είναι σε μορφή MP4. Επιπλέον, θέλατε να επιταχύνετε το βίντεό σας, αλλά τελείωσε η σύνδεση και το χρειαζόσασταν για το έργο σας στο σχολείο σας. Επιπλέον, το βίντεο κλιπ σας είναι σε μορφή mp4. Αναρωτιέστε αν υπάρχει κάποιο εργαλείο συμβατό με τη μετατροπή και μπορεί επιτάχυνση MP4 μορφή βίντεο. Αυτό το άρθρο αναφέρει τα πάντα σχετικά με τη μετατροπή μορφής mp4 είτε online είτε εκτός σύνδεσης. Επιπλέον, περιλαμβάνονται βήματα μόνο για να βεβαιωθείτε ότι εκτελείτε σωστά όλες τις μεταβάσεις.
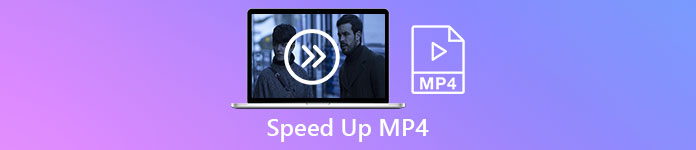
Μέρος 1. Πώς να επιταχύνετε ένα βίντεο MP4 χρησιμοποιώντας το Video Converter Ultimate [Εκτός σύνδεσης]
Video Converter Ultimate είναι το καλύτερο διαθέσιμο λογισμικό για τη μετατροπή βίντεο και την επεξεργασία επίσης. Αυτό το λογισμικό διαθέτει εργαλεία για τη βελτίωση της ποιότητας του βίντεό σας, ενώ μπορείτε να το προσαρμόσετε στις προτιμήσεις σας μέχρι να δημιουργήσετε το επιθυμητό βίντεο. Επιπλέον, αυτά τα εργαλεία είναι προσβάσιμα στη χρήση και δεν κάνουν κανέναν αρχάριο χρήστη να χρησιμοποιεί αυτό το λογισμικό με περίπλοκο τρόπο. Είναι επίσης ένα λογισμικό δωρεάν λήψης που μπορεί να παράγει βίντεο εξόδου υψηλής ποιότητας συμβατά με οποιαδήποτε μορφή, ειδικά τη μορφή MP4. Δεδομένου ότι το MP4 είναι μία από τις κοινές διαθέσιμες μορφές, Video Converter Ultimate μπορεί να κάνει το φορμά MP4 σας να εκφράσει πλήρως τις δυνατότητές του προσαρμόζοντας την ανάλυση και τους ρυθμούς καρέ. Εν τω μεταξύ, με το ζήτημα που δόθηκε σχετικά με τον έλεγχο ταχύτητας αναπαραγωγής, αυτή είναι η καλύτερη λύση. Ακολουθούν τα βήματα που παρέχονται για να το εκτελέσετε σωστά:
Βήμα 1: Επίλεξε το ΔΩΡΕΑΝ Λήψη κουμπί για λήψη του λογισμικού στην επιφάνεια εργασίας του υπολογιστή σας. Μετά από αυτό, εγκαταστήστε το λογισμικό και ρυθμίστε το σύμφωνα με τις προτιμήσεις σας.
ΔΩΡΕΑΝ ΛήψηΓια Windows 7 ή νεότερη έκδοσηΑσφαλής λήψη
ΔΩΡΕΑΝ ΛήψηΓια MacOS 10.7 ή μεταγενέστερη έκδοσηΑσφαλής λήψη
Βήμα 2: Μετά την εγκατάσταση, εκκινήστε το λογισμικό και επιλέξτε το Εργαλειοθήκη και επιλέξτε Ελεγκτής ταχύτητας βίντεο
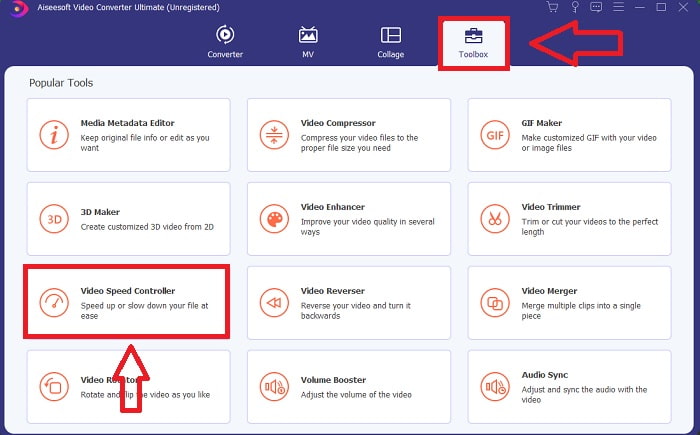
Βήμα 3: Κάντε κλικ στο κουμπί + στη γραμμή προτιμήσεων για να ανεβάσετε το βίντεο MP4 που θέλετε να επιταχύνετε.
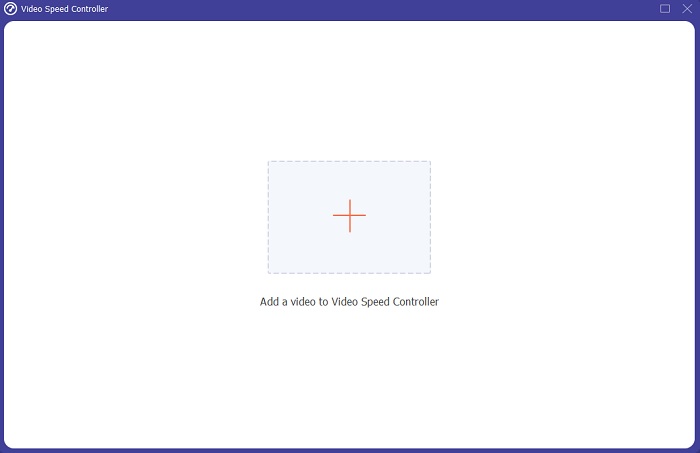
Βήμα 4: Μπορείτε να αλλάξετε την ταχύτητα αναπαραγωγής αποφασίζοντας πόσες φορές θα αυξηθεί ή θα μειωθεί ο ρυθμός καρέ του βίντεο κατά την αναπαραγωγή.
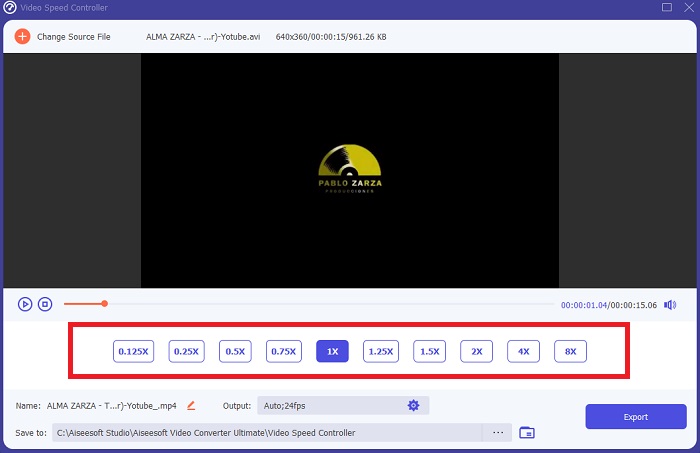
Βήμα 5: Η ταχύτητα αναπαραγωγής του βίντεο κλιπ σας μπορεί να ρυθμιστεί με ακρίβεια τροποποιώντας τη μορφή, την ανάλυση, την ποιότητα κ.λπ. Όταν είστε έτοιμοι να αποθηκεύσετε την εργασία σας, κάντε κλικ Εξαγωγή και επιλέξτε μια τοποθεσία.
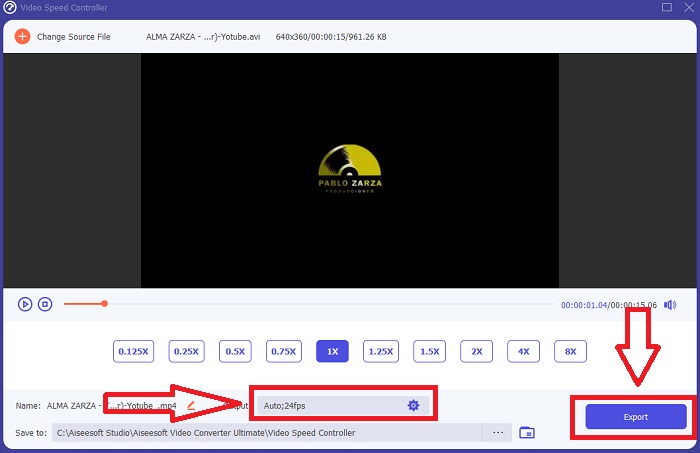
Μέρος 2. Άλλοι τρόποι για το πώς να επιταχύνετε ένα βίντεο MP4 [Διαδικτυακό]
Θα παρουσιάσουμε τα καλύτερα εργαλεία web που μπορούν να μετατρέψουν το βίντεό σας σε άλλο επίπεδο. Επιπλέον, τα περισσότερα webtool διαθέτουν λειτουργίες που μπορούν να αυξήσουν ή να μειώσουν την ταχύτητα αναπαραγωγής του βίντεο κλιπ. Το καλό είναι ότι αυτά τα webtool είναι δωρεάν και είναι εύκολο στη χρήση. Ιδανικό για γενικούς χρήστες που θα χρησιμοποιήσουν αυτά τα εργαλεία ιστού, παρέχουμε βήματα που πρέπει να ακολουθήσετε για να τα χρησιμοποιήσετε σωστά.
Συμβουλές 1: Χρησιμοποιήστε το VEED
Οι δημιουργοί περιεχομένου σε όλο τον κόσμο βασίζονται σε VEED και το λογισμικό ανοιχτού κώδικα για τη δημιουργία βίντεο για μέσα κοινωνικής δικτύωσης και άλλους σκοπούς. Δεν απαιτείται εμπειρία επεξεργασίας βίντεο, ούτε απαιτείται λήψη κάποιου λογισμικού εκ των προτέρων. Η χρήση του προγράμματος επεξεργασίας βίντεο που βασίζεται στο web είναι εντελώς δωρεάν. Μια γραμμή προόδου σε έναν υπότιτλο Instagram Story σε ένα κλιπ YouTube ή η περικοπή κάποιων πλάνα για να χωρέσει μια ανάρτηση στο Twitter μπορεί να γίνει με VEED. Αυτό Επεξεργαστής ταχύτητας MP4 είναι ένα εργαλείο Ιστού που χρειάζεται σταθερή σύνδεση για να λειτουργεί καλά. μπορείτε να ανεβάσετε απευθείας και να προσαρμόσετε την ταχύτητα αναπαραγωγής στη διεπαφή του. Επιπλέον, προσφέρει επίσης διαφορετικές δυνατότητες και περιλαμβάνει την αυξανόμενη ταχύτητα αναπαραγωγής του βίντεο.
Βήμα 1: Ανεβάστε βίντεο από την επιφάνεια εργασίας σας κάνοντας κλικ στο Μεταφόρτωση του βίντεό σας.
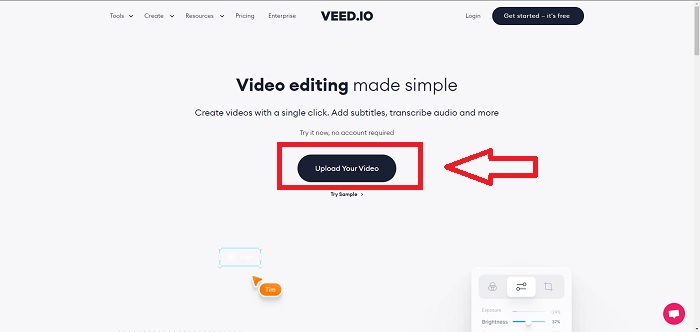
Βήμα 2: Πατήστε το κομμάτι βίντεο για να δείτε τη διεπαφή επεξεργασίας στην αριστερή γωνία του webtool. Εντοπίστε το Ταχύτητα χαρακτηριστικό και επιλέξτε από 0,5x, 1x, 1,5x, 2x ταχύτητες αναπαραγωγής. Ωστόσο, εάν η επιθυμητή ταχύτητα δεν είναι διαθέσιμη στις επιλογές, μπορείτε να προσαρμόσετε την ταχύτητα αναπαραγωγής του βίντεο κλιπ σας επιλέγοντας Εθιμο.
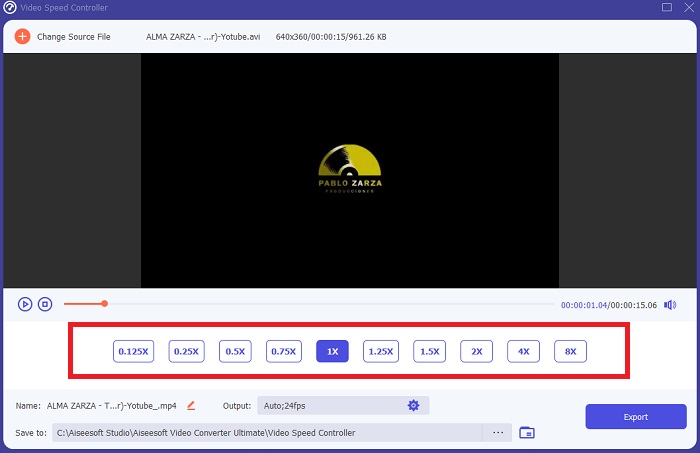
Βήμα 3: Αφού επεξεργαστείτε την επιθυμητή ταχύτητα βίντεο. Προχωρήστε στην καρτέλα εξαγωγή κάνοντας κλικ Εξαγωγή. Εν τω μεταξύ, μπορείτε να επιλέξετε ποια ποιότητα προτιμάτε για το βίντεό σας και να αφαιρέσετε το υδατογράφημα αγοράζοντας το premium του webtool. Εάν όλα έχουν διευθετηθεί, μεταφέρετε το βίντεο που έχει μετατραπεί στον υπολογιστή σας μέχρι Εξαγωγή βίντεο.
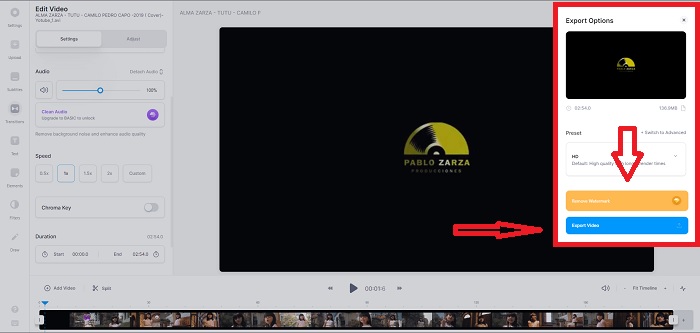
Συμβουλές 2: Χρησιμοποιήστε το InVideo
InVideo είναι ένα διαδικτυακό εργαλείο επεξεργασίας βίντεο που επιτρέπει σε εταιρείες όλων των μεγεθών να δημιουργούν και να μοιράζονται βίντεο με προσαρμοσμένο περιεχόμενο και επωνυμία σε διάφορες πλατφόρμες κοινωνικών μέσων και ιστότοπους. Επιπλέον, διαθέτει μια βιβλιοθήκη περιεχομένου εικόνων και βίντεο από πολλαπλά διαδικτυακά αποθετήρια όπως το Storyblocks και το Shutterstock που μπορεί να χρησιμοποιηθεί. Σε αντίθεση με το προηγούμενο εργαλείο ιστού που παρουσιάστηκε σε αυτό το άρθρο, InVideo απαιτεί να εισαγάγετε πρώτα τη διεύθυνση email σας πριν χρησιμοποιήσετε ολόκληρο το εργαλείο web. Αυτό το διαδικτυακό εργαλείο εισάγει έναν τεράστιο αριθμό προτύπων για χρήση στη διακόσμηση ή τη βελτίωση του βίντεό σας. Αυτό το διαδικτυακό εργαλείο μπορεί να σας κάνει έναν επαγγελματία επεξεργαστή με τις εξαιρετικές του δυνατότητες.
Βήμα 1: Αρχικά, για να έχετε πρόσβαση στο webtool, πρέπει να δημιουργήσετε έναν λογαριασμό. Στη συνέχεια, επιλέξτε το πρότυπο που πρόκειται να χρησιμοποιήσετε ή ξεκινήστε από την αρχή επιλέγοντας Κενός καμβάς. Συνεχίστε με τη μεταφόρτωση του αρχείου σας κάνοντας κλικ στο Μεταφόρτωση στην αριστερή γωνία της διεπαφής.
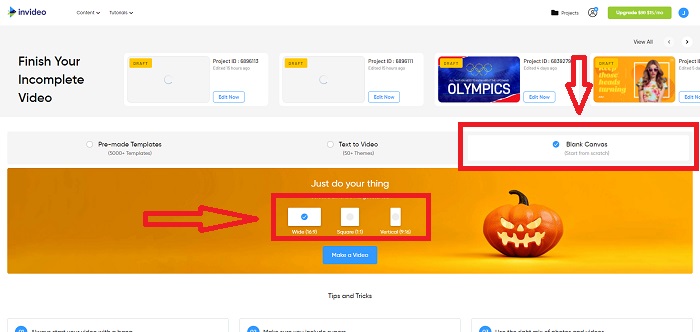
Βήμα 2: Σύρετε το βίντεο κλιπ σας στο κομμάτι επεξεργασίας και ξεκινήστε να επεξεργάζεστε την ταχύτητα αναπαραγωγής του κάνοντας κλικ στο Ταχύτητα καρτέλα στην επάνω γωνία της διεπαφής. Και αρχίστε να σέρνετε το Ολισθητής για να προσαρμόσετε την ταχύτητα του βίντεο κλιπ σας.
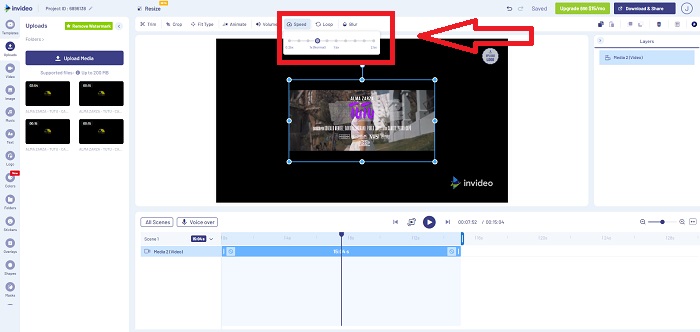
Βήμα 3: Αφού επεξεργαστείτε, εξαγάγετε το αρχείο κάνοντας κλικ στο Download & Share και ξεκλειδώνοντας το premium εάν επιλέξετε την υψηλότερη ποιότητα.
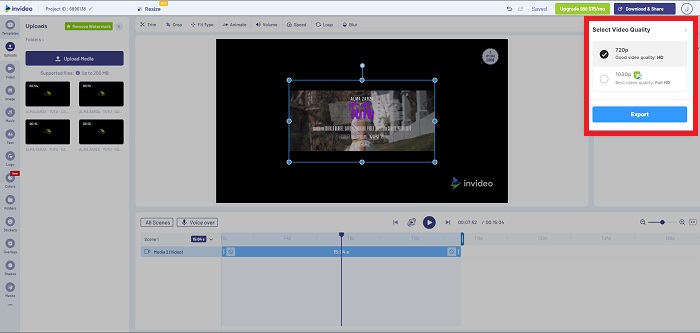
Συμβουλές 3: Χρησιμοποιήστε το Typito
Μπορείς να χρησιμοποιήσεις Τυπικό για να δημιουργήσετε όμορφα βίντεο με όμορφα πρότυπα και εικόνες που θα βοηθήσουν την επιχείρησή σας να ξεχωρίσει από τον ανταγωνισμό. Το Canva για βίντεο είναι αυτό που ακούγεται. Αυτό το διαδικτυακό εργαλείο δεν είναι μόνο για επαγγελματικούς σκοπούς. Μπορεί να χρησιμοποιηθεί σε σχολικό έργο και σε κάποιες ημιεπαγγελματικές εργασίες στον τομέα των πολυμέσων. Αυτό το εργαλείο web απαιτεί επίσης ένα email για να λειτουργήσει και να μετατρέψει το βίντεό σας στις επιθυμητές προσαρμογές.
Βήμα 1: Προσθέστε αρχεία πολυμέσων σύροντας τα αρχεία σας από την επιφάνεια εργασίας σας ή κάνοντας κλικ στο εικονίδιο του φακέλου.
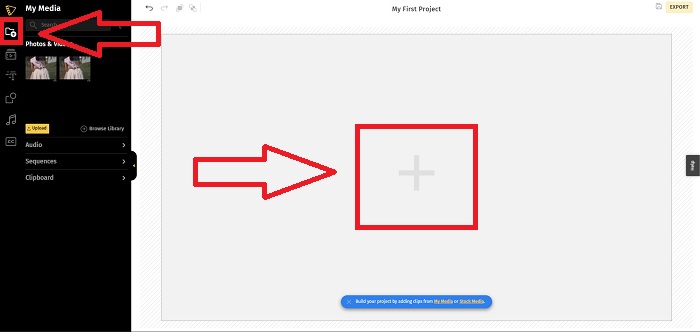
Βήμα 2: Κάντε κλικ στο αρχείο βίντεο και κάντε κλικ Προσθήκη Έργων ώστε το αρχείο βίντεο να προχωρήσει στο κομμάτι βίντεο και να ξεκινήσει η επεξεργασία. Κάντε κλικ στο κομμάτι βίντεο παρακάτω, εντοπίστε το Ταχύτητα χαρακτηριστικό από την αριστερή γωνία της διεπαφής και προσαρμόστε την ταχύτητα αναπαραγωγής προσαρμόζοντας το Ολισθητής.
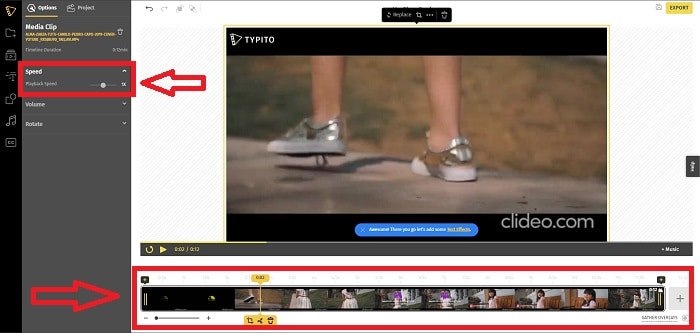
Βήμα 3: Ανεβάστε το αρχείο που μετατράπηκε στην επιφάνεια εργασίας σας κάνοντας κλικ στο Εξαγωγή στην επάνω δεξιά γωνία της διεπαφής και επιλέγοντας το email που θα χρησιμοποιήσετε για λήψη. Εάν όλα είναι έτοιμα, κατεβάστε το.
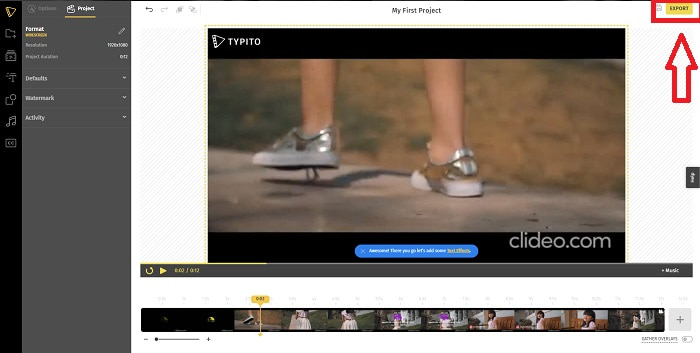
Μέρος 3. Συχνές ερωτήσεις σχετικά με το πώς να επιταχύνετε ένα βίντεο MP4
Είναι καλύτερο να μετατρέπω βίντεο εκτός σύνδεσης ή online;
Η μετατροπή αρχείων βίντεο με χρήση σύνδεσης στο Διαδίκτυο μπορεί να είναι μια ταλαιπωρία για ορισμένους χρήστες όσον αφορά την ευκολία και τη διασφάλιση. Ωστόσο, το καλό με τη μετατροπή εκτός σύνδεσης είναι ότι δεν χρειάζεται να ανησυχείτε για λεπτομέρειες όπως η σύνδεση πριν χρησιμοποιήσετε το λογισμικό ή το εργαλείο Ιστού. Δεν χρειάζεται επίσης να ανησυχείτε για τη διαδικασία μετατροπής. Ανεξάρτητα από το πόσο μεγάλο ή μικρό είναι το μέγεθος του αρχείου σας, δεν χρειάζεται να ανησυχείτε για το χρόνο της διαδικασίας μετατροπής, επειδή δεν χρησιμοποιεί σύνδεση στο διαδίκτυο. Μπορείτε να κάνετε κλικ εδώ για να μάθετε Πώς να μετατρέψετε MP4 σε M4V με αναλυτικά βήματα.
Τι είναι ένα MP4;
Το MP4 είναι ένας ευρέως χρησιμοποιούμενος όρος για ένα αρχείο αποθήκευσης πολυμέσων που αποθηκεύει αρχεία πολυμέσων σε μορφή MP4. Για περιεχόμενο βίντεο, χρησιμοποιείται συχνά η μορφή MP4. Αυτή η μορφή μπορεί επίσης να χρησιμοποιηθεί για υπότιτλους, ήχο και εικόνες. Ως αποτέλεσμα του μεγάλου όγκου συμπιεσμένων δεδομένων που περιέχονται σε αρχεία MP4, αυτοί οι τύποι αρχείων αναφέρονται ως μορφές ψηφιακών κοντέινερ πολυμέσων. Το Standard περιγράφει πώς αποθηκεύεται, αλλά δεν αντιμετωπίζει κωδικοποιημένα δεδομένα σε αυτά τα κοντέινερ.
Είναι διαθέσιμο το MP4 σε όλες τις συσκευές αναπαραγωγής πολυμέσων;
Ναι, το MP4 γίνεται ένα από τα συνηθισμένα προγράμματα αναπαραγωγής πολυμέσων για χρήση ακόμα κι αν είναι μικρό σε μέγεθος αρχείου. Το MP4 θέτει το πρότυπο στις περισσότερες διαθέσιμες συσκευές αναπαραγωγής πολυμέσων, καθώς είναι συμβατό ακόμη και με ορισμένους μετατροπείς. Εδώ είναι τα καλύτερα MP4 player που μπορείτε να χρησιμοποιήσετε.
συμπέρασμα
Συμπερασματικά, δεν υπάρχει ούτε καλό ούτε φρικτό πράγμα στη μετατροπή ή αλλαγή ταχύτητας MP4, ακόμα και online ή offline. Όλα διαφέρουν σε ορισμένες λεπτομέρειες στη μετατροπή, αλλά η έξοδος είναι πάντα η ίδια γενικά. Δεδομένου ότι ορισμένοι από τους μετατροπείς επιτρέπουν τη λειτουργία μόνο ορισμένων μορφών αρχείων βίντεο, παραθέτουμε το MP4 ως ένα από τα καλύτερα παραδείγματα μορφών που είναι διαθέσιμα για τη χρήση αυτών των εργαλείων που παρουσιάζονται στο άρθρο. Αλλά αν θέλετε να χρησιμοποιήσετε άλλη μορφή βίντεο για μετατροπή, μεταβείτε σε αυτόν τον παρακάτω σύνδεσμο για να μάθετε περισσότερα σχετικά με τη μετατροπή MP4 σε άλλη μορφή.



 Video Converter Ultimate
Video Converter Ultimate Εγγραφή οθόνης
Εγγραφή οθόνης


