Τρόπος αναπαραγωγής MP4 στο Windows Media Player σε υπολογιστή Windows 10
Μερικές φορές ένα αρχείο MP4 δεν παίζει στο Windows Media Player, αλλά μπορεί να αναπαραχθεί σε άλλες συσκευές αναπαραγωγής όπως το VLC Media Player ή το KM Player. Δεδομένου ότι το MP4 είναι η πιο δημοφιλής μορφή βίντεο που είναι συμβατή με όλες τις συσκευές αναπαραγωγής πολυμέσων και συσκευές πολυμέσων. Μπορεί να έχετε αποθηκεύσει πολλά αρχεία βίντεο σε μορφή MP4. Είναι πολύ ενοχλητικό εάν το αρχείο MP4 απέτυχε να παίξει στο Windows Media Player. Πώς να παίξετε αρχεία MP4 στα Windows 10; Λοιπόν, δεν χρειάζεται να ανησυχείτε. Ακολουθούν όλες οι λύσεις για να διορθώσετε το Windows Media Player που δεν παίζει αρχεία MP4.

Μέρος 1. Γιατί το Windows Media Player δεν παίζει MP4
Σύμφωνα με τη Microsoft, δεν είναι όλες οι εκδόσεις του Windows Media Player υποστήριξη μορφής αρχείου MP4. Το Windows Media Player 7, το Windows Media Player για Windows XP, το Windows Media Player 9 Series, το Windows Media Player 10/11 δεν υποστηρίζουν τη μορφή αρχείου MP4.
Εάν το Windows Media Player δεν μπορεί να παίξει το βίντεο κλιπ MP4, ίσως το βίντεο MP4 είναι κατεστραμμένο ή κατεστραμμένο. Σε αυτήν την περίπτωση, μπορείτε να προσπαθήσετε να παίξετε το αρχείο MP4 που δεν μπορεί να αναπαραχθεί σε άλλο πρόγραμμα αναπαραγωγής πολυμέσων.
Ένας άλλος λόγος που το Windows Media Player δεν παίζει MP4 είναι ότι το αρχείο MP4 δεν έχει το κατάλληλο πακέτο κωδικοποιητή για αυτό.
Μέρος 2. Παίξτε MP4 με την καλύτερη εναλλακτική λύση στο Windows Media Player
Εάν τα βίντεο MP4 εξακολουθούν να μην αναπαράγονται, μπορείτε να μεταβείτε σε ένα πρόγραμμα αναπαραγωγής πολυμέσων όπως Δωρεάν πρόγραμμα αναπαραγωγής βίντεο FVC. Είναι ένα δωρεάν online πρόγραμμα αναπαραγωγής βίντεο που αναπαράγει όλα τα δημοφιλή αρχεία πολυμέσων όπως MP4, MKV, FLV, MOV, AVI, 3GP, MP3, FLAC, AAC κ.λπ. σε Windows και Mac. Με βάση την τεχνολογία HTML 5, μπορείτε να αναπαράγετε οποιοδήποτε αρχείο βίντεο, είτε είναι από τοπικό υπολογιστή είτε έχει ληφθεί.
Βήμα 1. Επισκεφτείτε την επίσημη ιστοσελίδα του FVC Free Video Player (https://www.free-videoconverter.net/free-video-player/). Κάντε κλικ Παίξε τώρα κουμπί για λήψη και εγκατάσταση του προγράμματος εκκίνησης.

Βήμα 2. Κάντε κλικ Ανοιγμα αρχείου για να φορτώσετε το αρχείο MP4 που θέλετε να παίξετε. Μπορείτε επίσης να κάνετε κλικ Αρχείο μενού και επιλέξτε Ανοιγμα αρχείου για να προσθέσετε το αρχείο MP4.

Μόλις φορτωθεί το βίντεο MP4, θα αναπαράγεται αυτόματα στον υπολογιστή σας των Windows. Εάν θέλετε να επεξεργαστείτε εφέ βίντεο, μπορείτε να κάνετε κλικ Εργαλεία και επιλέξτε Υπάρχοντα επιλογή και μπορείτε να προσαρμόσετε την απόχρωση, τη φωτεινότητα, την αντίθεση, τον κορεσμό και το γάμμα για να βελτιώσετε το βίντεό σας.

Μέρος 3. Μετατροπή MP4 για αναπαραγωγή στο Windows Media Player
Εάν το Windows Media Player δεν μπορεί να αναπαράγει το αρχείο MP4, ένας απλός τρόπος είναι να μετατρέψετε το αρχείο MP4 σε άλλη μορφή που υποστηρίζεται από το Windows Media Player. Μπορείτε να χρησιμοποιήσετε ένα εργαλείο μετατροπής βίντεο όπως FVC Video Converter Ultimate για να μετατρέψετε το MP4 στην προεπιλεγμένη μορφή αρχείου για το Windows Media Player όπως WMV, ASF ή WMA.
ΔΩΡΕΑΝ ΛήψηΓια Windows 7 ή νεότερη έκδοσηΑσφαλής λήψη
ΔΩΡΕΑΝ ΛήψηΓια MacOS 10.7 ή μεταγενέστερη έκδοσηΑσφαλής λήψη
Βήμα 1. Δωρεάν λήψη, εγκατάσταση και εκκίνηση του Video Converter Ultimate στον υπολογιστή σας με Windows. Κάντε κλικ Πρόσθεσε αρχεία για να προσθέσετε το αρχείο MP4 που θέλετε να παίξετε.

Βήμα 2. Εάν θέλετε να προσθέσετε κάποια εφέ στο αρχείο MP4, μπορείτε να κάνετε κλικ στο Επεξεργασία εικονίδιο για είσοδο στη διεπαφή επεξεργασίας. Εδώ μπορείτε να προσθέσετε εφέ, να εφαρμόσετε ένα φίλτρο, να περιστρέψετε ή να περικόψετε το αρχείο MP4, να προσθέσετε υδατογράφημα, να προσαρμόσετε το κομμάτι ήχου και τους υπότιτλους.
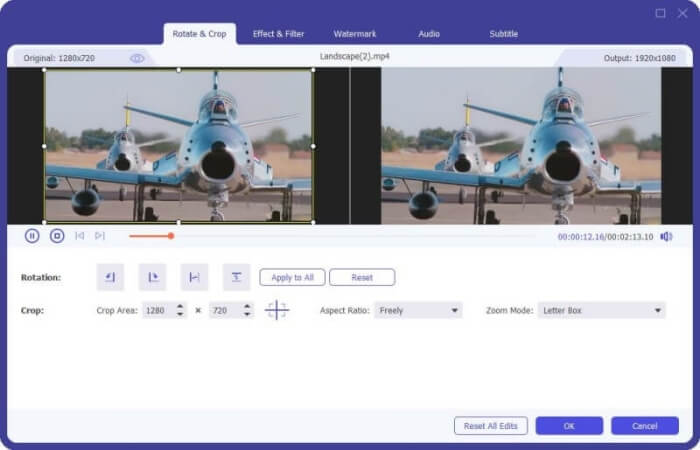
Βήμα 3. Στη συνέχεια, κάντε κλικ στο αναπτυσσόμενο βέλος δίπλα Μετατροπή όλων σε, εντοπίστε το βίντεο και επιλέξτε ASF ή WMV ως μορφή εξόδου.
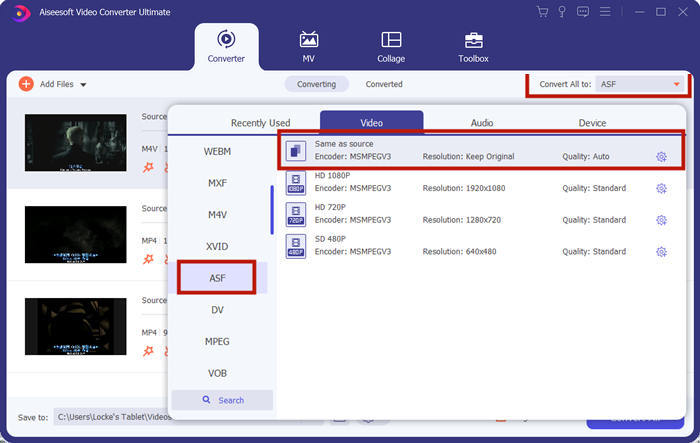
Βήμα 4. Τέλος, ορίστε το φάκελο εξόδου όπου θα αποθηκευτεί το αρχείο MP4 που έχει μετατραπεί. Κάντε κλικ στο Μετατροπή όλων κουμπί για να μετατρέψετε το αρχείο MP4. Μετά τη μετατροπή, μπορείτε να αναπαράγετε το αρχείο MP4 που έχει μετατραπεί στο Windows Media Player.
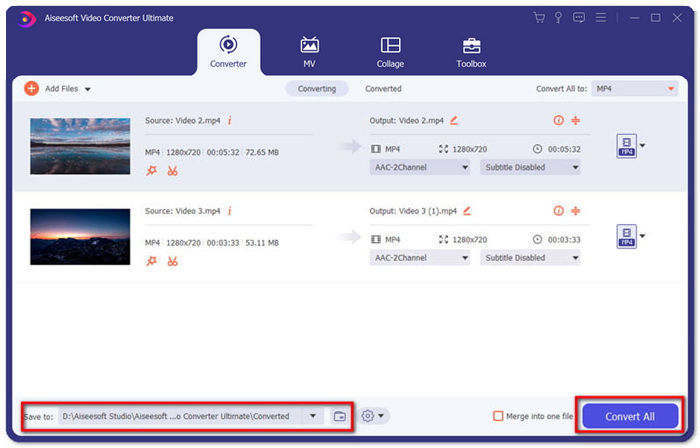
Μέρος 4. Κοινές συμβουλές για να παίξετε MP4 στο Windows Media Player
Για αναπαραγωγή του MP4 στα Windows 10, μπορείτε να εντοπίσετε στο φάκελο όπου είναι αποθηκευμένα τα αρχεία MP4. Κάντε δεξί κλικ στο αρχείο MP4 που θέλετε να παίξετε, επιλέξτε Ανοιγμα με και επιλέξτε Windows Media Player. Όσο απλό και αν είναι, μερικές φορές ενδέχεται να μην μπορείτε να ανοίξετε το αρχείο MP4 στο Windows Media Player. Για να επιλύσετε το πρόβλημα, μπορείτε να δοκιμάσετε τις ακόλουθες συμβουλές.
1. Παίξτε MP4 με άλλες συσκευές αναπαραγωγής πολυμέσων
Εάν το αρχείο MP4 δεν αναπαράγεται στο Windows Media Player, μπορείτε να δοκιμάσετε άλλες συσκευές αναπαραγωγής πολυμέσων για να ανοίξετε το αρχείο MP4. Υπάρχουν τόσα πολλά προγράμματα αναπαραγωγής πολυμέσων όπως το FVC Free Video Player, VLC Media Player, KM Player, Real Player, GOM Player, BS Player, DivX Player και άλλα.
2. Εγκαταστήστε το σωστό κωδικοποιητή για το Windows Media Player
Λείπουν κωδικοποιητές εάν το Windows Media Player δεν αναπαράγει αρχείο MP4. Για να επιλύσετε το πρόβλημα, πρέπει να εγκαταστήσετε τον σωστό κωδικοποιητή για το Windows Media Player.
Βήμα 1. Ανοίξτε το Windows Media Player. Κάντε κλικ Οργανώνω μενού και επιλέξτε Επιλογές.
Βήμα 2. Μετακίνηση στο Μυστικότητα καρτέλα και ελέγξτε Κατεβάστε αυτόματα τα δικαιώματα χρήσης κατά την αναπαραγωγή ή το συγχρονισμό ενός αρχείου επιλογή.
Βήμα 3. Για αναπαραγωγή του αρχείου MP4, μπορείτε να κάνετε κλικ στο Εντάξει κουμπί για να αποθηκεύσετε τις αλλαγές.
3. Εκτελέστε την Αντιμετώπιση προβλημάτων στα Windows
Εάν το MP4 απέτυχε να παίξει στο Windows Media Player, μπορείτε να χρησιμοποιήσετε το εργαλείο αντιμετώπισης προβλημάτων για να επιλύσετε το πρόβλημα στα Windows 10. Ακολουθήστε τα βήματα για την αντιμετώπιση του προβλήματος.
Βήμα 1. Στον υπολογιστή σας Windows 10, ανοίξτε Ρυθμίσεις και επιλέξτε Ενημέρωση και ασφάλεια.
Βήμα 2. Παω σε Αντιμετώπιση προβλημάτων περιοχή και κάντε κλικ στο Εφαρμογές Windows Store.
Βήμα 3. Κάντε κλικ Εκτελέστε το εργαλείο αντιμετώπισης προβλημάτων κουμπί για την αντιμετώπιση του προβλήματος αναπαραγωγής του Windows Media Player.
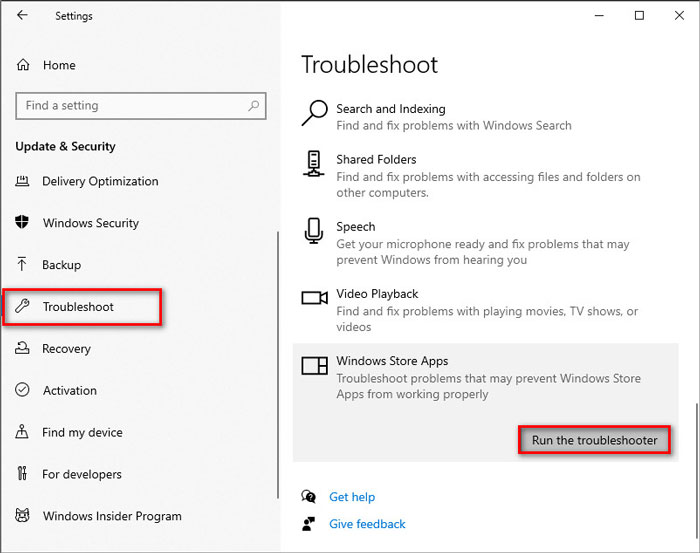
Μέρος 5. Συχνές ερωτήσεις για την αναπαραγωγή MP4 στο Windows Media Player
Ποια είναι η προεπιλεγμένη μορφή βίντεο του Windows Media Player;
Η προεπιλεγμένη μορφή αρχείου του Windows Media Player είναι WMV (Windows Media Video) και WMA (Windows Media Audio). Υποστηρίζει επίσης ASF (Advanced Systems Format) και τη δική του μορφή playlist με βάση XML, Windows Playlist.
Ποιο είναι το καλύτερο MP4 Player;
Υπάρχουν πολλά δημοφιλή Παίκτες MP4 στην αγορά, όπως FVC Free Video Player, VLC Media Player, KM Player, QuickTime Player, RealPlayer, Media Player Classic, GOM Player, PotPlayer και άλλα.
Μπορώ να παίξω MKV στο Windows Media Player;
Το ενσωματωμένο Windows Media Player 12 στα Windows 10 δεν υποστηρίζει αναπαραγωγή MKV. Πρέπει να εγκαταστήσετε τον κατάλληλο κωδικοποιητή για αναπαραγωγή.
συμπέρασμα
Το MP4 είναι η πιο δημοφιλής ψηφιακή μορφή πολυμέσων που χρησιμοποιείται συνήθως για την αποθήκευση βίντεο και ήχου. Είναι απογοητευτικό εάν το αρχείο MP4 απέτυχε να παίξει στο Windows Media Player. Ελπίζω να μπορείτε να αναπαράγετε άψογα τα αρχεία MP4 στα Windows 10 με όλες τις συμβουλές και τις λύσεις μας. Μπορείτε να δοκιμάσετε ένα άλλο πρόγραμμα αναπαραγωγής βίντεο όπως το FVC Free Video Player για αναπαραγωγή των αρχείων MP4.



 Video Converter Ultimate
Video Converter Ultimate Εγγραφή οθόνης
Εγγραφή οθόνης



