Ξεκίνα
Εάν θέλετε να εγγράψετε το βίντεο που αναπαράγεται με ήχο στον υπολογιστή σας, μπορείτε να χρησιμοποιήσετε το Screen Recorder. Επιπλέον, μπορείτε επίσης να χρησιμοποιήσετε αυτό το λογισμικό για να καταγράψετε το παιχνίδι στον υπολογιστή σας. Εκτός από αυτά, η λειτουργία Phone Recorder του Screen Recorder σάς δίνει τη δυνατότητα να εγγράψετε τις οθόνες του τηλεφώνου iPhone και Android στον υπολογιστή σας.
Λήψη και εγκατάσταση
Μπορείτε να κάνετε κλικ στο ΔΩΡΕΑΝ Λήψη κουμπί σε αυτήν τη σελίδα για να κατεβάσετε πρώτα το πακέτο εγκατάστασης στον υπολογιστή σας. Στη συνέχεια, πρέπει να κάνετε κλικ στο πακέτο για να το ανοίξετε για εγκατάσταση του Screen Recorder στη συσκευή σας.
Κανω ΕΓΓΡΑΦΗ
Εάν θέλετε να εγγράψετε ένα βίντεο για περισσότερα από τρία λεπτά ή θέλετε να περικόψετε τα εγγεγραμμένα βίντεο, πρέπει να εγγραφείτε στο Screen Recorder.
Βήμα 1. Μετά την εκκίνηση του Screen Recorder, κάντε κλικ στο Κανω ΕΓΓΡΑΦΗ εικόνισμα.
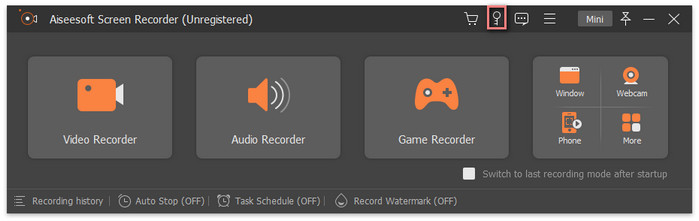
Βήμα 2. Εάν έχετε αγοράσει αυτό το λογισμικό και έχετε λάβει τον κωδικό εγγραφής, μπορείτε να το εισαγάγετε απευθείας και τη διεύθυνση email σας σε αυτό το παράθυρο και να κάνετε κλικ στο Δραστηριοποιώ κουμπί.

Προτίμηση
Εάν θέλετε να ορίσετε προτιμήσεις για το Screen Recorder, κάντε κλικ στο Μενού εικονίδιο και επιλέξτε Προτίμηση.

1.Ηχογράφηση
Σε αυτό το παράθυρο, μπορείτε να ορίσετε λειτουργίες πριν, πότε και μετά την εγγραφή, όπως Απόκρυψη εικονιδίων επιφάνειας εργασίας κατά την εγγραφή, και τα λοιπά.

2.Έξοδος
Μπορείτε να προσαρμόσετε σε αυτό το παράθυρο εάν θέλετε να αλλάξετε τις μορφές εξόδου, τις διαδρομές αποθήκευσης και την ποιότητα εγγραφής βίντεο, ήχου και στιγμιότυπων οθόνης.

3.Ήχος
Εδώ μπορείτε να ελέγξετε την ένταση του ήχου του συστήματος και του ήχου του μικροφώνου.

4.Ποντικός
Σε αυτό το παράθυρο, μπορείτε να επιλέξετε εάν θα εμφανίζεται ο κέρσορας του ποντικιού ή όχι. Και μπορείτε να επιλέξετε το χρώμα των κλικ του ποντικιού και την περιοχή κατά την εγγραφή.

5.Πλήκτρα συντόμευσης
Μπορείτε να ορίσετε πλήκτρα πρόσβασης εδώ εάν θέλετε να κάνετε τη διαδικασία εγγραφής πιο βολική.

6.Περισσότερα
Εδώ μπορείτε να επιλέξετε Λειτουργία λήψης οθόνης, να ενεργοποιήσετε ή να απενεργοποιήσετε την επιτάχυνση υλικού, να προσαρμόσετε τις ρυθμίσεις ελέγχου ενημέρωσης και πολλά άλλα.

Απαιτήσεις συστήματος
| Υποστηριζόμενο λειτουργικό σύστημα | CPU/Επεξεργαστής | ΕΜΒΟΛΟ |
| Παράθυρα | Windows 11/10/8.1/8/7 | CPU Intel/AMD 1GHz ή παραπάνω | 1 GB RAM ή περισσότερο |
| Μακ | Mac OS X 10.12 ή νεότερη έκδοση | Επεξεργαστής Intel® 1GHz και τσιπ Apple M1/M2 | 512 MB ή περισσότερο |
Υποστηριζόμενες μορφές εξόδου
| Υποστηριζόμενες μορφές |
| βίντεο | MP4, WMV, MOV, F4V, TS, WebM |
| Ήχος | MP3, WMA, M4A, AAC |
| Εικόνα | PNG, JPG/JPEG, BMP, GIF, TIFF |
Εγγραφή βίντεο
Βήμα 1. Επιλέξτε Video Recorder
Επιλέξτε το Βίντεο κουμπί για να ξεκινήσει η λήψη βίντεο στον υπολογιστή σας.

Βήμα 2. Επιλέξτε Περιοχή εγγραφής
Εάν θέλετε να τραβήξετε ολόκληρη την οθόνη του υπολογιστή σας, μπορείτε να κάνετε κλικ στο Γεμάτος εικόνισμα. Εάν θέλετε να εγγράψετε μόνο μια συγκεκριμένη περιοχή του βίντεό σας, μπορείτε να κάνετε κλικ στο Εθιμο και μετακινήστε το όριο για να προσαρμόσετε την περιοχή λήψης όπως θέλετε.

Βήμα 3. Προσαρμόστε τις ρυθμίσεις λήψης βίντεο
Εάν χρειάζεται να εγγράψετε το περιεχόμενο της κάμερας web κατά την εγγραφή του βίντεο σε επιτραπέζιο υπολογιστή, μπορείτε να μεταβείτε στο On κάτω Κάμερα Web.
Εάν θέλετε να εγγράψετε βίντεο με ήχο και ήχο μικροφώνου, μπορείτε να το ενεργοποιήσετε Ήχος συστήματος και Μικρόφωνο.

Μπορείτε επίσης να ενεργοποιήσετε Οτοστόπ για να σταματήσει αυτόματα η εγγραφή βίντεο. Σε αυτό το παράθυρο, μπορείτε να ρυθμίσετε την κατάσταση αυτόματης διακοπής προσαρμόζοντας το Μήκος εγγραφής, Μέγεθος αρχείου εγγραφής, και Ώρα λήξης.

Εάν πρέπει να ρυθμίσετε την ώρα έναρξης και λήξης της εγγραφής, μπορείτε να την ενεργοποιήσετε Πρόγραμμα εργασιών και κάντε κλικ στο Προσθήκη νέας εργασίας κουμπί για να δημιουργήσετε μια εργασία για εγγραφή.

Επιπλέον, μπορείτε επίσης να επιλέξετε να εγγράψετε βίντεο με υδατογράφημα ή όχι. Και μπορείτε να κάνετε κλικ στο Διαχειρίζονται κουμπί για να δημιουργήσετε το αποκλειστικό σας υδατογράφημα και να αλλάξετε τη θέση του υδατογραφήματος με βάση τις ανάγκες σας.

Βήμα 4. Ξεκινήστε την εγγραφή
Αφού ολοκληρωθούν όλες οι ρυθμίσεις, κάντε κλικ στο REC για να ξεκινήσει η εγγραφή του βίντεο στον υπολογιστή σας.

Όταν κάνετε εγγραφή, μπορείτε να κάνετε κλικ στο Στιγμιότυπο εικονίδιο για να τραβήξετε στιγμιότυπα οθόνης του βίντεό σας για κοινή χρήση με τους φίλους σας.

Εάν θέλετε να χρησιμοποιήσετε ένα ορθογώνιο για να επισημάνετε το κρίσιμο περιεχόμενο κατά την εγγραφή, μπορείτε να κάνετε κλικ στο Επεξεργασία εικονίδιο και επιλέξτε το Ορθογώνιο παραλληλόγραμμο εικόνισμα.

Εάν θέλετε να χρησιμοποιήσετε άλλα εργαλεία όπως μια έλλειψη, ένα μολύβι ή ένα βέλος για να επισημάνετε, μπορείτε να κάνετε κλικ στο Επεξεργασία και το αναπτυσσόμενο εικονίδιο για επιλογή.

Εάν θέλετε να προσθέσετε κείμενο στα βίντεο εγγραφής σας, μπορείτε να κάνετε κλικ στο Επεξεργασία εικονίδιο, επιλέξτε το Κείμενο και κάντε κλικ στο Προσθήκη κουμπί για να τοποθετήσετε κείμενα στο βίντεό σας.

Εάν θέλετε να αριθμήσετε το περιεχόμενο κατά την εγγραφή στον υπολογιστή σας, μπορείτε να κάνετε κλικ στο Επεξεργασία εικονίδιο, επιλέξτε το Επεξήγηση και χρησιμοποιήστε το ποντίκι σας για να κάνετε κλικ στο περιεχόμενο που θέλετε να αριθμήσετε.

Μπορείτε επίσης να προσθέσετε την εικόνα στην οθόνη όταν εγγράφετε βίντεο κάνοντας κλικ στο Επεξεργασία εικονίδιο, επιλέγοντας το Εικόνα εικονίδιο και κάνοντας κλικ στο Προσθήκη Κουμπί εικόνας.

Όταν χρειάζεται να μεγεθύνετε κάτι από το βίντεο που εγγράφετε, μπορείτε να κάνετε κλικ στο Επεξεργασία εικονίδιο και επιλέξτε το Μεγεθυντικός φακός εικόνισμα.

Κάντε κλικ στο Ρυθμίσεις εικονίδιο και, στη συνέχεια, επιλέξτε τη λειτουργία εγγραφής από Σταθερή λειτουργία, Γύρω από το ποντίκι, και Ακολουθήστε το ποντίκι.

Βήμα 5. Ολοκληρώστε την εγγραφή
Τέλος, κάντε κλικ στο Να σταματήσει για να ολοκληρώσετε τη διαδικασία εγγραφής.

Μόλις σταματήσετε την εγγραφή, θα εμφανιστεί ένα παράθυρο όπου μπορείτε να κάνετε προεπισκόπηση του αρχείου εγγραφής. Εάν θέλετε να εγγράψετε ένα νέο βίντεο, μπορείτε να κάνετε κλικ στο Πίσω κουμπί για να επιστρέψετε στο Βίντεο λειτουργία. Ή μπορείτε να κάνετε κλικ στο >Τέλος 
Εγγραφή ήχου
Βήμα 1. Επιλέξτε Audio Recorder
Εκκινήστε το Screen Recorder στον υπολογιστή σας και επιλέξτε το Συσκευή εγγραφής ήχου κουμπί.

Βήμα 2. Προσαρμόστε τις ρυθμίσεις εγγραφής ήχου
Στη συνέχεια, μπορείτε να ελέγξετε την ένταση του ήχου Ήχος συστήματος μετακινώντας τη μπάρα. Και μπορείτε να ενεργοποιήσετε Μικρόφωνο αν θέλετε να ηχογραφήσετε και τη φωνή σας.

Βήμα 3. Ξεκινήστε την εγγραφή ήχου
Στη συνέχεια, μπορείτε να κάνετε κλικ στο κουμπί REC για να ξεκινήσετε την εγγραφή του ήχου στον υπολογιστή σας.
Εγγραφή παιχνιδιού
Βήμα 1. Επιλέξτε Game Recorder
Μπορείτε να κάνετε κλικ στο Συσκευή εγγραφής παιχνιδιών κουμπί για να ξεκινήσει εάν θέλετε να εγγράψετε την οθόνη του παιχνιδιού σας στον υπολογιστή σας.

Βήμα 2. Επιλέξτε Διαδικασία παιχνιδιού
Μετά από αυτό, πρέπει να κάνετε κλικ στο Επιλέξτε το παιχνίδι κουμπί για να επιλέξετε τη διαδικασία παιχνιδιού.

Μπορείτε επίσης να ενεργοποιήσετε την κάμερα web, τον ήχο συστήματος και το μικρόφωνο για να καταγράψετε το παιχνίδι με μουσική, το πρόσωπό σας και τη φωνή σας.
Βήμα 3. Ξεκινήστε την εγγραφή του παιχνιδιού
Στο τέλος, κάντε κλικ στο REC κουμπί για να ξεκινήσει η εγγραφή του παιχνιδιού στον υπολογιστή σας.
Παράθυρο εγγραφής
Βήμα 1. Επιλέξτε Εγγραφή παραθύρου
Εάν ανοίγετε πολλά παράθυρα στον υπολογιστή σας και θέλετε να εγγράψετε μόνο ένα παράθυρο, μπορείτε να κάνετε κλικ στο κουμπί Παράθυρο.

Βήμα 2. Επιλέξτε Παράθυρο
Αργότερα, μπορείτε να κάνετε κλικ στο αναπτυσσόμενο εικονίδιο για να επιλέξετε το παράθυρο που θέλετε να καταγράψετε.

Βήμα 3. Ξεκινήστε το παράθυρο εγγραφής
Αφού επιλέξετε το παράθυρο, μπορείτε να κάνετε κλικ στο Ξεκινήστε την εγγραφή κουμπί για να ξεκινήσει.
Εγγραφή webcam
Βήμα 1. Επιλέξτε Webcam Recorder
Μπορείτε να επιλέξετε το Webcam recorder κουμπί εάν θέλετε να εγγράψετε το περιεχόμενο της κάμερας web στον υπολογιστή σας.

Βήμα 2. Προσαρμόστε τις Ρυθμίσεις
Στη συνέχεια, θα δείτε ένα παράθυρο με το περιεχόμενο της κάμερας web στον υπολογιστή σας. Και μπορείτε να κάνετε κλικ στο Ρυθμίσεις εικονίδιο για να επιλέξετε την πηγή της κάμερας, την ανάλυση κ.λπ.

Βήμα 3. Ξεκινήστε την εγγραφή κάμερας Web
Κάνε κλικ στο Ρεκόρ κουμπί στο επάνω μέρος του παραθύρου προεπισκόπησης για έναρξη.
Εγγραφή οθόνης τηλεφώνου
Βήμα 1. Επιλέξτε Phone Recorder
Μπορείτε να κάνετε κλικ στο Συσκευή εγγραφής τηλεφώνου κουμπί εάν χρειάζεται να εγγράψετε την οθόνη του τηλεφώνου σας στον υπολογιστή για μεγαλύτερη οθόνη.

Βήμα 2. Συνδέστε το τηλέφωνο με τον υπολογιστή
Εάν είστε χρήστης iOS, θα πρέπει να επιλέξετε iOS Recorder πρώτα.

Στη συνέχεια, μπορείτε να συνδέσετε τις συσκευές σας iOS όπως λέει η οδηγία στην οθόνη: βεβαιωθείτε ότι η συσκευή σας iOS και ο υπολογιστής είναι συνδεδεμένοι στο ίδιο LAN, ανοίξτε Κέντρο ελέγχου στη συσκευή σας iOS σύροντας προς τα κάτω ή προς τα επάνω, πατήστε Κατοπτρισμός οθόνηςκαι επιλέξτε Screen Recorder για να περιμένετε να ολοκληρωθεί η σύνδεση.

Εάν είστε χρήστης Android, επιλέξτε Android Recorder.

Στη συνέχεια, μπορείτε να συνδέσετε τη συσκευή σας Android στον υπολογιστή μέσω WiFi ή USB. Για να ξεκινήσετε, κατεβάστε και εγκαταστήστε το FoneLab Mirror στο Android σας.
Εάν θέλετε να χρησιμοποιήσετε WiFi για να συνδεθείτε, πρέπει να βεβαιωθείτε ότι η συσκευή σας Android και ο υπολογιστής είναι συνδεδεμένοι στο ίδιο LAN. Και υπάρχουν τρεις τρόποι που μπορείτε να επιλέξετε: Ανιχνεύουν, Κωδικό PIN, και Κωδικός QR.

Εάν δεν υπάρχει σύνδεση δικτύου, μπορείτε να μεταβείτε σε Σύνδεση USB. Και συνδέστε το τηλέφωνό σας Android στον υπολογιστή σας όπως λέει η οδηγία στην οθόνη: enter Ρυθμίσεις στο τηλέφωνό σας Android και ενεργοποιήστε Εντοπισμός σφαλμάτων USB, στη συνέχεια κάντε κλικ στο Πλήρης κουμπί στον υπολογιστή και πατήστε στο Επιτρέπω ή Ξεκίνα τώρα στο τηλέφωνό σας Android για να ολοκληρώσετε αυτήν τη σύνδεση.

Βήμα 3. Προσαρμόστε τις ρυθμίσεις εγγραφής τηλεφώνου
Μετά την επιτυχή σύνδεση, μπορείτε να δείτε την οθόνη του τηλεφώνου σας στον υπολογιστή σας χρησιμοποιώντας το Screen Recorder, όπως η παρακάτω φωτογραφία.
Εδώ μπορείτε να επιλέξετε την ανάλυση οθόνης από το Device, 4K, 2K, κ.λπ., και να επιλέξετε την ανάλυση εξόδου και το περιεχόμενο εγγραφής.

Βήμα 4. Ξεκινήστε την εγγραφή στην οθόνη του τηλεφώνου
Στη συνέχεια, μπορείτε να κάνετε κλικ στο Ρεκόρ κουμπί για να ξεκινήσει η εγγραφή της οθόνης του τηλεφώνου στον υπολογιστή σας.
Επεξεργασία ηχογραφημένων αρχείων
Αφού εγγράψετε την οθόνη, το βίντεο ή τον ήχο στη συσκευή σας, μπορείτε να μεταβείτε στο παράθυρο Ιστορικό εγγραφής για να περικόψετε, να συμπιέσετε, να συγχωνεύσετε και να μετατρέψετε τα εγγεγραμμένα αρχεία σας και μπορείτε να επεξεργαστείτε τα μεταδεδομένα πολυμέσων των εγγεγραμμένων αρχείων σας.

Πώς να χρησιμοποιήσετε το Video Cutter
Βήμα 1. Αρχικά, επιλέξτε το αρχείο που θέλετε να αποκόψετε και κάντε κλικ στο Περισσότερα εργαλεία εικονίδιο για να επιλέξετε το Κόφτης βίντεο επιλογή.
Βήμα 2. Στη συνέχεια θα μπείτε στο παράθυρο κοπής βίντεο. Σε αυτό το παράθυρο, μπορείτε να συντομεύσετε το εγγεγραμμένο αρχείο σας σύροντας τα σημεία έναρξης και λήξης στο κέντρο της γραμμής. Αργότερα, κάντε κλικ στο Τακτοποίηση κουμπί για να αποθηκεύσετε την επεξεργασία σας μέχρι να είστε ικανοποιημένοι.

Πώς να χρησιμοποιήσετε το πρόγραμμα επεξεργασίας μεταδεδομένων πολυμέσων
Βήμα 1. Κάντε κλικ στο εγγεγραμμένο αρχείο που θέλετε να επεξεργαστείτε και, στη συνέχεια, στην ενότητα Εργαλεία επεξεργασίας, πρέπει να επιλέξετε το Επεξεργαστής μεταδεδομένων πολυμέσων επιλογή.
Βήμα 2. Στη συνέχεια, μπορείτε να αλλάξετε ή να επεξεργαστείτε απευθείας το όνομα, τον τίτλο, τον καλλιτέχνη, το άλμπουμ, τον συνθέτη, το είδος, το έτος και το σχόλιο του ηχογραφημένου αρχείου σας. Τέλος, κάντε κλικ στο Πλήρης κουμπί για αποθήκευση.

Πώς να χρησιμοποιήσετε το Advanced Trimmer
Βήμα 1. Εάν θέλετε να χωρίσετε το εγγεγραμμένο αρχείο σας σε πολλά κλιπ, μπορείτε να χρησιμοποιήσετε το Advanced Trimmer χαρακτηριστικό. Για να εισαγάγετε τη λειτουργία, μπορείτε να επιλέξετε το εγγεγραμμένο αρχείο που θέλετε να περικόψετε στο Ιστορικό εγγραφής παράθυρο και κάντε κλικ Advanced Trimmer στο Εργαλεία επεξεργασίας Ενότητα.
Βήμα 2. Για να χωρίσετε το εγγεγραμμένο αρχείο σας, μπορείτε να σύρετε τον δείκτη και να κάνετε κλικ στο Διαίρεση εικόνισμα. Μπορείτε επίσης να κάνετε κλικ στο Γρήγορη διάσπαση κουμπί για να ορίσετε τον αριθμό των κλιπ για γρήγορο διαχωρισμό. Τέλος, κάντε κλικ στο Τακτοποίηση κουμπί για να αποθηκεύσετε την επεξεργασία σας.

Πώς να χρησιμοποιήσετε τον συμπιεστή βίντεο
Βήμα 1. Μετά την εγγραφή, εάν πιστεύετε ότι το μέγεθος του βίντεο που έχετε εγγράψει είναι πολύ μεγάλο, μπορείτε να μεταβείτε στο Εργαλεία επεξεργασίας ενότητα και κάντε κλικ στο Συμπιεστής βίντεο κουμπί για να μειώσετε το μέγεθός του.
Βήμα 2. Στη συνέχεια, το εγγεγραμμένο βίντεο θα συμπιεστεί αυτόματα. Μπορείτε επίσης να σύρετε το σημείο στο Μέγεθος γραμμή για να μειώσετε το μέγεθος του βίντεό σας με βάση τις ανάγκες σας. Στη συνέχεια, κάντε κλικ στο Συμπιέζω κουμπί για αποθήκευση.

Πώς να χρησιμοποιήσετε τη συγχώνευση αρχείων
Βήμα 1. Εάν θέλετε να συνδυάσετε τα εγγεγραμμένα αρχεία σας και το τοπικό σας αρχείο σε ένα αρχείο, μπορείτε να χρησιμοποιήσετε τη λειτουργία Συγχώνευση αρχείων.
Βήμα 2. Μετά την επιλογή Συγχώνευση αρχείων, μπορείτε να κάνετε κλικ στο Προσθήκη κουμπί για εισαγωγή περισσότερων βίντεο ή εικόνων από τα υπάρχοντα εγγεγραμμένα αρχεία και τα τοπικά αρχεία σας. Μπορείτε επίσης να προσαρμόσετε τη σειρά κάθε αρχείου κάνοντας κλικ Προς τα εμπρός ή Οπισθοδρομικός. Τέλος, κάντε κλικ στο Εξαγωγή κουμπί.

Πώς να χρησιμοποιήσετε τον μετατροπέα αρχείων
Βήμα 1. Για να αλλάξετε τη μορφή του εγγεγραμμένου αρχείου, μπορείτε να επιλέξετε το αρχείο σας και να κάνετε κλικ στο Μετατροπέας αρχείων κουμπί.
Βήμα 2. Εάν θέλετε να αλλάξετε τη μορφή του εγγεγραμμένου βίντεο σε άλλη μορφή βίντεο, μπορείτε να επιλέξετε τη μορφή εξαγωγής στο Εξαγωγή βίντεο ενότητα και κάντε κλικ στο Μετατρέπω κουμπί. Εάν θέλετε να μετατρέψετε το εγγεγραμμένο βίντεο σε ήχο, θα πρέπει να μεταβείτε στο Εξαγωγή ήχου ενότητα, επιλέξτε τη μορφή ήχου και κάντε κλικ στο Μετατρέπω κουμπί.

Λήψη στιγμιότυπου οθόνης
Βήμα 1. Εισαγάγετε οποιαδήποτε συνάρτηση
Εάν θέλετε να τραβήξετε στιγμιότυπα οθόνης στον υπολογιστή σας χρησιμοποιώντας το Screen Recorder, μπορείτε να εισαγάγετε οποιαδήποτε λειτουργία όπως Βίντεο να ξεκινήσω.

Βήμα 2. Ανοίξτε το Screen Capture
Στη συνέχεια, μπορείτε να κάνετε κλικ στο αναπτυσσόμενο εικονίδιο δίπλα στο Αποτύπωση οθόνης εικονίδιο για να επιλέξετε τη λειτουργία στιγμιότυπου οθόνης από το Screen Capture, το Scrolling Window και το Popup Menu Capture.




 Video Converter Ultimate
Video Converter Ultimate Εγγραφή οθόνης
Εγγραφή οθόνης
















































































