Μάθετε πώς να κάνετε εγγραφή στο Minecraft με τα καλύτερα εργαλεία εγγραφής οθόνης
Όλοι όσοι αγαπούν να παίζουν παιχνίδια στον υπολογιστή γνωρίζουν το Minecraft. Λόγω της μεγάλης δημοτικότητάς του, επηρεάζει ήδη πολλούς streamers για να μεταδώσουν αυτό το παιχνίδι. Και τα περισσότερα από αυτά κάνουν ένα επικό highlight που τους έκανε δημοφιλείς. Όπως και ο συμπλέκτης σκάφους Dreams, πολλοί από εμάς το έχουμε ήδη δοκιμάσει πολλές φορές, αλλά δεν τα καταφέραμε. Αφού το δοκιμάσατε πολλές φορές, τώρα τα καταφέρατε, αλλά κανείς δεν είναι εκεί για να δει το συμπλέκτη σας. Επιπλέον, ο καλύτερος τρόπος για να μοιραστείτε τον δικό σας συμπλέκτη σκάφους Dreams είναι να το ηχογραφήσετε. Έτσι, εδώ σας παρουσιάζουμε τα διάφορα εργαλεία που μπορείτε να χρησιμοποιήσετε και να μάθετε πώς να κάνετε εγγραφή στο Minecraft. Συνεχίζοντας την ανάγνωση αυτού του άρθρου θα ανακαλύψετε το καλύτερο λογισμικό εγγραφής που θα βρείτε στο διαδίκτυο.

Μέρος 1. Πώς να εγγράψετε το Minecraft χρησιμοποιώντας ένα διαδικτυακό εργαλείο
Δωρεάν εγγραφή οθόνης FVC
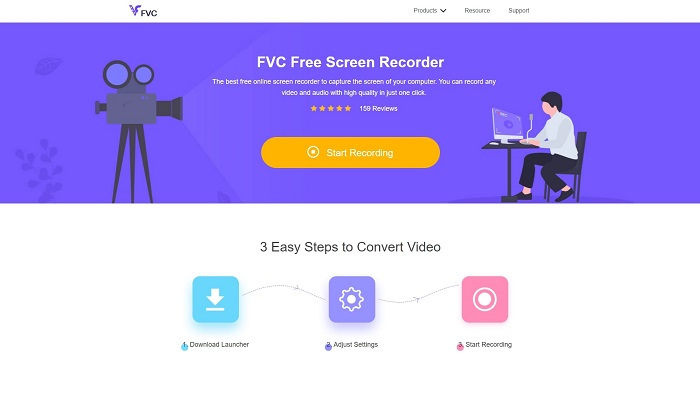
Θέλεις να μάθεις πώς να εγγράψετε ένα βίντεο Minecraft Σε σύνδεση? Στη συνέχεια, προσπαθήστε να διαβάσετε και να χρησιμοποιήσετε αυτό το εργαλείο. ο FVC Screen Recorder δεν περιλαμβάνει κρυφές χρεώσεις. Επίσης, η διεπαφή εργαλείων ιστού δεν έχει ενοχλητικές ή ενοχλητικές διαφημίσεις. Επιπλέον, μπορείτε να κάνετε εγγραφή χωρίς περιορισμό εδώ. Αν και το εργαλείο φαίνεται έτοιμο για χρήση στην εγγραφή οθόνης, το διαδικτυακό εργαλείο δεν διαθέτει λειτουργία παιχνιδιού. Ωστόσο, μπορείτε να χρησιμοποιήσετε αυτό το εργαλείο εάν έχετε διαθέσιμο Διαδίκτυο. Επομένως, για να γνωρίζετε πώς να χρησιμοποιείτε αυτό το εργαλείο, είναι απαραίτητο να ακολουθήσετε τα βήματα που παρέχονται παρακάτω.
Βήμα 1. Για πρόσβαση στο εργαλείο, κάντε κλικ σε αυτό Σύνδεσμος πρώτα.
Βήμα 2. Πάτα το Ξεκινήστε την εγγραφή στη συνέχεια, κατεβάστε το πρόγραμμα εκκίνησης εάν είναι η πρώτη σας φορά και εγκαταστήστε το. Κάντε ξανά κλικ στο Ξεκινήστε την εγγραφή για να ξεκινήσει το εργαλείο αυτή τη φορά.
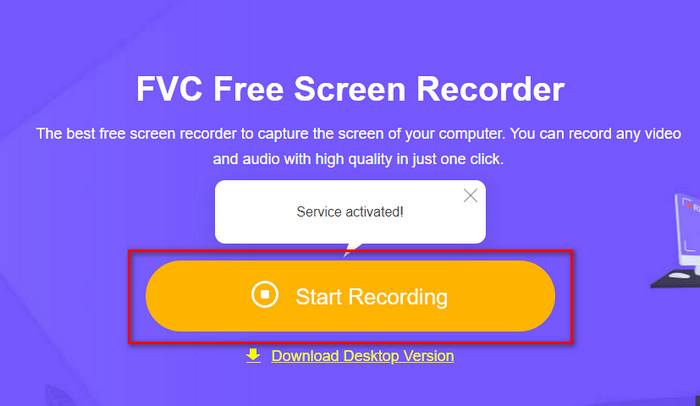
Βήμα 3. Ρυθμίστε το αναλογία πλαισίου της οθόνης σας, στη συνέχεια ανοίξτε το ΦΩΤΟΓΡΑΦΙΚΗ ΜΗΧΑΝΗ για να προσθέσετε την αντίδρασή σας, Ομιλητής για να προσθέσετε τον ήχο που παράγεται στο παιχνίδι και το Μικρόφωνο για να προσθέσετε τη φωνή σας.
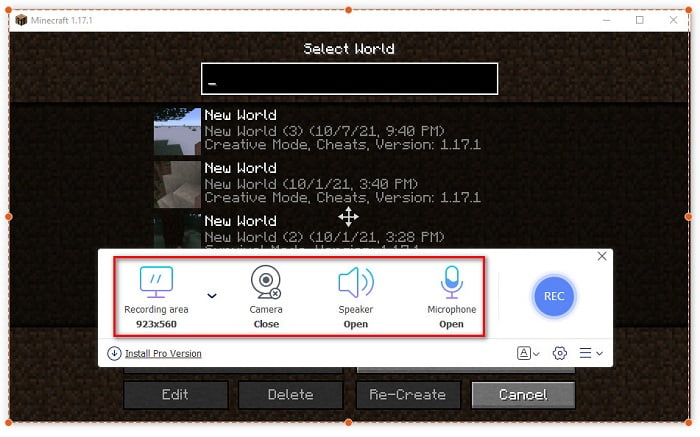
Βήμα 4. Στη συνέχεια, κάντε κλικ στο REC κουμπί για να ξεκινήσει η εγγραφή.
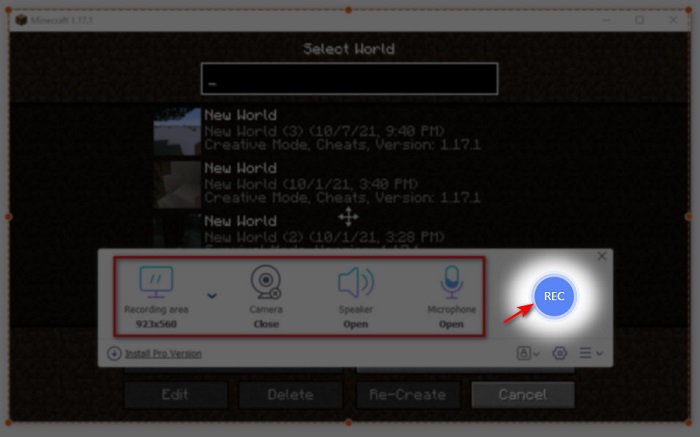
Βήμα 5. Για να τερματίσετε την εγγραφή κάντε κλικ στο τετράγωνο και κάντε κλικ στο πρώτο αρχείο στο Λίστα καταγραφής. Για να παρακολουθήσετε ξανά τον συμπλέκτη πριν τον στείλετε ή τον ανεβάσετε.
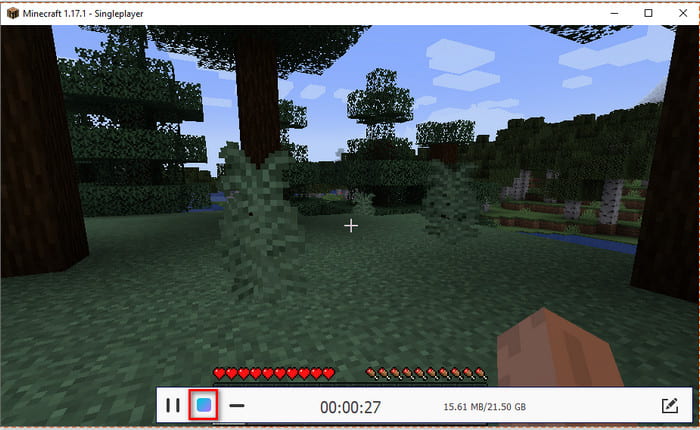
Μέρος 2. Πώς να ηχογραφήσετε το Minecraft με τα 2 από τα καλύτερα εργαλεία εγγραφής εκτός σύνδεσης
1ος. Συσκευή εγγραφής οθόνης FVC
Θέλετε να απαθανατίσετε κάθε στιγμή των ακροβατικών σας που εκτελούνται στο Minecraft; Επειτα FVC Screen Recorder είναι το καλύτερο για εσάς. Αυτό το εργαλείο είναι πολύ καλύτερο από το διαδικτυακό του εργαλείο και το OBS, αν μιλάμε για τη συνολική απόδοση και τη φιλική προς το χρήστη διεπαφή. Αυτό το εργαλείο υποστηρίζει το Game Recorder που μπορείτε να χρησιμοποιήσετε για να κάνετε την εγγραφή του παιχνιδιού όσο το δυνατόν πιο γρήγορα. Επίσης, μπορείτε να χρησιμοποιήσετε και να επεξεργαστείτε τα πλήκτρα πρόσβασης για να δώσετε εντολή στο εργαλείο για ευκολότερη πρόσβαση. Μπορείτε να κάνετε την εγγραφή χωρίς διακοπή ακόμα κι αν διαρκεί έως και 24/7. Λοιπόν, για να ξέρετε πώς να εγγράψετε το Minecraft στα Windows 10 ή Mac, ακολουθήστε τα βήματα προσεκτικά.
Βήμα 1. Κάντε λήψη και εγκαταστήστε το λογισμικό στη μονάδα δίσκου σας. Στη συνέχεια, κάντε μια γρήγορη εγκατάσταση του λογισμικού και κάντε κλικ στο κουμπί Τέλος για να αποθηκεύσετε τη ρύθμιση.
ΔΩΡΕΑΝ ΛήψηΓια Windows 7 ή νεότερη έκδοσηΑσφαλής λήψη
ΔΩΡΕΑΝ ΛήψηΓια MacOS 10.7 ή μεταγενέστερη έκδοσηΑσφαλής λήψη
Βήμα 2. Κάντε κλικ στο Συσκευή εγγραφής παιχνιδιών και αφήστε το εργαλείο να εκτελεστεί ως διαχειριστής και, στη συνέχεια, πατήστε ΕΝΤΑΞΕΙ. Κάντε ξανά κλικ στο Συσκευή εγγραφής παιχνιδιών να προχωρήσει.
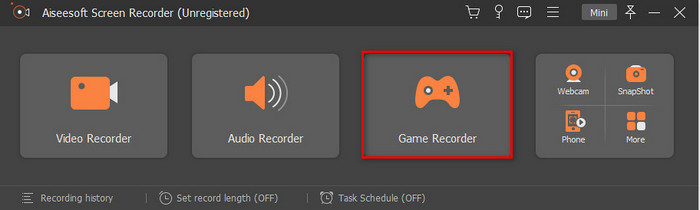
Βήμα 3. LaunchMinecraft πρώτα και μετά περιμένετε να φορτωθεί πλήρως. Πάτα το Επιλέξτε Παιχνίδι και επιλέξτε Minecraft.
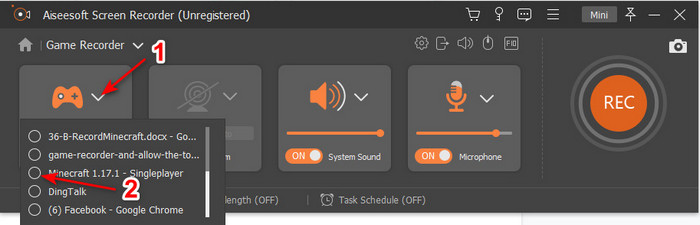
Βήμα 4. Πριν ξεκινήσετε την εγγραφή, γυρίστε το Κάμερα Web για να προσθέσετε την αντίδρασή σας κατά την εγγραφή. Στη συνέχεια ενεργοποιήστε το Ήχος συστήματος και το Μικρόφωνο για να προσθέσετε τον ήχο σας και τον ήχο του παιχνιδιού. Κάντε κλικ στο REC κουμπί για να ξεκινήσει η εγγραφή και το παιχνίδι θα εμφανιστεί αυτόματα στην οθόνη σας. Και τώρα μπορείτε να κάνετε τα επικά ακροβατικά που θέλετε να απαθανατίσετε.
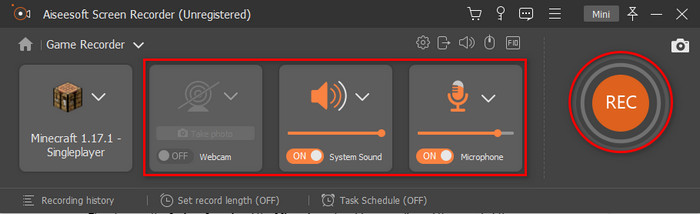
Βήμα 5. Αν θέλετε να τερματίσετε την εγγραφή κάντε κλικ στο κύβος κουμπί για διακοπή. Σώσει και Επόμενο για να προχωρήσετε στην αποθήκευση του βίντεο. ο Ιστορία θα εμφανιστεί στην οθόνη σας και θα κάνετε κλικ στο πρώτο αρχείο για να παρακολουθήσετε ξανά τα επικά ακροβατικά που έχετε κάνει και να τα μοιραστείτε αργότερα.
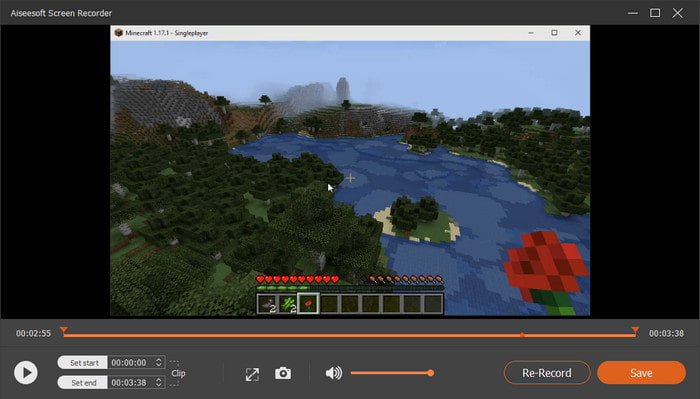
2ο. OBS
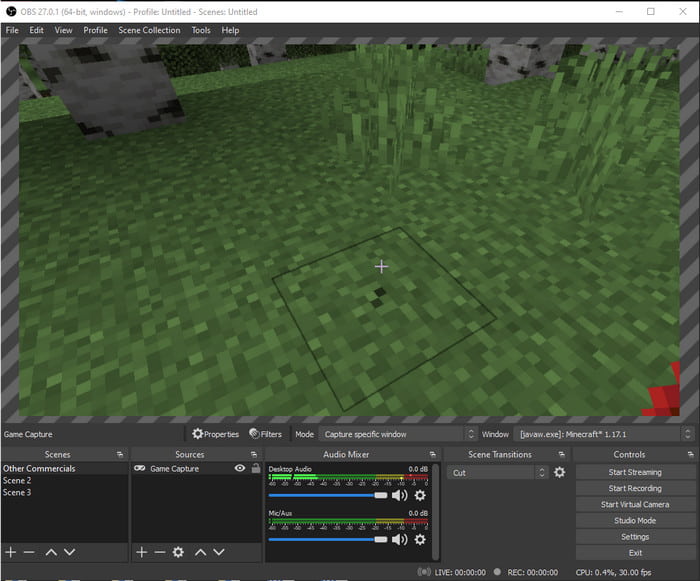
OBS είναι ευρέως γνωστό ότι είναι ένα από τα πολύπλοκα εργαλεία που χρησιμοποιούν πολλοί χρήστες. Αλλά παράγει πάντα εξαιρετική ποιότητα αν και είναι δύσκολο να χρησιμοποιηθεί. Έτσι, αν θέλετε να μάθετε πώς να εγγράψετε το Minecraft με OBS βεβαιωθείτε ότι έχετε πολύ ελεύθερο χρόνο. Επειδή αυτό το εργαλείο είναι πολύ πιο περίπλοκο από όσο φαίνεται, οπότε αν δεν έχετε ιδέα πώς να το κάνετε, ακολουθήστε αυτό το βήμα παρακάτω.
Βήμα 1. Κατεβάστε πρώτα το OBS στη μονάδα δίσκου σας.
Βήμα 2. Στη συνέχεια, ανοίξτε πρώτα το Minecraft και μεταβείτε στο Πηγή πίνακα και, στη συνέχεια, κάντε κλικ στο Λήψη παιχνιδιού. Αλλάξτε τη λειτουργία σε Λήψη συγκεκριμένου παραθύρου στη συνέχεια κάντε κλικ στα παράθυρα αναπτυσσόμενο κουμπί και επιλέξτε το όνομα αρχείου του Minecraft. Στη συνέχεια κάντε κλικ Εντάξει να προχωρήσει.
Βήμα 3. Κάντε κλικ στο Ξεκινήστε την εγγραφή για να ξεκινήσει η εγγραφή. Και για να το τελειώσετε, κάντε κλικ στο Διακοπή εγγραφής και η εγγραφή οθόνης θα αποθηκευτεί αυτόματα στον αποθηκευτικό χώρο σας.
Μέρος 3. Συχνές ερωτήσεις σχετικά με την εγγραφή του Minecraft
Ποια είναι τα δημοφιλή παιχνίδια στον υπολογιστή αυτή τη στιγμή;
Υπάρχουν πολλά δημοφιλή παιχνίδια στον υπολογιστή, αλλά αυτά είναι τα πρώτα 5 παιχνίδια που βρίσκονται πάντα στην κορυφή κάθε κριτικής. Πρώτο είναι το Minecraft που κυκλοφόρησε η Mojang το 2011, επόμενο στη λίστα είναι το League of Legend ή γνωστό ως LOL που δημιουργήθηκε από την Riot Games το 2009, το Counter Strike Global που αναπτύχθηκε από τη Valve Corporation το 2012, το Grand Theft Auto Five που δημοσιεύτηκε από την Rockstar Games και αναπτύχθηκε από το Rockstar North το 2013, και τέλος είναι το Valorant που δημιουργήθηκε από τους Riot Games το 2020.
Είναι το Bandicam το καλύτερο εργαλείο για την εγγραφή;
Πολλοί άνθρωποι έχουν διαφορετική γνώμη για το Bandicam, αλλά ας μάθουμε και ας προσδιορίσουμε αν αξίζει να το χρησιμοποιήσετε αυτό το εργαλείο. Έτσι, για να μάθετε περισσότερα για το Bandicam κάντε κλικ σε αυτό Σύνδεσμος να πάω στο νέο γράψιμο μιλώντας για το Bandicam.
Πώς να ανεβάσετε ένα μεγάλο βίντεο στο YouTube;
Καθώς το YouTube είναι γνωστό για την πλατφόρμα κοινής χρήσης βίντεο, πολλοί χρήστες προσπαθούν να ανεβάσουν βίντεο. Αλλά όταν ανεβάζουμε ένα βίντεο μεγάλου μεγέθους αρχείου, θα σας πάρει πολύ χρόνο. Τώρα λοιπόν, ο καλύτερος τρόπος για να το δημοσιεύσετε εύκολα είναι να συμπιέσετε το βίντεο χωρίς να χάσετε την ποιότητά του. Καθορίστε πώς για να συμπιέσετε το αρχείο βίντεο και να το δημοσιεύσετε στο YouTube εύκολα.
συμπέρασμα
Τώρα λοιπόν για να τελειώσουμε αυτή τη συζήτηση, τώρα είναι πιο εύκολο για εσάς να το καταλάβετε Πώς να εγγράψετε το Minecraft στον υπολογιστή. Ίσως αυτή τη στιγμή έχετε ήδη επιλέξει τη συσκευή εγγραφής οθόνης σας, αλλά για να προσθέσετε περισσότερα FVC Screen Recorder είναι η σωστή επιλογή. Γιατί μπορείτε εύκολα να καταφέρετε να χρησιμοποιήσετε αυτό το εργαλείο ακόμα κι αν είστε αρχάριοι. Το να μάθετε πώς να χρησιμοποιείτε αυτό το ασυναγώνιστο πρόγραμμα εγγραφής οθόνης δεν είναι πολύ δύσκολο. Επομένως, προτού ξεκινήσετε την εγγραφή του συμπλέκτη του Dream boat, βεβαιωθείτε ότι έχετε ήδη κατεβάσει αυτό το λογισμικό.
ΔΩΡΕΑΝ ΛήψηΓια Windows 7 ή νεότερη έκδοσηΑσφαλής λήψη
ΔΩΡΕΑΝ ΛήψηΓια MacOS 10.7 ή μεταγενέστερη έκδοσηΑσφαλής λήψη



 Video Converter Ultimate
Video Converter Ultimate Εγγραφή οθόνης
Εγγραφή οθόνης


