Κατανοήστε πώς να εισάγετε αρχεία AVI στο iMovie σε Mac OS
Όπως όλοι γνωρίζουμε, το iMovie είναι διαβόητο για την επεξεργασία βίντεο σε Mac. Εάν χρησιμοποιείτε αυτό το εργαλείο, μπορείτε να δείτε γιατί είναι ένα από τα καλύτερα στην επεξεργασία. Αλλά καθώς μιλάμε για την ομορφιά του iMovie, υπάρχουν ορισμένες περιπτώσεις όπου δεν μπορείτε να εισάγετε βίντεο για επεξεργασία. Αυτό το περιστατικό είναι πολύ συνηθισμένο όταν εισάγετε μορφή αρχείου AVI. Λόγω της ευρείας κλίμακας καλυμμένης μορφής κωδικοποιητή AVI έγινε δημοφιλής στους χρήστες. Ωστόσο, είναι πολύ δύσκολο να χρησιμοποιήσετε αυτήν τη μορφή, ειδικά όταν ο κωδικοποιητής δεν υποστηρίζεται από το εργαλείο που χρησιμοποιείτε. Εδώ λοιπόν αναρωτιέστε πώς να το κάνετε μετατροπή AVI σε μορφή iMovie για να επεξεργαστείτε το βίντεο αργότερα. Στην παρακάτω λίστα, ακολουθούν ορισμένα εργαλεία που μπορείτε να χρησιμοποιήσετε για να μετατρέψετε τη μορφή AVI και να μάθετε γιατί δεν μπορείτε να φορτώσετε αρχεία βίντεο στο iMovie.
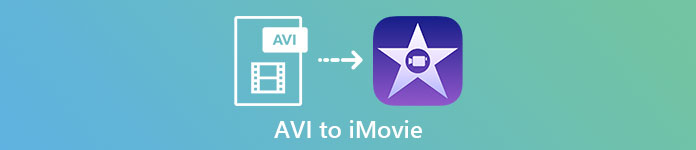
Μέρος 1. Γιατί το iMovie απέτυχε να εισαγάγει τη μορφή αρχείου AVI
Παρόλο που, το iMovie είναι έγκυρο μόνο σε Mac, οπότε αναμένετε ότι θα έχει λιγότερη προτεραιότητα οι κωδικοποιητές των Windows. Ωστόσο, υπάρχουν ορισμένοι λόγοι για τους οποίους δεν μπορείτε να εισαγάγετε βίντεο. Εδώ στη λίστα, θα μιλήσουμε για τους 2 λόγους για τους οποίους δεν μπορείτε να εισαγάγετε άλλη μορφή στο iMovie.
Πρώτος λόγος: Το iMovie υποστηρίζει μόνο μια μικρή κλίμακα κωδικοποιητών. Αυτός μπορεί να είναι ο λόγος για τον οποίο δεν μπορείτε να κάνετε επεξεργασία στο iMovie λόγω της συμβατότητας του κωδικοποιητή. Στην περίπτωση της μορφής AVI, θα πρέπει να κωδικοποιηθεί σε δεδομένα MJPEG διαφορετικά το αρχείο δεν θα εισαχθεί.
Δεύτερος λόγος: Το iMovie σας είναι ή το Mac OS σας δεν έχει ενημερωθεί. Αυτός ο λόγος είναι εύκολο να κατανοηθεί γιατί εάν το λογισμικό ή το λειτουργικό σας σύστημα δεν είναι ενημερωμένο. Τότε υπάρχει περίπτωση να μην μπορεί να υποστηρίξει ενημερωμένες μορφές.
Αυτοί είναι οι πιο συνηθισμένοι λόγοι για τους οποίους δεν μπορείτε να κάνετε επεξεργασία στο iMovie, αλλά σε κάθε πρόβλημα, υπάρχει πάντα μια λύση. Για αυτόν τον λόγο, ακολουθούν ορισμένοι τρόποι για να διορθώσετε αυτό το πρόβλημα και θα πρέπει να μάθετε πώς να μετατρέψετε αρχεία AVI σε iMovie Παρουσιάστηκε προσβάσιμη μορφή και κωδικοποιητής.
Μέρος 2. Μετατροπή AVI σε μορφή συμβατή με iMovie με τη βοήθεια των καλύτερων μετατροπέων AVI
1. Δωρεάν μετατροπέας βίντεο FVC
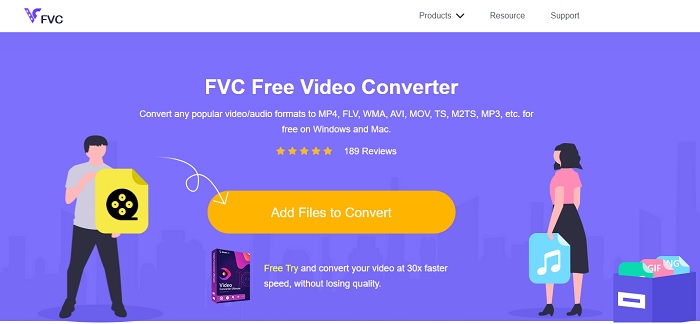
Αυτό δωρεάν AVI στο iMovie μπορεί να κάνει το έργο της μετατροπής. Σε αντίθεση με το παρακάτω εργαλείο Δωρεάν μετατροπέας βίντεο FVC είναι δωρεάν πρόσβαση και δεν απαιτείται λήψη. Επίσης, αυτό το διαδικτυακό εργαλείο είναι η δωρεάν έκδοση του παρακάτω εργαλείου. Όπως ειπώθηκε, παρέχουν καλή συμπίεση, αλλά η διαφορά μεταξύ των δύο είναι αυτή. Αυτό το εργαλείο δεν διαθέτει τις κύριες δυνατότητες όπως το εργαλείο premium που παρέχει και τις άλλες μορφές για να επιλέξετε. Ωστόσο, εξακολουθεί να είναι το καλύτερο διαδικτυακό εργαλείο σε σύγκριση με τον άλλο μετατροπέα στον οποίο μπορείτε να βασιστείτε. Έτσι, πριν από οτιδήποτε άλλο, ας προχωρήσουμε τώρα πώς λειτουργεί αυτό το εργαλείο ακολουθώντας αυτά τα εύκολα βήματα παρακάτω.
Βήμα 1. Κάντε κλικ σε αυτό Σύνδεσμος για να μεταβείτε στην κύρια ιστοσελίδα του εργαλείου.
Βήμα 2. Πάτα το Πρόσθεσε αρχεία σε Μετατροπή για να ξεκινήσει ο διαδικτυακός μετατροπέας.
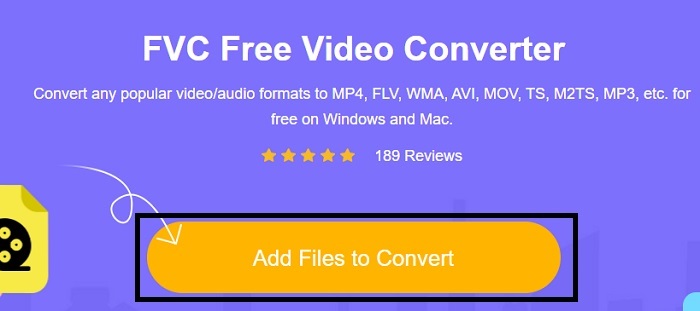
Βήμα 3. Καθώς προχωράμε, αφαιρέστε το αρχείο AVI και πατήστε Άνοιξε για να το εισαγάγετε στη διεπαφή.
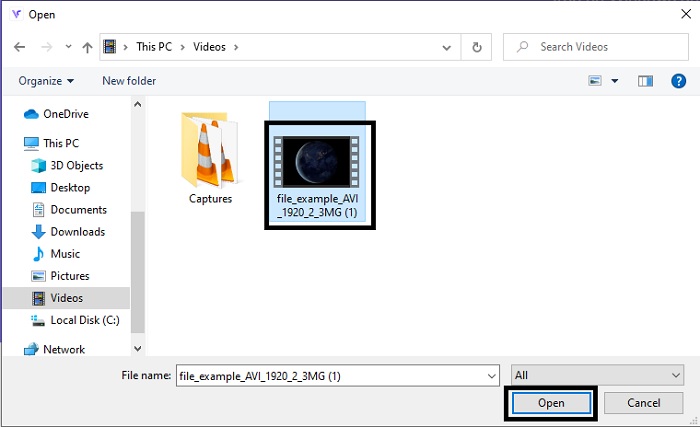
Βήμα 4. Επιλέξτε ποια μορφή iMovie θέλετε να είναι. Αφού επιλέξετε, κάντε κλικ στο Μετατρέπω για να ξεκινήσει η διαδικασία.
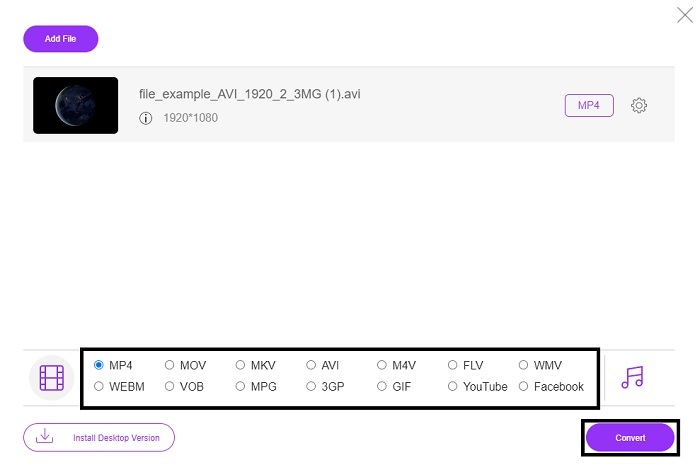
Βήμα 5. Μεταβείτε στη διαχείριση αρχείων και αναζητήστε το τελικό προϊόν.
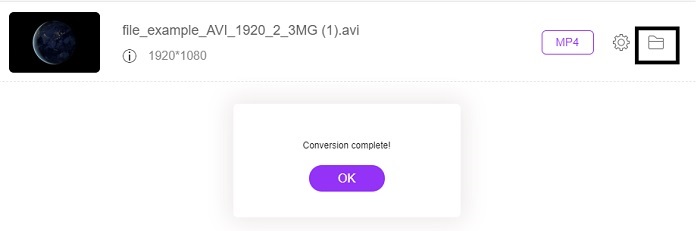
2. FVC Video Converter Ultimate
Όπως είπαμε νωρίτερα, το διαδικτυακό εργαλείο δεν σας παρέχει τις δυνατότητες επεξεργασίας και την άλλη μορφή. Το FVC Video Converter Ultimate μπορεί να χρησιμοποιηθεί ως εναλλακτική λύση στο iMovie, ειδικά και στην επεξεργασία. Δίνει στους χρήστες και τους πελάτες τη δυνατότητα να χειριστούν κάθε αρχείο πολυμέσων και να βελτιώσουν, να επεξεργαστούν ή να δημιουργήσουν μια νεότερη έκδοση. Αλλά αυτό το εργαλείο πρέπει να πληρωθεί, αλλά δεν είναι δαπανηρό, επομένως δεν χρειάζεται να ανησυχείτε γιατί κάθε δεκάρα που θα πληρώσετε για αυτό το εργαλείο εξακολουθεί να αξίζει τον κόπο.
Μετά από σένα λοιπόν μετατροπή AVI σε μορφή iMovie αργότερα μπορείτε να το βελτιώσετε πριν το φέρετε στο iMovie ή μπορείτε επίσης να μην το φέρετε εκεί και να κάνετε την επεξεργασία εδώ. Αν μιλάμε για το πόσο τέλειο είναι αυτό το εργαλείο, ίσως χρειαζόμαστε περίπου δύο ή περισσότερα άρθρα για να το εξηγήσουμε σωστά. Έτσι, χωρίς άλλη καθυστέρηση, ας προχωρήσουμε στο ταξίδι μας για να μετατρέψουμε με επιτυχία το AVI σε νέα μορφή αντιγράφοντας αυτά τα βήματα παρακάτω.
Βήμα 1. Για να μπορέσετε να χρησιμοποιήσετε αυτό το εργαλείο, θα πρέπει να το κατεβάσετε στην επιφάνεια εργασίας σας. Επιλέξτε το σωστό λειτουργικό σύστημα που υποστηρίζει την επιφάνεια εργασίας σας. Μετά τη διαδικασία λήψης, ακολουθήστε τη ρύθμιση στη συνέχεια και κάντε κλικ στο κουμπί Τέλος για να εκκινήσετε το εργαλείο.
ΔΩΡΕΑΝ ΛήψηΓια Windows 7 ή νεότερη έκδοσηΑσφαλής λήψη
ΔΩΡΕΑΝ ΛήψηΓια MacOS 10.7 ή μεταγενέστερη έκδοσηΑσφαλής λήψη
Βήμα 2. Για να εισαγάγετε το αρχείο AVI για μετατροπή, κάντε κλικ στο Πρόσθεσε αρχεία ή το σύμβολο συν εάν αυτό που επιλέγετε μεταξύ των δύο είναι εντάξει. Επιλέξτε το αρχείο που θέλετε να μετατρέψετε και κάντε κλικ Άνοιξε να προχωρήσει.
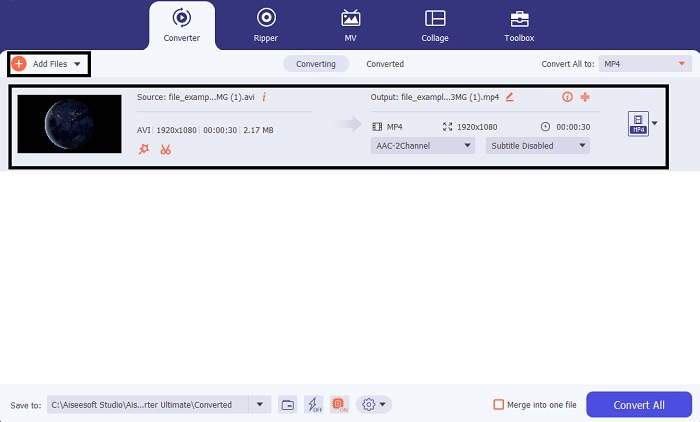
Βήμα 3. Στη διεπαφή του εργαλείου FVC, θα δείτε α σαν μαγικό ραβδί διαμορφωμένο κουμπί εκεί και, στη συνέχεια, κάντε κλικ σε αυτό. Μια νέα διεπαφή θα εμφανιστεί στην οθόνη σας, όπου μπορείτε να επεξεργαστείτε το βίντεο σε ένα καλύτερο. Υπενθύμιση, αυτό το βήμα είναι μόνο ένα μπόνους εάν θέλετε να κάνετε επεξεργασία πριν πραγματοποιήσετε μετατροπή. Έτσι, αργότερα δεν θα χρειαστείτε το iMovie για επεξεργασία αν θέλετε. Πατήστε OK για αποθήκευση.
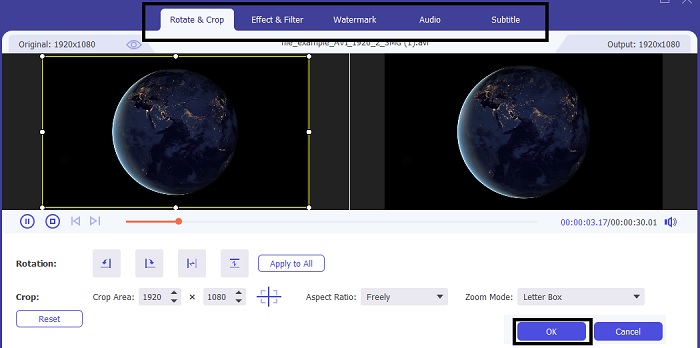
Βήμα 4. Μετά από όλη τη διαδικασία, κάντε κλικ στο αναπτυσσόμενο και επιλέξτε ποια μορφή iMovie θέλετε να είναι. Εάν έχετε ήδη επιλέξει τη νέα μορφή AVI, πρέπει να κάνετε κλικ στο Μετατροπή όλων για να δώσει στο εργαλείο το σήμα για την έναρξη της μετατροπής.
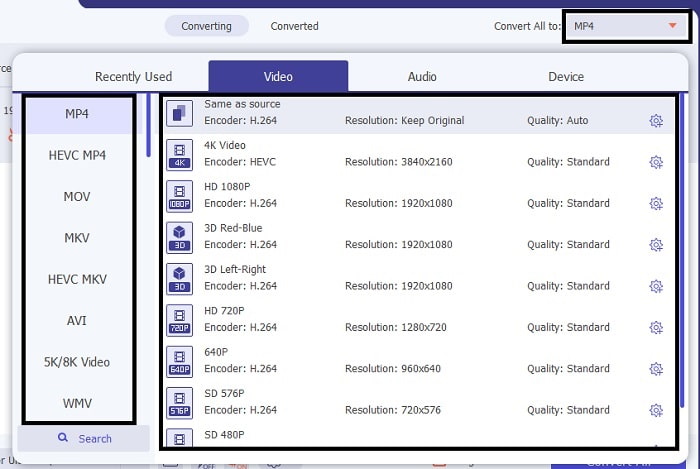
Βήμα 5. Η μετατροπή θα διαρκέσει μόνο μερικά δευτερόλεπτα, αφού ολοκληρωθεί. Και ένας φάκελος που περιέχει τη νέα σας μορφή θα εμφανιστεί στην οθόνη σας. Κάντε κλικ στο αρχείο για να το παρακολουθήσετε και συγχαρητήρια μπορείτε τώρα να το επεξεργαστείτε στο iMovie.
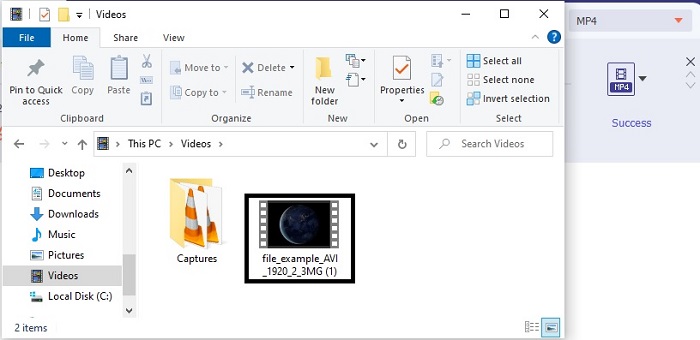
Μέρος 3. Συχνές ερωτήσεις σχετικά με το AVI στο iMovie
Ποιος είναι ο δημιουργός του iMovie;
Το iMovie δημιουργήθηκε από την Apple Inc. για να είναι το ιδιόκτητο εργαλείο επεξεργασίας τους. Άλλα στοιχεία σχετικά με την Apple Inc. ανέπτυξαν επίσης το πρόγραμμα αναπαραγωγής QuickTime και τη μορφή MOV ως το εγγενές πρόγραμμα αναπαραγωγής πολυμέσων και μορφή για χρήστες Mac.
Ποια είναι η καλύτερη εναλλακτική λύση για τη μορφή AVI σε Mac;
Είναι πιθανώς η μορφή MOV επειδή προοριζόταν να χρησιμοποιηθεί σε Mac. Θέλετε να μάθετε πώς να μετατρέπετε αρχεία AVI σε μορφή MOV; Στη συνέχεια κάντε κλικ σε αυτό Σύνδεσμος για να μάθετε περισσότερα σχετικά με τους μετατροπείς AVI σε MOV.
Ποιο είναι το μειονέκτημα της χρήσης μιας μορφής AVI;
Ειπώθηκε παραπάνω ότι αυτή η μορφή μπορεί να περιέχει διαφορετικούς κωδικοποιητές, κάτι που είναι καλό. Αλλά η μορφή AVI δεν είναι συμπιεσμένη, επομένως η λήψη ενός βίντεο 2 έως 3 λεπτών αναμένει τεράστιο μέγεθος αρχείου. Ωστόσο, εάν θέλετε να μάθετε περισσότερα για το AVI, κάντε κλικ σε αυτό για να μάθετε τι είναι το AVI.
συμπέρασμα
Πριν ήμασταν τυφλοί και μπερδεμένοι γιατί δεν είχαμε ιδέα πώς να αντιμετωπίσουμε αυτό το πρόβλημα. Αλλά τώρα, μας είναι ξεκάθαρο ότι θα χρειαστεί να μετατρέψετε το αρχείο AVI για να το επεξεργαστείτε στο iMovie. Λοιπόν, τώρα δεν ρωτάμε άλλο πώς να εισάγετε αρχεία AVI στο iMovie και να το επεξεργαστείτε αργότερα. Εάν έχετε επιλέξει το FVC Video Converter Ultimate τότε σου αξίζει ένα χειροκρότημα για τον εαυτό σου. Επειδή επιλέξατε το εργαλείο που παρέχει λύση σε όλες τις μετατροπές σας, συγχώνευση, ενίσχυση, συμπίεση, και περισσότερα προβλήματα που ενδέχεται να αντιμετωπίσετε στο μέλλον. Αποφασίστε ποιο είναι το καλύτερο για εσάς και το καλύτερο είναι το FVC Video Converter Ultimate.



 Video Converter Ultimate
Video Converter Ultimate Εγγραφή οθόνης
Εγγραφή οθόνης


