Adobe Premiere: Εξερευνήστε την έννοια της αργής κίνησης
Η ιδέα της αργής κίνησης γίνεται φυσική σε κάθε βίντεο, όχι λόγω της υποβαθμισμένης ταχύτητας του βίντεο, αλλά λόγω του σκοπού της παροχής βασικών στοιχείων στις λεπτομέρειες. Είναι πιο ικανοποιητικό και συμμορφούμενο να γνωρίζουμε όλες τις λεπτομέρειες σχετικά με το πώς θα συμβεί ή πώς θα γίνει. Με τη βοήθεια του Adobe Premiere, θα έχετε την ιδέα του μοντάζ και της αργής κίνησης, αλλά θα ήταν πολύ πιο δύσκολο για κάθε αρχάριο. Συνεχίστε την ανάγνωση για να μάθετε όλες τις λεπτομέρειες που αφορούν το Adobe Premiere.
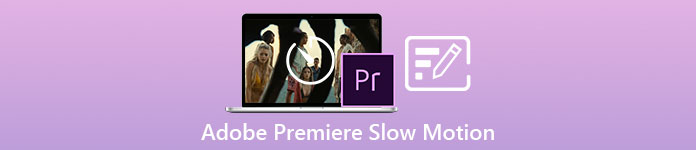
Μέρος 1. Πώς να δημιουργήσετε βίντεο αργής κίνησης στο Adobe Premiere
Λογισμικό επεξεργασίας βίντεο όπως Adobe Premiere Pro χρησιμοποιείται ευρέως σε υπολογιστές Mac OS και Windows. Η επεξεργασία βίντεο, διαφημίσεων, άλλων ταινιών, τηλεοπτικών και διαδικτυακών έργων βίντεο είναι όλα δυνατή με το Premiere Pro CS6 ή νεότερη έκδοση. Είναι μια πλούσια σε δυνατότητες εφαρμογή λογισμικού επεξεργασίας βίντεο που είναι επίσης διαθέσιμη ως μέρος της σουίτας εφαρμογών λογισμικού Adobe Creative Cloud. Το Premiere Pro χρησιμοποιείται συχνά σε συνδυασμό με άλλα λογισμικά όπως το After Effects και το Photoshop σε δημιουργικά έργα. Το Adobe Premiere είναι επίσης γνωστό για την πραγματοποίηση απίστευτα βελτιωμένων επεξεργασιών στη σκηνή του, ειδικά για την προσαρμογή της ταχύτητας αναπαραγωγής ενός βίντεο. Μπορεί να δημιουργήσει εξαιρετικά βίντεο αργής κίνησης με διάφορους δυνατούς τρόπους και να παράγει εξαιρετικά αποτελέσματα. Αλλά όπως έλεγε η εισαγωγή, τα προϊόντα της Adobe όπως το Adobe Premiere μπορεί να είναι πολύπλοκο λογισμικό για τη δημιουργία βίντεο αργής κίνησης, ειδικά για αρχάριους συντάκτες. Ακολουθούν τα δείγματα οδηγών στη διαδικασία σχετικά με τον τρόπο δημιουργίας βίντεο αργής κίνησης σε αυτό το λογισμικό.
Βήμα 1: Ανοιξε Adobe Premiere και μετά κάντε κλικ στο Εισαγάγετε μέσα για να ξεκινήσετε στην κάτω αριστερή γωνία της διεπαφής για να μεταφέρετε τα αρχεία βίντεο από τον υπολογιστή σας στο λογισμικό ή μπορείτε απλά να τα σύρετε. Η άλλη επιλογή είναι ότι μπορείτε να εντοπίσετε Αρχείο καρτέλα μενού στην επάνω αριστερή γωνία και πλοηγηθείτε Εισαγωγή.
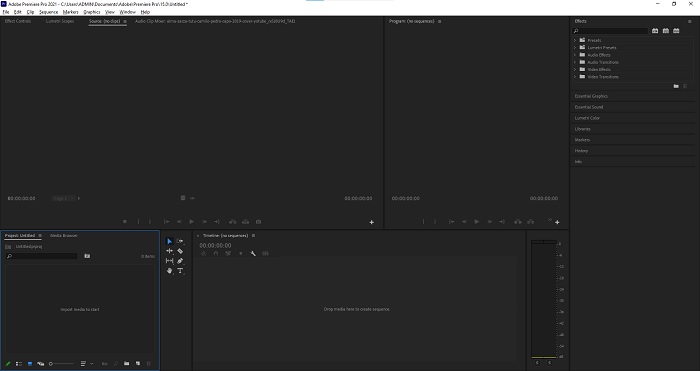
Βήμα 2: Κάντε κλικ στα εισαγόμενα αρχεία δύο φορές ή απλώς σύρετέ τα στο κομμάτι βίντεο. Για να προσαρμόσετε την ταχύτητα του αρχείου βίντεο, κάντε δεξί κλικ στο αρχείο βίντεο στο κομμάτι βίντεο. Εντοπίστε το Ταχύτητα/Διάρκεια και κάντε κλικ σε αυτό. Μετά από αυτό, κάντε το σε αργή κίνηση μειώνοντας το ποσοστό της κανονικής ταχύτητας, το οποίο είναι 100.
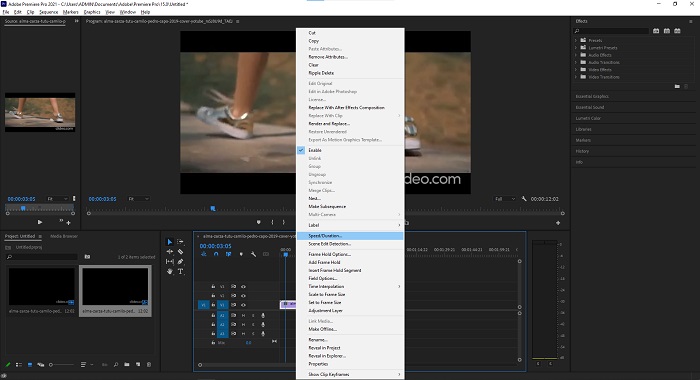
Βήμα 3: Αποθηκεύστε το βίντεο που έχει μετατραπεί πλοηγώντας στο Αρχείο καρτέλα μενού στην επάνω αριστερή γωνία. Στη συνέχεια, κάντε κλικ Εξαγωγή και επιλέξτε ποιο είδος εξόδου θέλετε να μετατραπεί το αρχείο βίντεο.
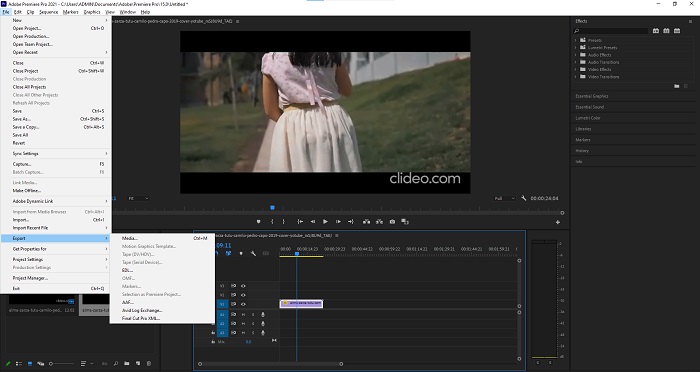
Μέρος 2. Πώς να κάνετε βίντεο αργής κίνησης εκτός σύνδεσης χρησιμοποιώντας το Video Converter Ultimate
Σε αντίθεση με το Adobe Premiere Pro που είναι τόσο περίπλοκο στη χρήση λόγω των διαφόρων εργαλείων του που φαίνονται άγνωστα σε κάθε αρχάριο χρήστη. Video Converter Ultimate είναι το καλύτερο και φιλικό προς το χρήστη λογισμικό που μπορεί να χρησιμοποιήσει ο καθένας και προσφέρει απίστευτα εργαλεία για την επεξεργασία βίντεο. Ένα από τα χαρακτηριστικά εργαλεία του, Ελεγκτής ταχύτητας βίντεο, έχει τη δυνατότητα να κάνει ένα βίντεο αργής κίνησης με εξαιρετική ποιότητα βίντεο σε ταχύτητα μετατροπής μόλις λιγότερο από ένα λεπτό. Για να αποκτήσετε εμπειρία με το πιο χρήσιμο λογισμικό που μπορεί να επιλύσει το πρόβλημά σας, ακολουθούν τα βήματα που πρέπει να ακολουθήσετε:
Βήμα 1: Μπορείτε να κατεβάσετε το Video Converter Ultimate κάνοντας κλικ στο ΔΩΡΕΑΝ Λήψη κουμπί. Μόλις ολοκληρωθεί η λήψη, εντοπίστε το στην επιφάνεια εργασίας σας και ξεκινήστε το στη συνέχεια.
ΔΩΡΕΑΝ ΛήψηΓια Windows 7 ή νεότερη έκδοσηΑσφαλής λήψη
ΔΩΡΕΑΝ ΛήψηΓια MacOS 10.7 ή μεταγενέστερη έκδοσηΑσφαλής λήψη
Βήμα 2: Πρέπει να εκτελέσετε το λογισμικό αφού εγκατασταθεί στην επιφάνεια εργασίας του υπολογιστή σας. Η διεπαφή του προγράμματος θα εμφανιστεί όταν το εκτελέσετε για πρώτη φορά. Επιλέγω Ελεγκτής ταχύτητας βίντεο σύμφωνα με το Εργαλειοθήκη αυτί.
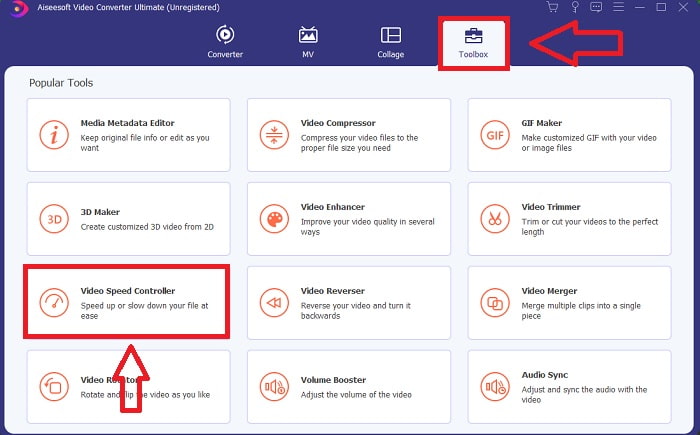
Βήμα 3: Για να αλλάξετε την ταχύτητα αναπαραγωγής του βίντεο κλιπ σας, απλώς σύρετε ή κάντε κλικ στο κουμπί + όταν προσθέτετε αρχεία από τον υπολογιστή σας.
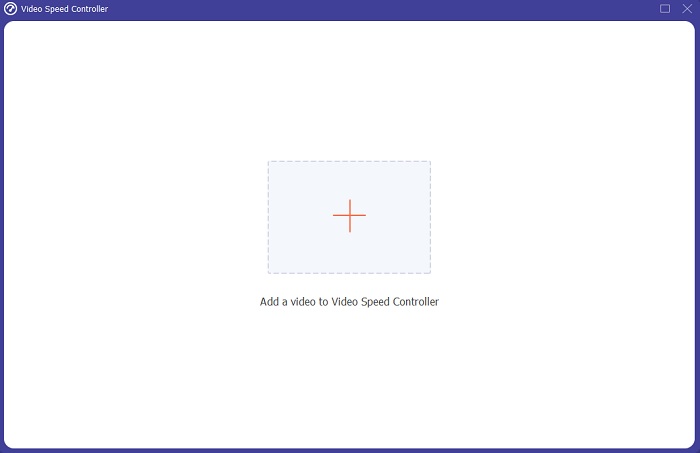
Βήμα 4: Επιλέξτε τους τύπους ταχύτητας που θα χρησιμοποιήσετε για να επεξεργαστείτε την ταχύτητα αναπαραγωγής του βίντεο κλιπ σας ή δημιουργήστε ένα βίντεο αργής κίνησης από το βίντεο κανονικής ταχύτητας για να ξεκινήσετε την επεξεργασία της ταχύτητας αναπαραγωγής του βίντεο κλιπ σας.
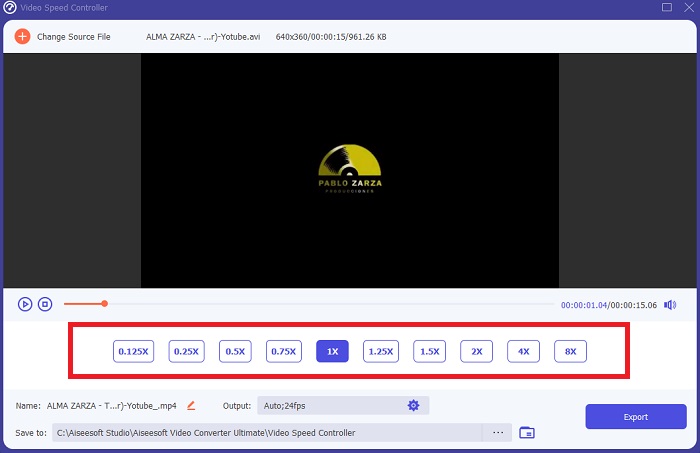
Βήμα 5: Όταν ολοκληρώσετε την προσαρμογή της ταχύτητας αναπαραγωγής του βίντεο, το αρχείο είναι έτοιμο για μεταφόρτωση και πριν από αυτό μπορείτε να εξετάσετε το ενδεχόμενο να αλλάξετε την ποιότητα της εξόδου προσαρμόζοντας την ανάλυση, το ρυθμό καρέ κ.λπ. Κάντε κλικ στο Εξαγωγή, εάν το αρχείο έχει διευθετηθεί.
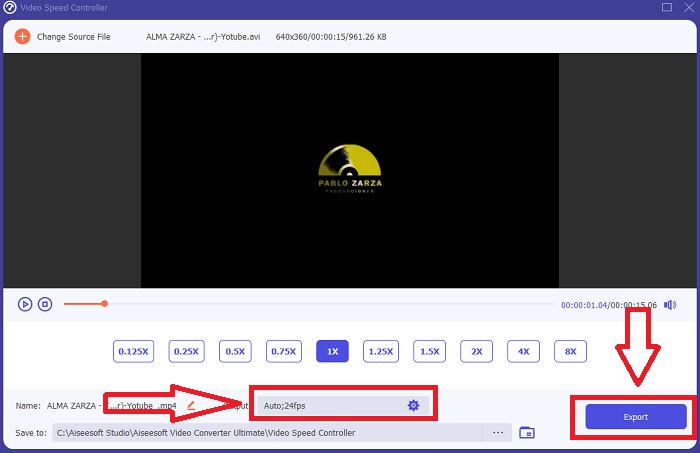
Σχετιζομαι με:
Μέρος 3. Πώς να δημιουργήσετε βίντεο αργής κίνησης στο διαδίκτυο χρησιμοποιώντας το Kapwing
Επιταχύνετε ή επιβραδύνετε γρήγορα τα βίντεο με αυτόν τον δωρεάν διαδικτυακό επιταχυντή βίντεο. Δεν χρειάζεστε πολλή εμπειρία επεξεργασίας βίντεο για να δημιουργήσετε συναρπαστικά βίντεο αργής κίνησης, χρονικής καθυστέρησης και υπερταχείας που μπορείτε να δημοσιεύσετε στο YouTube ή να τα μοιραστείτε στα μέσα κοινωνικής δικτύωσης. Ανεβάστε ένα βίντεο ή εισαγάγετε μια διεύθυνση URL για να ξεκινήσετε. Εκτός από τα AVI και MP4, Kapwing υποστηρίζει επίσης μορφές αρχείων βίντεο MP4, MOV και 3PG. Το 0,25x είναι διαθέσιμο για βίντεο αργής κίνησης. η ταχύτερη διαθέσιμη ταχύτητα είναι 4x. Πίσω στο κάθισμα και χαλαρώστε καθώς διαβάζετε τις διαδικασίες για τον τρόπο χρήσης αυτού του διαδικτυακού εργαλείου.
Βήμα 1. Ανοίξτε οποιοδήποτε διαδικτυακό πρόγραμμα περιήγησης και αναζητήστε Kapwing. Στη διεπαφή, μπορείτε τώρα να ξεκινήσετε κάνοντας κλικ Ξεκίνα. Ή μπορείτε να προχωρήσετε στην επιλογή του βίντεο κλιπ σας κάνοντας κλικ Ανέβασμα αρχείου. Επίσης, υπάρχει μια άλλη επιλογή όπου μπορείτε να βάλετε τυχόν συνδέσμους βίντεο από άλλους ιστότοπους και να προχωρήσετε στην επεξεργασία.
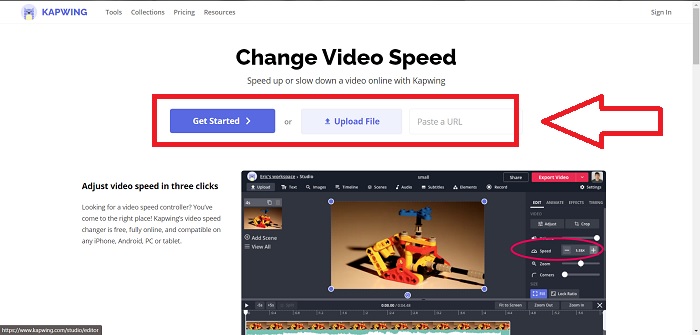
Βήμα 2. Κάντε κλικ στο βίντεο στο κομμάτι βίντεο, πλοηγηθείτε στο Ταχύτητα καρτέλα επεξεργασία και κάντε την σε αργή κίνηση κάνοντας κλικ στο σύμβολο -. Θα μειώσει την ταχύτητα βίντεο κατά 0,25.
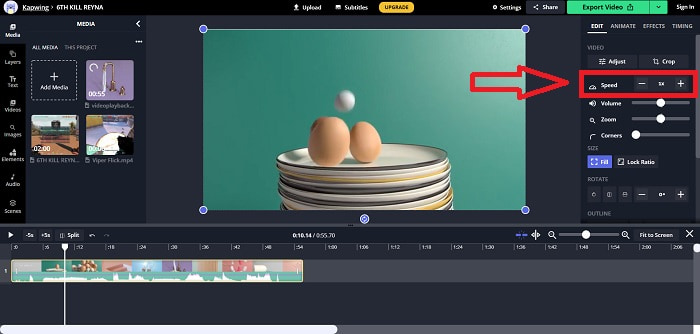
Βήμα 3. Για να ανεβάσετε το βίντεο που έχετε μετατρέψει, κάντε κλικ Εξαγωγή βίντεο και μεταφέρετέ το στον επιθυμητό προορισμό του υπολογιστή σας.
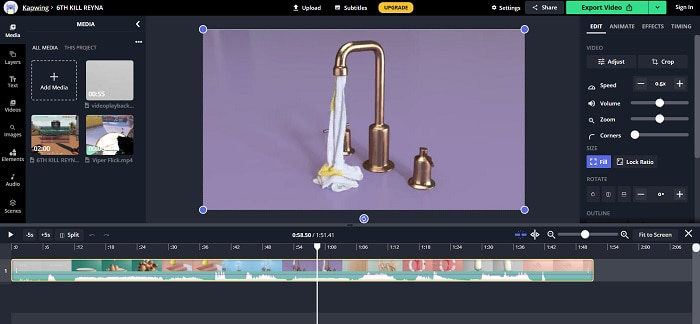
Μέρος 4. Συχνές ερωτήσεις σχετικά με τη δημιουργία βίντεο αργής κίνησης στο Adobe Premiere
Ποιες μορφές υποστηρίζει το Adobe Premiere Pro;
Με το Adobe Premiere Pro, μπορείτε να εργαστείτε με ένα ευρύ φάσμα μορφών βίντεο όπως MP4, AVCHD/H.264/H.265, MPEG-1 και MPEG-2, MOV, FLV και AVI.
Τα 60fps είναι καλά για αργή κίνηση;
Ένας σημαντικός παράγοντας που επηρεάζει τη συνολική εμφάνιση και αίσθηση ενός βίντεο είναι ο ρυθμός καρέ του, ο οποίος έχει επίσης αντίκτυπο στο πόσο ρεαλιστικό εμφανίζεται το βίντεο. Αυτή η ιδέα έχει μια ισχυρή σύνδεση με τον τρόπο που αντιλαμβανόμαστε φυσικά το σύμπαν. Η δημιουργία βίντεο αργής κίνησης ή η εγγραφή βίντεο παιχνιδιών απαιτεί ρυθμούς καρέ μεγαλύτερους από 30 fps. Καθώς η τεχνολογία προχωρά, περισσότερα smartphones έχουν πλέον τη δυνατότητα εγγραφής βίντεο με ταχύτητα 60 καρέ ανά δευτερόλεπτο.
Τι να κάνετε εάν το Adobe Premiere Pro δεν λειτουργεί;
Οι προτιμήσεις του Premiere Pro μπορούν να επαναφερθούν στις προεπιλεγμένες τιμές τους για να διορθωθούν σφάλματα, τα οποία η Adobe συνιστά συχνά. Όταν το κάνετε αυτό, οι προτιμήσεις σας «σκουπίζονται». Αυτό θα επαναφέρει τις ρυθμίσεις σας στις αρχικές εργοστασιακές τους ρυθμίσεις. Μπορείτε να το κάνετε αυτό πατώντας και κρατώντας πατημένο το πλήκτρο Alt κατά την εκκίνηση του Premiere Pro.
συμπέρασμα
Λαμβάνοντας υπόψη όλα τα πράγματα, μαθαίνουμε ότι ανεξάρτητα από το πόσο καλό είναι το Adobe Premiere Pro, δεν μπορεί να είναι το προτεινόμενο λογισμικό για χρήση για ορισμένους χρήστες που δεν έχουν υπόβαθρο επεξεργασίας. Συνιστούμε να χρησιμοποιήσετε το Video Converter Ultimate για τις προσβάσιμες λειτουργίες του, εργαλεία που μπορούν να περικόψουν, να κόψουν, να τοποθετήσουν φίλτρα, να συγχωνεύσουν κ.λπ. το βίντεο. Τα διαδικτυακά εργαλεία μπορεί να είναι μια πιο εύχρηστη πλατφόρμα από το Adobe Premiere Pro. Ωστόσο, δεν μπορεί να παράγει έξοδο καλύτερης ποιότητας από το Video Converter Ultimate.



 Video Converter Ultimate
Video Converter Ultimate Εγγραφή οθόνης
Εγγραφή οθόνης


