Έχετε μια βαθιά κατανόηση για τη χρήση του After Effects για την επίτευξη αργής κίνησης
Για τους περισσότερους μοντέρ που θέλουν να κάνουν μια κινηματογραφική σκηνή στα βίντεό τους, το Διαδίκτυο προτείνει πάντα το After Effects. διαφορετικά, άλλα προϊόντα πλίθας. Αλλά για έναν αρχάριο που θέλει να το χρησιμοποιήσει, θα βλέπει πάντα το After Effects ως μια περίπλοκη πλατφόρμα που μπορεί να χρησιμοποιηθεί για να κάνει μια αργή κίνηση, λόγω των προβληματικών βημάτων που παρουσιάζει με συνέπεια στη διεπαφή. Σε αυτό το άρθρο, θα γνωρίζετε όλες τις λεπτομέρειες και τις διαδικασίες που θα σας καθοδηγήσουν να απαντήσετε στο ζήτημα του πώς να κάνετε αργή κίνηση στο After Effects, ώστε να μπορείτε να το χρησιμοποιείτε άνετα και να αποκαλείτε τον εαυτό σας επαγγελματία συντάκτη.
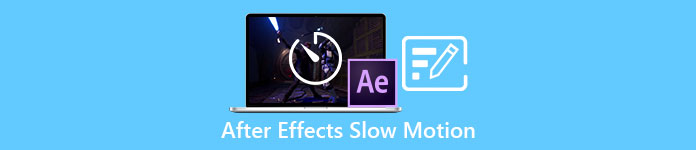
Μέρος 1. Πώς να κάνετε αργή κίνηση στο After Effects
Συνέπειες είναι ένα εργαλείο επεξεργασίας βίντεο που χρησιμοποιείται για την προσθήκη εφέ και κινούμενων εικόνων σε ταινίες και βίντεο κλιπ. για πιο απρόσκοπτη παραγωγή βίντεο, τα περισσότερα προγράμματα επεξεργασίας βίντεο το χρησιμοποιούν για να δημιουργήσουν τίτλους, εισαγωγές και μεταβάσεις μεταξύ κλιπ. Ένας από τους πολλούς παράγοντες που έχουν οι καλές εισαγωγές και μεταβάσεις είναι να βάλετε κάποια αργή κίνηση στη σκηνή και Συνέπειες μπορεί να κάνει εξαιρετική δουλειά στη μετατροπή ενός βίντεο κανονικής ταχύτητας σε αργή κίνηση.Ως μέρος του Adobe Creative Cloud, έχετε δωρεάν πρόσβαση στο After Effects. Αυτό το εργαλείο περιλαμβάνεται στην πλήρη σουίτα, αλλά μπορείτε επίσης να το αγοράσετε ξεχωριστά εάν αυτό είναι το μόνο που χρειάζεστε. Η χρήση αυτού του συνόλου εργαλείων έχει το πλεονέκτημα ότι είναι οικείο σε οποιονδήποτε έχει χρησιμοποιήσει άλλα προϊόντα της Adobe, γεγονός που καθιστά παιχνιδάκι την εκμάθηση νέων λειτουργιών και αλληλεπιδράσεων. Για να μάθετε περισσότερα για το Συνέπειες και πώς να κάνετε μια αργή κίνηση, ακολουθούν τα βήματα που παρέχονται:
Βήμα 1. Εισαγάγετε το βίντεο κλιπ σας κάνοντας κλικ στο Αρχείο στην επάνω αριστερή γωνία και επιλέγοντας το Εισαγωγή. Στη συνέχεια, επιλέξτε το βίντεο κλιπ που θέλετε να επεξεργαστείτε και να προσαρμόσετε.
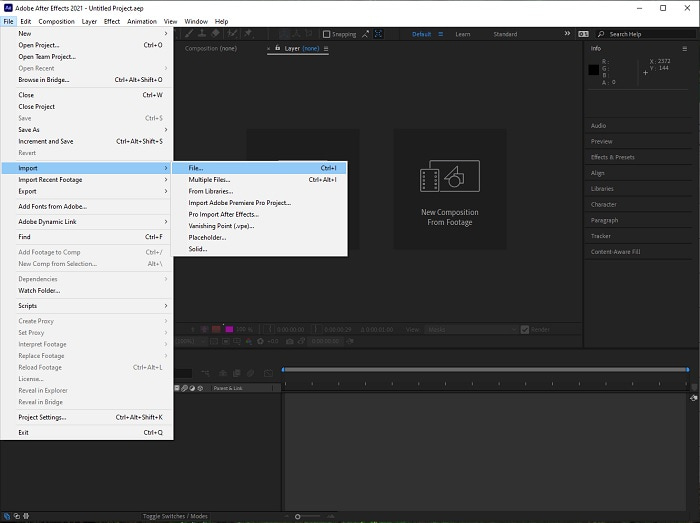
Βήμα 2. Σύρετε το εισηγμένο βίντεο κλιπ σας στο κομμάτι βίντεο για να ξεκινήσετε την επεξεργασία. Μετά από αυτό, κάντε δεξί κλικ στο αρχείο βίντεο και επιλέξτε το χρόνος; επόμενο είναι το Time Stretch.
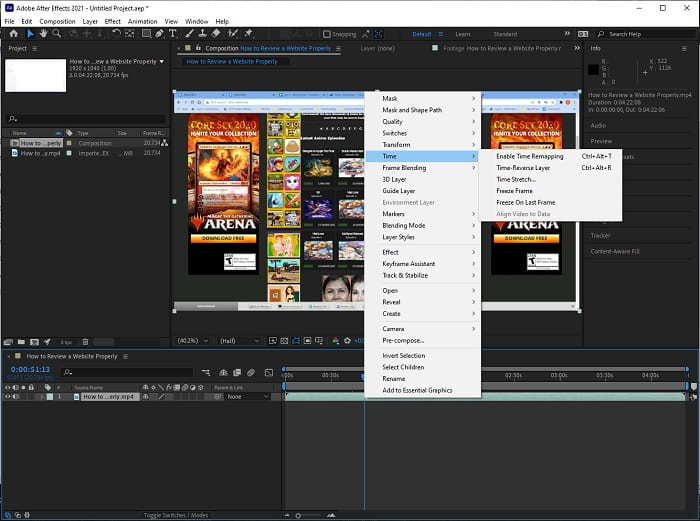
Βήμα 3. Ρυθμίστε το Time Stretch αυξάνοντας το Παράγοντας διάτασης από 100 έως 500+ για να παράγετε πιο αργή ταχύτητα αναπαραγωγής.
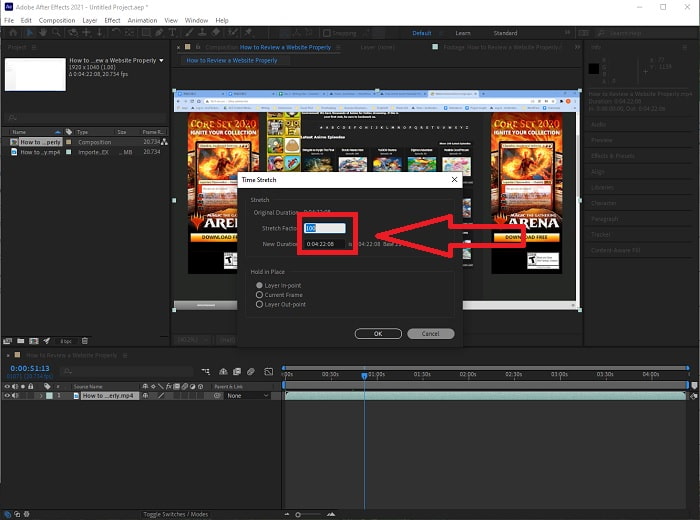
Συνήθως, υπάρχουν πολλοί τρόποι για να ρυθμίσετε την ταχύτητα αναπαραγωγής ή απλά να κάνετε ένα βίντεο αργής κίνησης χρησιμοποιώντας το After Υπάρχοντα; μερικοί πρόσθετα χρειάζονται για να γίνει α αργή κίνηση βίντεο, μερικοί βασίζονται απλώς στα εργαλεία που είναι διαθέσιμα στο λογισμικό που δίνεται παραπάνω.
Μέρος 2. Ευκολότερη προσέγγιση για να κάνετε αργή κίνηση σε υπολογιστή Windows και Mac
Μέθοδος 1. Χρησιμοποιήστε το Video Converter Ultimate
Video Converter Ultimate είναι ένα από τα λογισμικά που είναι η καλύτερη εναλλακτική Συνέπειες στην παροχή προσβάσιμων εργαλείων για χρήση στην επεξεργασία και την επίπλωση βίντεο, ειδικά για τον έλεγχο της ταχύτητας αναπαραγωγής ενός βίντεο και τη μετατροπή του σε αργή κίνηση. Ένα από τα διαθέσιμα εργαλεία του είναι Ελεγκτής ταχύτητας βίντεο, το οποίο έχει εύκολες διαδικασίες για να ακολουθήσει και να εκτελέσει σωστά την επιθυμητή ρύθμιση ταχύτητας. Επιπλέον, όπως Συνέπειες, αυτό το λογισμικό μπορεί να παράγει μια έξοδο υψηλής ποιότητας ακόμα κι αν προσαρμόζετε λεπτομέρειες από το βίντεό σας. Για να μάθετε περισσότερα σχετικά με τη διαδικασία, ακολουθούν τα βήματα που πρέπει να ακολουθήσετε:
Βήμα 1. Επιλέγω ΔΩΡΕΑΝ Λήψη για να ξεκινήσετε τη λήψη και να την αποθηκεύσετε στον υπολογιστή σας. Μετά από αυτό, θα μπορείτε να εξατομικεύσετε και να ρυθμίσετε την εφαρμογή.
ΔΩΡΕΑΝ ΛήψηΓια Windows 7 ή νεότερη έκδοσηΑσφαλής λήψη
ΔΩΡΕΑΝ ΛήψηΓια MacOS 10.7 ή μεταγενέστερη έκδοσηΑσφαλής λήψη
Βήμα 2. Μόλις εγκατασταθεί το λογισμικό, εκτελέστε το επιλέγοντας το Εργαλειοθήκη επιλογή από τη γραμμή μενού και, στη συνέχεια, επιλέγοντας Ελεγκτής ταχύτητας βίντεο από τη λίστα που εμφανίζεται.
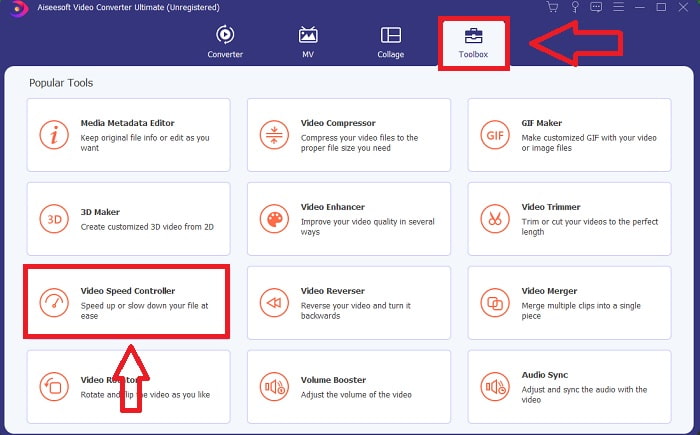
Βήμα 3. Απλώς αποθέστε οποιοδήποτε αρχείο στο πρόγραμμα επεξεργασίας βίντεο κλιπ κάνοντας κλικ στο κουμπί + στην τοποθεσία που προτιμάτε.
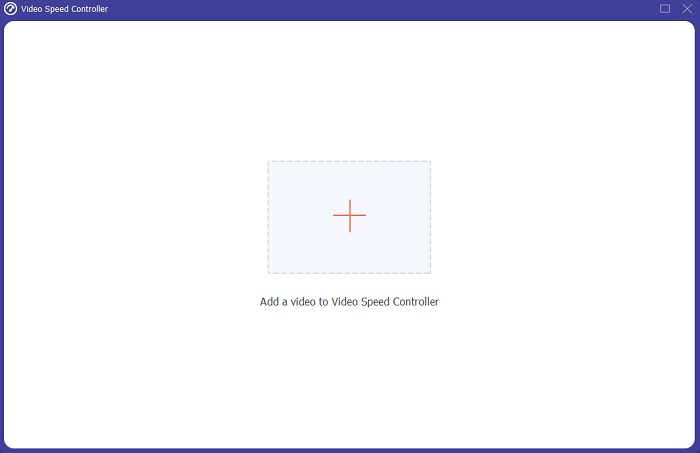
Βήμα 4. Μπορείτε να αλλάξετε την ταχύτητα αναπαραγωγής καθορίζοντας πόσες φορές θα αυξηθεί ή θα μειωθεί ο ρυθμός βίντεο κατά τη διάρκεια της αναπαραγωγής.
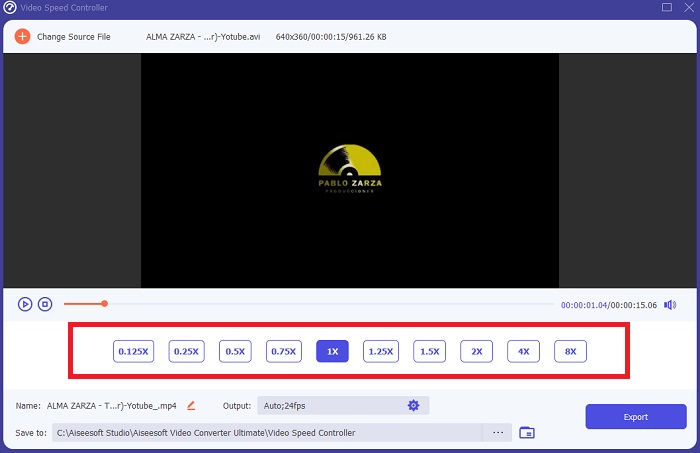
Βήμα 5. Μπορείτε να επιλέξετε την επιθυμητή έξοδο αλλάζοντας τη μορφή, την ανάλυση, την ποιότητα του βίντεο κλιπ αφού ολοκληρώσετε την προσαρμογή της ταχύτητας αναπαραγωγής του βίντεο κλιπ σας και ελέγξτε εάν αργή κίνηση είναι λείος όταν χρησιμοποιείτε αυτό το λογισμικό παρά Συνέπειες. Όταν είστε έτοιμοι να αποθηκεύσετε την εργασία σας, επιλέξτε Εξαγωγή από το μενού Αρχείο και καθορίστε μια τοποθεσία.
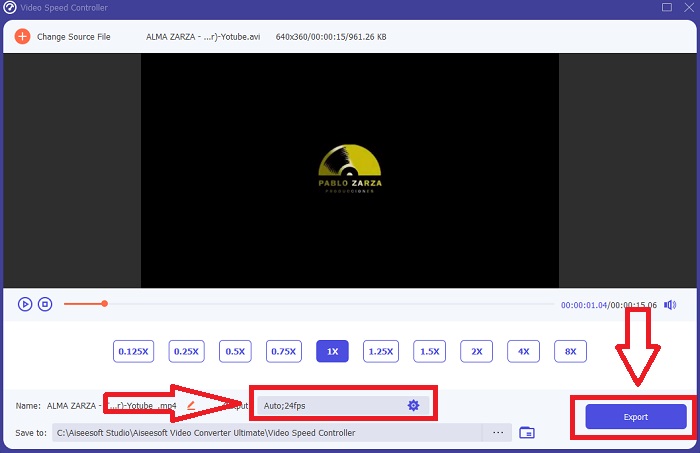
Σχετιζομαι με:
Μέθοδος 2. Χρησιμοποιήστε το InVideo
InVideo είναι ένα διαδικτυακό εργαλείο επεξεργασίας βίντεο που είναι ιδανικό για επιχειρήσεις όλων των μεγεθών όσον αφορά τη δημιουργία και την κοινή χρήση βίντεο για μέσα κοινωνικής δικτύωσης και ιστότοπους, InVideo είναι η λύση. Επίσης, διαθέσιμη για χρήση είναι μια βιβλιοθήκη περιεχομένου εικόνων και βίντεο που έχουν συλλεχθεί από διάφορα διαδικτυακά αποθετήρια, όπως Story blocks και Shutterstock, τα οποία μπορούν να ενσωματωθούν στην εφαρμογή. Σε αντίθεση με το προηγούμενο εργαλείο ιστού που συζητήθηκε σε αυτό το άρθρο, πρέπει πρώτα να εισαγάγετε τη διεύθυνση email σας για να χρησιμοποιήσετε το InVideo. Αυτό το εργαλείο που βασίζεται στον ιστό παρέχει έναν μεγάλο αριθμό προτύπων από τα οποία μπορείτε να επιλέξετε κατά τη δημιουργία του βίντεό σας. Με τα εντυπωσιακά χαρακτηριστικά της, αυτή η διαδικτυακή εφαρμογή μπορεί να χρησιμεύσει ως μια βιώσιμη εναλλακτική λύση στο After Effects cs6, επιτρέποντάς σας να ανυψώσετε τις ικανότητές σας στο μοντάζ στο επίπεδο ενός επαγγελματία επεξεργαστή. Ένα από τα χαρακτηριστικά του θα σας επιτρέψει να μετατρέψετε ένα βίντεο κανονικής ταχύτητας σε α αργή κίνηση βίντεο και για να μάθετε περισσότερα σχετικά με τις ιδιαιτερότητες της διαδικασίας, ακολουθούν τα βήματα που παρουσιάζονται:
Βήμα 1. Για να αποκτήσετε πρόσβαση, πρέπει πρώτα να δημιουργήσετε έναν λογαριασμό στο εργαλείο Ιστού. Το επόμενο βήμα είναι να επιλέξετε το πρότυπο που θα χρησιμοποιηθεί για το έργο σας. Για να ξεκινήσετε τη διαδικασία μεταφόρτωσης, κάντε κλικ στο Μεταφόρτωση κουμπί στην επάνω αριστερή γωνία της διεπαφής.
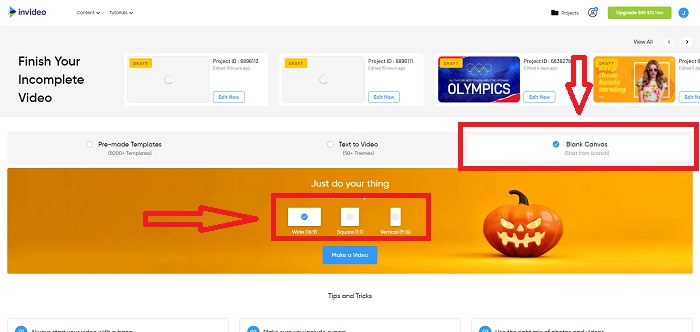
Βήμα 2. ο Ταχύτητα Η καρτέλα στην επάνω δεξιά γωνία της διεπαφής μπορεί να χρησιμοποιηθεί για να αλλάξετε την ταχύτητα αναπαραγωγής του βίντεο κλιπ σας. Σύρετε το στο κομμάτι στο οποίο θέλετε να αλλάξετε την ταχύτητα. Επιπλέον, μπορείτε να προσαρμόσετε την ταχύτητα του βίντεο κλιπ σας σύροντας το Ολισθητής προς τα δεξιά ή προς τα αριστερά.
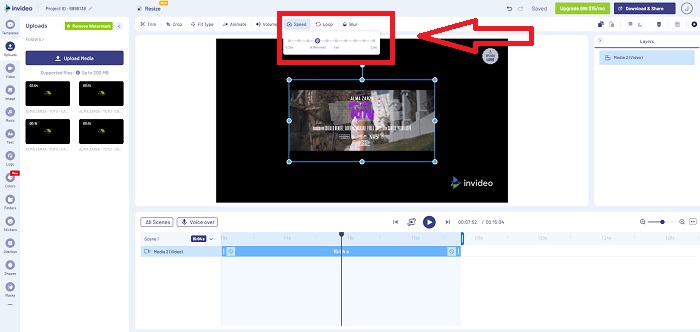
Βήμα 3. Μόλις ολοκληρώσετε την επεξεργασία, κάντε κλικ Λήψη και κοινή χρήση για να έχετε καλύτερα αποτελέσματα εφέ αργής κίνησης σαν το Συνέπειες με αναβάθμιση σε Premium.
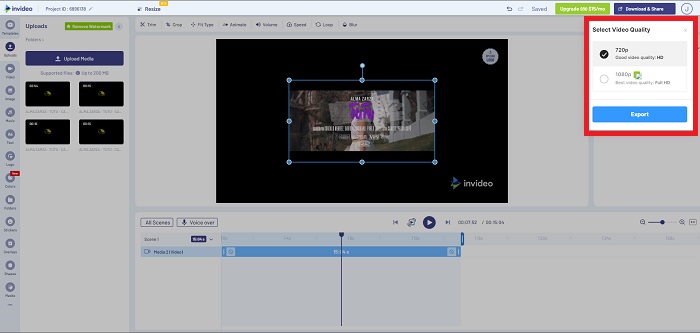
Μέρος 3. Συχνές ερωτήσεις σχετικά με τη δημιουργία βίντεο αργής κίνησης στο After Effects
Ποια είναι η διαφορά μεταξύ After Effects και Premiere Pro;
Όταν πρόκειται για κινούμενα σχέδια και εφέ γραφικών κίνησης, Συνέπειες είναι το βασικό λογισμικό. Αντίθετα, το Adobe Premiere Pro, το οποίο επικεντρώνεται κυρίως στην επεξεργασία βίντεο, προορίζεται να σας βοηθήσει να δημιουργήσετε όλα τα υπέροχα πρόσθετα που κάνουν τα κινούμενα γραφικά σας pop.
Τι είναι το πρόσθετο αργής κίνησης After Effects;
Παρόλο που μπορεί να μην έχετε τραβήξει με υψηλότερο ρυθμό καρέ, το Twixtor της RevisionFX είναι μια προσθήκη After Effects που σας βοηθά να δημιουργήσετε πλάνα εξαιρετικά αργής κίνησης.
Ποια είναι τα άλλα διαθέσιμα εργαλεία στο After Effects;
Εκτός από το εργαλείο που μπορεί να ρυθμίσει την ταχύτητα αναπαραγωγής του βίντεο, διαθέτει ένα εργαλείο στυλό που μπορεί να σας βοηθήσει να σχεδιάσετε, να τοποθετήσετε οδηγίες και να βάλετε κείμενο στο βίντεό σας. Διαθέτει ένα εργαλείο κάμερας που μπορεί να βοηθήσει κυρίως σε τρισδιάστατα έργα, να διαμορφώσει επίπεδα σε έργα 2D, να προσαρμόσει επίπεδα για κάποιο λόγο προσαρμογής κ.λπ.
συμπέρασμα
Εν κατακλείδι, το After Effects είναι ένα εξαιρετικό προϊόν της Adobe που δίνει ως επί το πλείστον στο βίντεο μια εντυπωσιακή προοπτική. Μπορεί να βάλει φίλτρα για να κάνει περισσότερες επιλογές μιας σκηνής, να βάλει το κείμενο ως υπότιτλους και εισαγωγή, προσαρμογή σχημάτων και τον ελεγκτή ταχύτητας που μπορεί να προσαρμόσει την ταχύτητα αναπαραγωγής του βίντεό σας. Ωστόσο, μπορεί να φαίνεται περίπλοκο για ορισμένους αρχάριους να χρησιμοποιούν λογισμικό όπως το After Effects. γι' αυτό συνιστούμε τη χρήση Video Converter Ultimate για να επιτύχετε το εφέ αργής κίνησης που θέλετε να συμμορφωθείτε με το βίντεό σας. Είναι πιο εύκολο στη χρήση και έχει μικρότερο μέγεθος αρχείου από κάθε προϊόν της Adobe.



 Video Converter Ultimate
Video Converter Ultimate Εγγραφή οθόνης
Εγγραφή οθόνης


