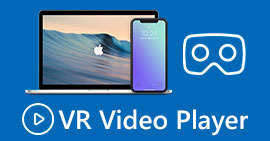Πώς να αλλάξετε το βίντεο αργής κίνησης σε κανονική ταχύτητα σαν επαγγελματίας
Η τεχνολογία έχει εξελιχθεί εκτενώς με τα χρόνια. Έχει αναπτυχθεί διάφορο λογισμικό και εφευρέθηκε προηγμένος εξοπλισμός για να αναδείξει τη μοναδικότητα και τη δημιουργικότητα σε ένα απλό βίντεο. Ένα από αυτά είναι ένα βίντεο αργής κίνησης. Ωστόσο, οι περισσότεροι άνθρωποι γνωρίζουν μόνο τη δημιουργία του εν λόγω βίντεο και δεν το επαναφέρουν στην κανονική ταχύτητα. Ένα παράδειγμα είναι η χρήση τυχαίων ή συγκεκριμένων βίντεο στο διαδίκτυο για ένα έργο στο σχολείο ή για οποιεσδήποτε δραστηριότητες παραγωγής βίντεο που οι άνθρωποι μπορούν να έχουν ταχύτητα αναπαραγωγής που δεν είναι προτιμότερη από αυτό το άτομο. Έτσι, αυτό το άρθρο σκοπεύει να λύσει αυτό το πρόβλημα που μπορεί να αντιμετωπίζει κανείς κάθε τόσο παρέχοντας τους καλύτερους τρόπους για να αλλάξετε ένα βίντεο αργής κίνησης σε κανονική ταχύτητα αναπαραγωγής για λειτουργικά συστήματα Mac, Windows, iOS και Android.
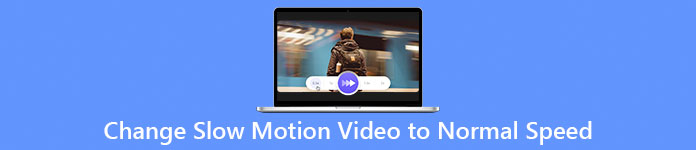
Μέρος 1. Πώς να αλλάξετε το βίντεο αργής κίνησης σε κανονική ταχύτητα σε Mac και Windows
Είναι δυνατό να επιλυθεί το πρόβλημα της αλλαγής της ταχύτητας του βίντεο αργής κίνησης σε κανονική με λήψη και χρήση μετατροπέων εκτός σύνδεσης. Αφ 'ετέρου, Video Converter Ultimate είναι ένα από τα καλύτερα διαθέσιμα προγράμματα επεξεργασίας, χάρη στις πολυάριθμες δυνατότητες που παρέχει. Λόγω της προσβασιμότητας και της ευκολίας χρήσης του για το ευρύ κοινό, το συνιστούμε ανεπιφύλακτα σε όποιον θέλει να μετατρέψει βίντεο αργής κίνησης σε κανονική ταχύτητα σε υπολογιστή Mac ή Windows. Ακολουθούν τα προτεινόμενα βήματα για τη σωστή αντιμετώπιση του λογισμικού: χειριστείτε το σωστά.
Βήμα 1: Κάντε κλικ στο ΔΩΡΕΑΝ Λήψη κουμπί για να αποθηκεύσετε το πρόγραμμα στον σκληρό δίσκο του υπολογιστή σας. Στη συνέχεια, μπορείτε να ρυθμίσετε το λογισμικό και να το προσαρμόσετε.
ΔΩΡΕΑΝ ΛήψηΓια Windows 7 ή νεότερη έκδοσηΑσφαλής λήψη
ΔΩΡΕΑΝ ΛήψηΓια MacOS 10.7 ή μεταγενέστερη έκδοσηΑσφαλής λήψη
Βήμα 2: Ενεργοποιήστε το λογισμικό κάνοντας κλικ στο Εργαλειοθήκη εικονίδιο στη γραμμή μενού και επιλέγοντας Ελεγκτής ταχύτητας βίντεο από τη λίστα.
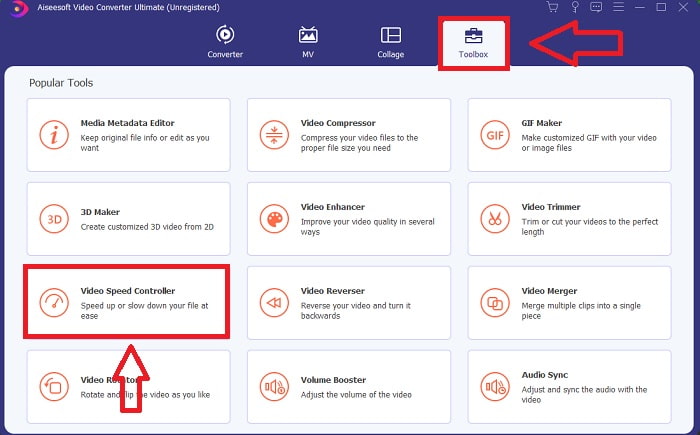
Βήμα 3: Για να προσθέσετε το βίντεο αργής κίνησης, κάντε κλικ στο κουμπί + στη γραμμή προτιμήσεών σας και, στη συνέχεια, συνεχίστε την επεξεργασία του βίντεο.
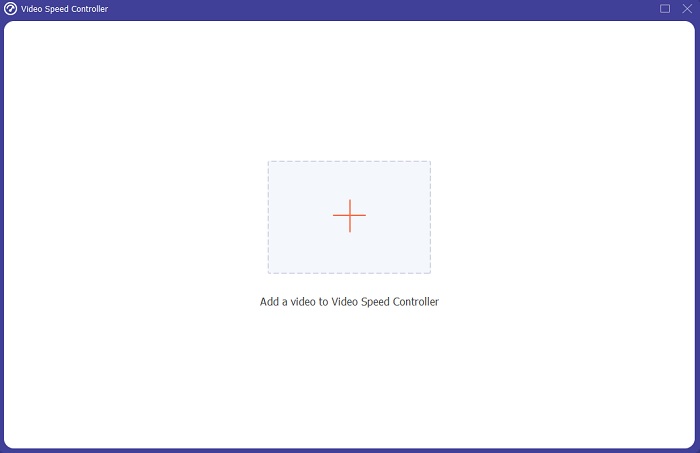
Βήμα 4: Αυξήστε ή μειώστε τον ρυθμό βίντεο για να ρυθμίσετε την ταχύτητα αναπαραγωγής.
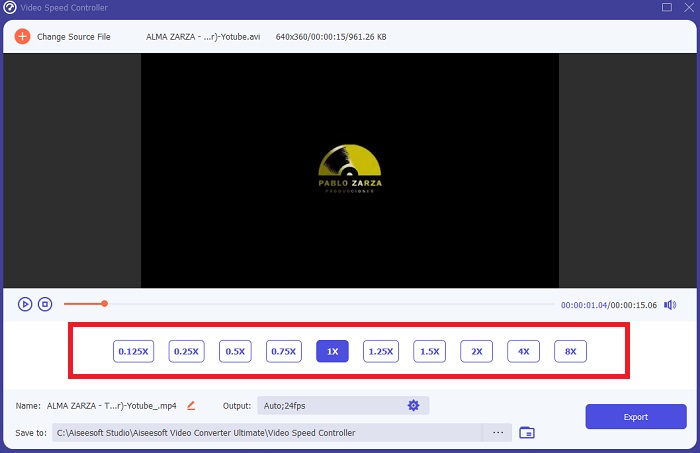
Βήμα 5: Η μορφή εξόδου, η ανάλυση, η ποιότητα και ούτω καθεξής μπορούν να επεξεργαστούν αφού ρυθμιστεί η ταχύτητα αναπαραγωγής του βίντεο κλιπ σας. Όταν είστε έτοιμοι να αποθηκεύσετε την εργασία σας, κάντε κλικ Εξαγωγή και επιλέξτε μια τοποθεσία.
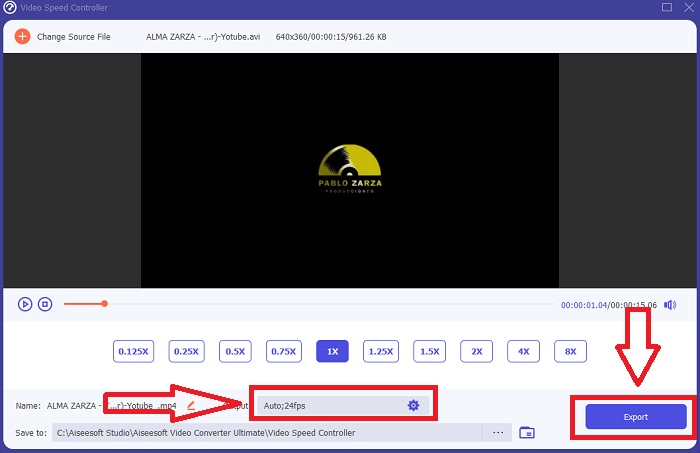
Μέρος 2. Πώς να αλλάξετε το βίντεο αργής κίνησης σε κανονική ταχύτητα σε iPhone/iPad χρησιμοποιώντας φωτογραφίες
Τα βίντεο αργής κίνησης είναι μία από τις καλύτερες επιλογές που έχουν στο οπλοστάσιό τους οποιοσδήποτε δημιουργός περιεχομένου ή βιντεογράφος για να προσθέσει ένα εντυπωσιακό εφέ σε οποιοδήποτε κλιπ μόνο χρησιμοποιώντας το κινητό τους τηλέφωνο, όπως το iPhone. Δεδομένου ότι το iPhone είναι ένα από τα κινητά τηλέφωνα που διαθέτει κάμερα υψηλής ποιότητας που μπορεί να τραβήξει βίντεο με υψηλότερα καρέ ανά δευτερόλεπτο, ώστε να μπορείτε να παρακολουθήσετε ένα ικανοποιητικό κλιπ. Ωστόσο, τα βίντεο με μικρότερη ταχύτητα αναπαραγωγής δεν είναι πάντα η καλύτερη προσέγγιση σε κάθε βίντεο που κάνετε – υπάρχουν τύποι που η αργή κίνηση δεν θα επαρκούσε ή είναι άσχετοι. Ετσι, αλλαγή του βίντεο αργής κίνησης σε κανονική ταχύτητα στο iPhone σας γίνεται η μόνη σου επιλογή. Για να το κάνετε αυτό, ακολουθούν τα εύκολα βήματα:
Βήμα 1: Ανοίξτε την εφαρμογή Φωτογραφίες στο iPhone ή το iPad σας και μεταβείτε στην καρτέλα άλμπουμ. Κάντε κύλιση προς τα κάτω και πατήστε Slo-mo από το Τύποι μέσων Ενότητα. Για να δημιουργήσετε ένα βίντεο σε πλήρη οθόνη, πατήστε πάνω του.
Βήμα 2: Επιλέγω Επεξεργασία στην επάνω δεξιά γωνία.
Βήμα 3: Θα εμφανιστεί ένα μικρό ρυθμιστικό με κάθετες λευκές γραμμές. Το εφέ αργής κίνησης αντιπροσωπεύεται από τις γραμμές που απέχουν πολύ μεταξύ τους, ενώ οι σφιχτά συσκευασμένες γραμμές αντιπροσωπεύουν το εφέ κανονικής ταχύτητας. Και τα δύο μέρη χωρίζονται από δύο ρυθμιστικά. Σύρετε α Ολισθητής από τη μια άκρη της οθόνης στην άλλη. Όλες οι γραμμές μεγάλου διαστήματος θα είναι τέλεια ευθυγραμμισμένες. Αυτό υποδηλώνει ότι το βίντεο θα παίζει πλέον με κανονική ταχύτητα. Για να δείτε αν λειτουργεί, πατήστε το κουμπί αναπαραγωγής τριγώνου. Το άλλοτε βίντεο αργής κίνησης είναι τώρα σε κανονική ταχύτητα αναπαραγωγής. Ωστόσο, μπορείτε να αναιρέσετε αυτήν την ενέργεια επιλέγοντας Επεξεργασία, επαναφορά, επαναφορά στο αρχικό. Μπορείτε επίσης να χρησιμοποιήσετε τα ρυθμιστικά για να επιλέξετε ποια μέρη του πλάνα θα παίξετε με πιο αργή ή μεγαλύτερη ταχύτητα κατά την αρεσκεία σας.
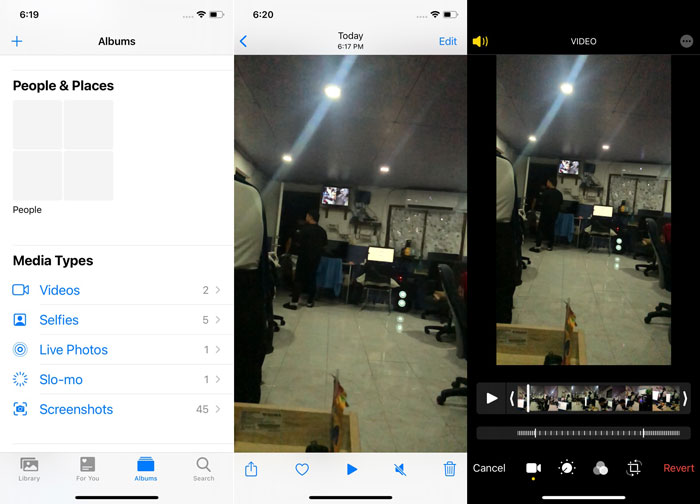
Σχετιζομαι με:
Πώς να διορθώσετε τα βίντεο που δεν παίζονται στο iPhone
Καλύτερο πρόγραμμα αναπαραγωγής βίντεο για iPhone
Μέρος 3. Πώς να αλλάξετε το βίντεο αργής κίνησης σε κανονική ταχύτητα στο Android χρησιμοποιώντας το Google Photos
Οι χρήστες Android μπορούν να προσαρμόσουν την ταχύτητα ενός βίντεο αργής κίνησης στο κανονικό δωρεάν, όπως και οι αντίστοιχοι iPhone. Σε αυτό το σενάριο, θα χρειαστεί να χρησιμοποιήσετε την εφαρμογή Google Photos που ήταν προεγκατεστημένη στο τηλέφωνό σας, αλλά εναλλακτικά μπορείτε να χρησιμοποιήσετε μια εφαρμογή τρίτου μέρους. Για λόγους προσβασιμότητας και ευκολίας, θα χρησιμοποιήσουμε το Google Photos αλλάξτε το βίντεο αργής κίνησης σε κανονική ταχύτητα στο Android, και ιδού πώς:
Βήμα 1: Ανοιξε το Φωτογραφίες Google εφαρμογή στο τηλέφωνό σας Android και κάντε κλικ στο βίντεο που θέλετε να επιταχύνετε. Επιλέγω Επεξεργασία στο κάτω μέρος της οθόνης και θα εμφανιστεί ένας ελεγκτής ταχύτητας αναπαραγωγής.
Βήμα 2: Σύρετε το Ολισθητής για να αυξήσετε την ταχύτητα αναπαραγωγής κατά 1,5x ή 2x, ανάλογα με τον ρυθμό του βίντεο αργής κίνησης.
Βήμα 3: Κάντε κλικ στο κουμπί αναπαραγωγής τριγώνου για να ελέγξετε αν το βίντεο είναι τώρα με την ταχύτητα της αρεσκείας σας. Μόλις ικανοποιηθείτε, επιλέξτε Εγινε να το σώσω.
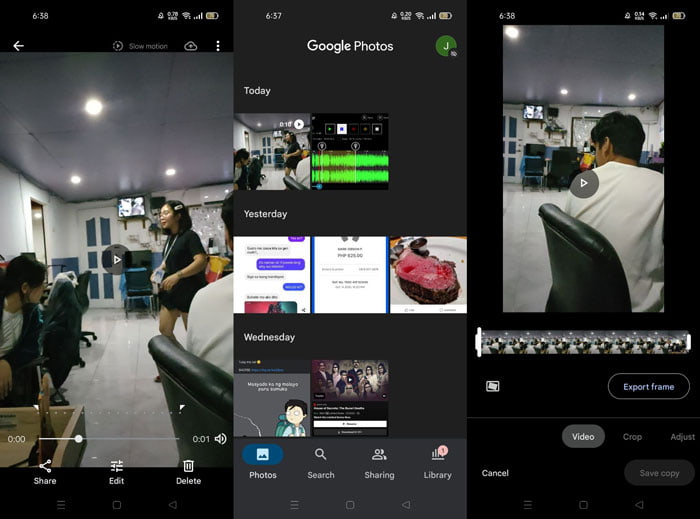
Μέρος 4. Συχνές ερωτήσεις σχετικά με την αλλαγή του βίντεο αργής κίνησης σε κανονική ταχύτητα
Πώς μπορώ να αντιστρέψω ένα βίντεο αργής κίνησης;
Για να αλλάξετε γνώμη και να μετατρέψετε αυτό το βίντεο σε ένα κλιπ slo-mo για άλλη μια φορά, απλώς ανοίξτε το βίντεο και πατήστε το κουμπί Επεξεργασία στο κάτω μέρος της οθόνης. Στη συνέχεια, κάντε κλικ στο Revert και επιλέξτε Revert to Original για να επιβεβαιώσετε την απόφασή σας.
Μπορείτε να μετατρέψετε βίντεο χαμηλών fps σε αργή κίνηση χρησιμοποιώντας την εφαρμογή Φωτογραφίες;
Η εφαρμογή Photos δεν σας επιτρέπει να μετατρέψετε κανονικά βίντεο iPhone που έχουν εγγραφεί στα 30 fps ή 24 fps σε slo-mo. Ωστόσο, μπορείτε να το κάνετε αυτό χρησιμοποιώντας εφαρμογές τρίτων όπως το iMovie ή άλλες εφαρμογές επεξεργασίας της Apple.
Είναι το Google Photos η καλύτερη εφαρμογή για τη μετατροπή βίντεο αργής κίνησης σε κανονική ταχύτητα;
Όπως θα φανταζόταν κανείς, υπάρχουν μερικά μειονεκτήματα στη χρήση αυτής της δωρεάν εφαρμογής. Πρώτα και κύρια, η ταχύτητα επεξεργασίας βίντεο είναι σχετικά αργή, ιδιαίτερα κατά την επεξεργασία ενός μεγάλου βίντεο κλιπ. Επιπλέον, εάν διαιρέσετε το βίντεο πριν αλλάξετε την ταχύτητα αναπαραγωγής, ο ήχος στο παρασκήνιο ή η φωνητική αφήγηση θα τεθεί σε σίγαση. Ανεξάρτητα από αυτό, είναι μια εξαιρετική δωρεάν εφαρμογή Android. Μπορείτε ακόμα να χρησιμοποιήσετε εφαρμογές τρίτων, αλλά οι περισσότερες από τις εύχρηστες δεν είναι δωρεάν.
συμπέρασμα
Η ευελιξία των βίντεο μπορεί να εξυπηρετήσει διαφορετικές ανάγκες και η απλή αλλαγή της ταχύτητας αναπαραγωγής μπορεί να ικανοποιήσει διαφορετικά είδη, είτε για ψυχαγωγικούς είτε για εκπαιδευτικούς σκοπούς. Το γεγονός ότι μπορεί να γίνει εύκολα στις μέρες μας με προσβάσιμες εφαρμογές και λογισμικό θα αναδείξει τη δημιουργικότητά μας και θα μας βολέψει ανάλογα με τις προτιμήσεις μας. Παρόλο αλλαγή βίντεο αργής κίνησης σε κανονική ταχύτητα στο διαδίκτυο είναι επίσης βολικό, η λήψη λογισμικού μειώνει την ταλαιπωρία των προβλημάτων συνδεσιμότητας. Αυτό το άρθρο μπορεί να βοηθήσει πολύ όσους δεν γνωρίζουν ακόμη καλά τέτοιες μεθόδους και έχουν τις απαντήσεις στις ερωτήσεις τους.



 Video Converter Ultimate
Video Converter Ultimate Εγγραφή οθόνης
Εγγραφή οθόνης