Πώς να κάνετε ένα βίντεο πιο σκούρο για τα βίντεο του έργου σας
Όσον αφορά την παραγωγή βίντεο, μια συχνά χρησιμοποιούμενη τεχνική είναι να σκουρύνετε συγκεκριμένες περιοχές του πλάνα. Αυτή η διαδικασία μπορεί να γίνει για διάφορους λόγους, όπως για να δημιουργήσετε μια διάθεση ή ατμόσφαιρα, να εστιάσετε σε ένα συγκεκριμένο μέρος της οθόνης ή να βοηθήσετε στην απόκρυψη ατελειών. Ένας από τους κύριους λόγους για σκοτεινό βίντεο είναι να προσθέσετε δράμα και ένταση σε μια σκηνή. Μειώνοντας την έκθεση και αυξάνοντας την αντίθεση, οι σκιές εντείνονται και τα τονισμένα σημεία ελαχιστοποιούνται, δίνοντας στο βίντεο μια πιο δυσοίωνη και προαισθανόμενη αίσθηση. Αυτή η διαδικασία μπορεί να είναι ιδιαίτερα αποτελεσματική σε ταινίες τρόμου ή θρίλερ, όπου το κοινό είναι γραφτό να αισθάνεται αισιόδοξο. Για το βίντεο του έργου σας, πρέπει να μάθετε αυτήν την τεχνική με τους παρακάτω λεπτομερείς οδηγούς.
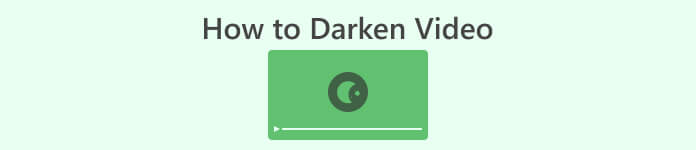
Μέρος 1. Πώς να σκουρύνετε το βίντεο εκτός σύνδεσης
1. Video Converter Ultimate
Video Converter Ultimate είναι μια ισχυρή εφαρμογή και βοηθητικό πρόγραμμα επεξεργασίας βίντεο που μπορεί να σας δώσει αυτό που χρειάζεστε. Χρειάζεστε βοήθεια για τη μείωση της φωτεινότητας του βίντεο του έργου σας; Αυτό το εργαλείο περιέχει έναν εφικτό τρόπο για να μειώσετε τη φωτεινότητα της εμφάνισης του βίντεό σας. Έρχεται με ένα προηγμένο βοηθητικό πρόγραμμα βίντεο, ένα Video Enhancer που προσαρμόζει αυτόματα τη φωτεινότητα και την αντίθεση του βίντεο έργου. Αναλύει το αρχείο εσωτερικά και προσαρμόζει την αντίθεση για να παρέχει καλύτερο φωτισμό στο αρχείο σαν να είχε αποτυπωθεί σε περιβάλλον ή ρύθμιση χαμηλού φωτισμού. Μπορείτε να ελέγξετε τις παρακάτω οδηγίες για να μάθετε τον λεπτομερή οδηγό χρήσης αυτής της εφαρμογής.
Βήμα 1. Κατεβάστε την εφαρμογή
Ξεκινήστε να βελτιώνετε και να τροποποιείτε το αρχείο βίντεο αποκτώντας το λογισμικό στον υπολογιστή σας. Κάντε κλικ στο ΔΩΡΕΑΝ Λήψη παρουσιάζεται παρακάτω αυτό το βήμα. Αποκτήστε το πρόγραμμα εγκατάστασης αρχείων και εκτελέστε το αρχείο στον υπολογιστή σας.
ΔΩΡΕΑΝ ΛήψηΓια Windows 7 ή νεότερη έκδοσηΑσφαλής λήψη
ΔΩΡΕΑΝ ΛήψηΓια MacOS 10.7 ή μεταγενέστερη έκδοσηΑσφαλής λήψη
Βήμα 2. Εισαγωγή βίντεο
Το επόμενο βήμα είναι να εκκινήσετε την εφαρμογή και να προσθέσετε το βίντεο που θέλετε να βελτιώσετε. μεταβείτε στο Εργαλειοθήκη επιλογή, όπου βρίσκονται όλες οι προηγμένες λειτουργίες. Επίλεξε το Βελτιωτή βίντεο δυνατότητα πρόσβασης στο πλαίσιο διαλόγου του. Εισαγάγετε το αρχείο πατώντας το + εικόνισμα.
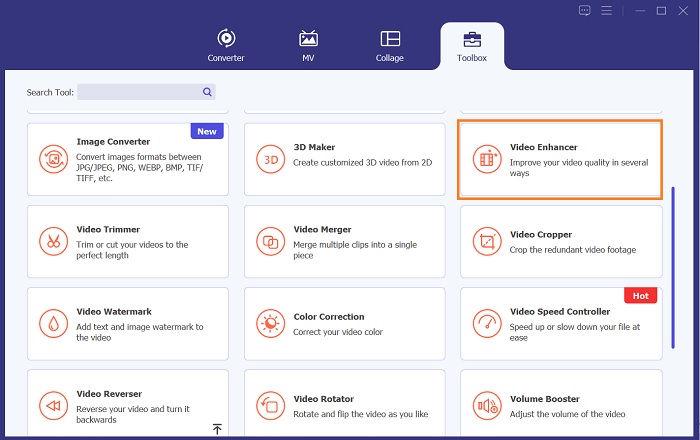
Βήμα 3. Ολοκληρώστε τη Διαδικασία
Στη συνέχεια, μόλις εισαχθεί το επιλεγμένο βίντεο, τέσσερις επιλογές θα εμφανιστούν στην οθόνη σας. Επίλεξε το Βελτιστοποιημένη φωτεινότητα και αντίθεση μενού για αυτόματη επεξεργασία του βίντεο. Στη συνέχεια, το βίντεο θα εξαχθεί στον καθορισμένο φάκελο εξόδου. Εντοπίστε το αρχείο και παίξτε το για να ελέγξετε την αντίθεση του βίντεο του έργου.
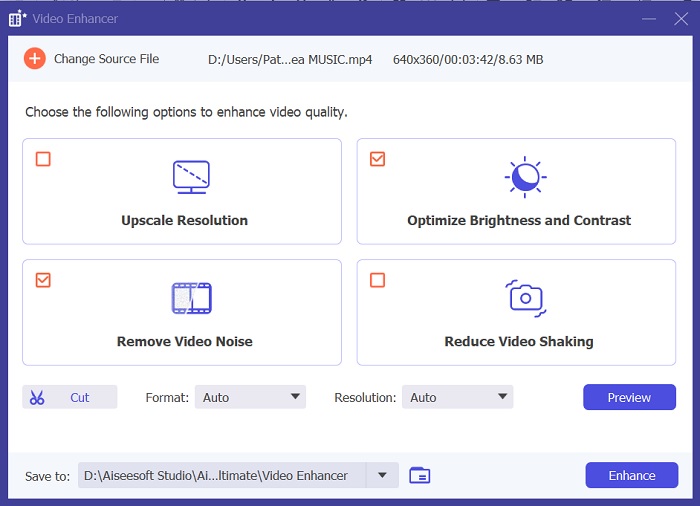
2. Adobe Premiere Pro
Το Premiere Pro είναι ένα καινοτόμο βοηθητικό λογισμικό βίντεο που έχει γίνει η καλύτερη επιλογή για πολλούς επαγγελματίες επεξεργαστές βίντεο, με τη διαισθητική διεπαφή, την απρόσκοπτη ενσωμάτωση με άλλα προϊόντα της Adobe και τις ισχυρές λειτουργίες του. Ένα από τα κρίσιμα πλεονεκτήματα του Premiere Pro είναι η ικανότητά του να επεξεργάζεται ένα ευρύ φάσμα μορφών βίντεο, από SD έως HD έως 4K και πέρα. Αυτή η λειτουργία καθιστά εύκολη την εργασία με πλάνα από διάφορες πηγές, συμπεριλαμβανομένων καμερών, κινητών συσκευών και drones. Εάν χρειάζεται να προσαρμόσετε τον φωτισμό του βίντεό σας, το Adobe Premiere Pro βοηθάει πολύ με τη λειτουργία Lumetri Color Panel, η οποία μπορεί να προσαρμόσει την αντίθεση και τη φωτεινότητα ενός αρχείου. Επιπλέον, το Premiere Pro προσφέρει προηγμένα εργαλεία διόρθωσης χρώματος, δυνατότητες επεξεργασίας ήχου, οπτικά εφέ και πολλά άλλα.
Βήμα 1. Για να επεξεργαστείτε τη φωτεινότητα στο Premiere Pro, πρέπει να κάνετε λήψη της εφαρμογής στον υπολογιστή σας. Μπορείτε να αναζητήσετε το πρόγραμμα εγκατάστασης αρχείων του στην κύρια ιστοσελίδα του και να λάβετε το υλικολογισμικό του για να εγκαταστήσετε την εφαρμογή. Εκκινήστε το εργαλείο και εισαγάγετε το αρχείο βίντεο πατώντας το Εισαγωγή κουμπί.
Βήμα 2. Ανοίξτε τον πίνακα χρώματος Lumetri κάνοντας κλικ στην καρτέλα Χρώμα στην επάνω αριστερή γωνία της οθόνης. Στον πίνακα χρώματος Lumetri, θα δείτε διάφορες επιλογές διόρθωσης χρώματος. Για να ρυθμίσετε τη φωτεινότητα, εντοπίστε το Βασική Διόρθωση Ενότητα. Μπορείτε να χρησιμοποιήσετε το Εκθεση ρυθμιστικό για να αλλάξετε τη φωτεινότητα του κλιπ εδώ. Σύρετε το ρυθμιστικό προς τα δεξιά για να αυξήσετε τη φωτεινότητα ή προς τα αριστερά για να μειώσετε τη φωτεινότητα.
Βήμα 3. Τέλος, πατήστε ή κάντε κλικ στο Εξαγωγή κουμπί για να αποθηκεύσετε το αρχείο. Περιμένετε να αποδοθεί το βίντεο και εντοπίστε το στον φάκελο εξόδου του εργαλείου. Παίξτε και κάντε προεπισκόπηση των αλλαγών στο βίντεο του έργου και δείτε αν ταιριάζει στις προτιμήσεις σας.
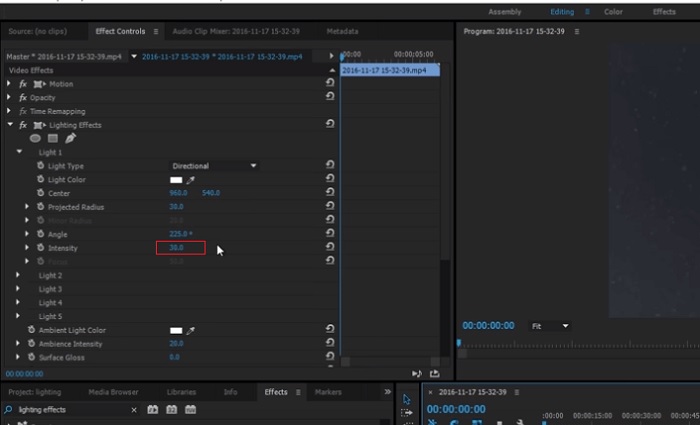
3. Adobe After Effects
Κατά τη ρύθμιση της φωτεινότητας στο After Effects, πολλές λειτουργίες είναι χρήσιμες. Πρώτον, το εφέ Levels μπορεί να χρησιμοποιηθεί για τη ρύθμιση της φωτεινότητας και της αντίθεσης. Αυτό το εφέ σάς επιτρέπει να ορίσετε ασπρόμαυρα σημεία, τα οποία σας βοηθούν να διασφαλίσετε ότι η εικόνα σας δεν θα γίνει πολύ καθαρή ή πολύ σκοτεινή. Μπορείτε επίσης να χρησιμοποιήσετε το εφέ Curves για να προσαρμόσετε τη φωτεινότητα και την αντίθεση συγκεκριμένων τμημάτων βίντεο. Αυτή η λειτουργία μπορεί να αναδείξει λεπτομέρειες στις σκιές ή τις επισημάνσεις. Ένα άλλο χρήσιμο χαρακτηριστικό είναι το εφέ έκθεσης, το οποίο σας επιτρέπει να αλλάξετε τη φωτεινότητα και την αντίθεση ολόκληρης της εικόνας. Αυτό το εφέ περιλαμβάνει επίσης επιλογές για τη ρύθμιση του γάμμα και της μετατόπισης, οι οποίες μπορούν να σας βοηθήσουν να βελτιώσετε την εμφάνιση της εικόνας σας.
Βήμα 1. Το αρχικό βήμα για να επεξεργαστείτε την εμφάνιση βίντεο στο After Effects είναι να αποκτήσετε το υλικολογισμικό του εργαλείου και να το εγκαταστήσετε στον υπολογιστή σας. Μπορείτε να το κατεβάσετε ή να το αποκτήσετε από τον επίσημο ιστότοπο της Adobe και να εκτελέσετε το πρόγραμμα εγκατάστασης αρχείων. Στη συνέχεια, εκκινήστε την εφαρμογή και πλοηγηθείτε στις δυνατότητές της.
Βήμα 2. Στη συνέχεια πρέπει να εισαγάγετε το βίντεο μεταβαίνοντας στο Αρχείο επιλογή και πατώντας το Εισαγωγή επιλογή. Εντοπίστε το βίντεό σας και πατήστε το για να το προσθέσετε στην επεξεργασία βίντεο. Μετά από αυτό, μεταβείτε στην καρτέλα Windows και πατήστε Εφέ και προεπιλογές. Θα εμφανιστεί ένα πλαίσιο παρακολούθησης όπου μπορείτε να αναζητήσετε την επιλογή Επίπεδα.
Βήμα 3. Τέλος, χτυπήστε το Αυτόματο επίπεδο και σύρετε και αποθέστε το στο βίντεο που χρειάζεστε για να μειώσετε τη φωτεινότητα στο κλιπ του έργου σας. Χτύπα το Εξαγωγή επιλογή αποθήκευσης των τροποποιήσεων. Μπορείτε επίσης να χρησιμοποιήσετε διαφορετικές προεπιλογές για να προσαρμόσετε τη φωτεινότητα του αρχείου σας. Μεταβείτε στο φάκελο εξόδου για προεπισκόπηση και ελέγξτε το τροποποιημένο βίντεο του έργου.
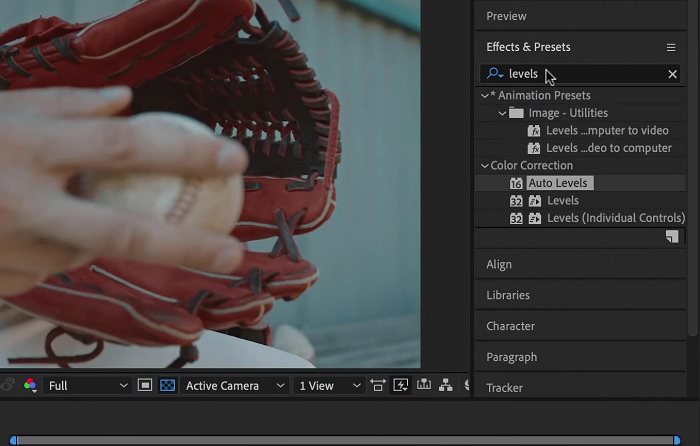
4. DaVinci Resolve
Όσον αφορά την τροποποίηση βίντεο, το Davinci Resolve είναι ένα ισχυρό λογισμικό και βοηθητικό πρόγραμμα βίντεο που προσφέρει μια ποικιλία χαρακτηριστικών επεξεργασίας για τη βελτίωση της ποιότητας του πλάνα σας. Μία από τις πιο κοινές τεχνικές επεξεργασίας είναι το σκούρο βίντεο, το οποίο μπορεί να επηρεάσει δραματικά τα γραφικά σας. Ένα από τα αγαπημένα χαρακτηριστικά του χρήστη αυτού του λογισμικού επεξεργασίας βίντεο είναι η δυνατότητα εύκολης διαβάθμισης χρωμάτων. Το λογισμικό διαθέτει μια μεγάλη γκάμα εργαλείων ταξινόμησης χρωμάτων που εξουσιοδοτούν τους χρήστες να αναθεωρήσουν την εμφάνιση και την αίσθηση του πλάνα ώστε να ταιριάζει με ένα καλλιτεχνικό όραμα. Έρχεται επίσης με ένα πλαίσιο χρονολογίου στο οποίο οι χρήστες μπορούν να παρέχουν μια καλύτερη διαδικασία επεξεργασίας. Το Davinci Resolve κάνει αυτή τη διαδικασία εύκολη και αποτελεσματική με τα προηγμένα εργαλεία του.
Βήμα 1. Ο αρχικός οδηγός για την προσαρμογή της έκθεσης ενός βίντεο χρησιμοποιώντας το DaVinci Resolve είναι να αποκτήσετε το εργαλείο στον υπολογιστή σας. Κατεβάστε την εφαρμογή στον επίσημο ιστότοπο της και εκτελέστε το πρόγραμμα εγκατάστασης αρχείων για να την αποκτήσετε. Στη συνέχεια, ξεκινήστε την εφαρμογή επεξεργασίας βίντεο και ελέγξτε τις δυνατότητές της για να εξοικειωθείτε με τα βοηθητικά προγράμματα επεξεργασίας.
Βήμα 2. Για να σκουρύνετε ένα βίντεο με το Davinci Resolve, εισαγάγετε το βίντεο σε ένα αρχείο κάνοντας κλικ στο Αρχείο επιλογή και πρόσβαση στο Εισαγωγή αρχείου κουμπί. Στη συνέχεια, μπορείτε να χρησιμοποιήσετε τα εργαλεία ταξινόμησης χρωμάτων του λογισμικού. Επιλέξτε το κλιπ που θέλετε να σκουρύνετε στη γραμμή χρόνου και, στη συνέχεια, ανοίξτε το Χρώμα σελίδα.
Βήμα 3. Από εκεί, μπορείτε να χρησιμοποιήσετε το Ανελκυστήρας, Γάμμα, και Κέρδος χειριστήρια για τη ρύθμιση της φωτεινότητας και της αντίθεσης του κλιπ. Στη συνέχεια, πατήστε και επιλέξτε το Εξαγωγή κουμπί για να αποθηκεύσετε τις αλλαγές που έγιναν στο έργο βίντεο. Πρόσβαση στο φάκελο εξόδου για προεπισκόπηση του αρχείου.
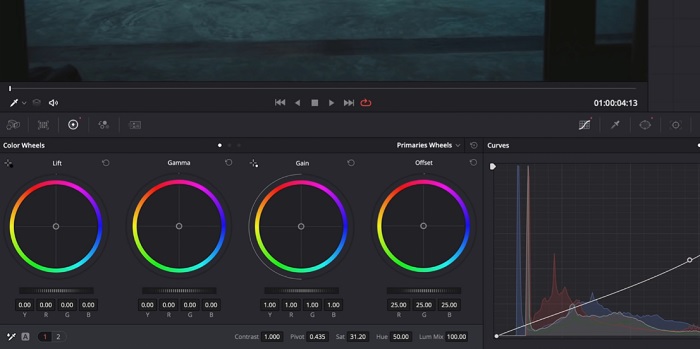
Μέρος 2. Πώς να σκουρύνετε το βίντεο στο διαδίκτυο
Έχετε βαρεθεί να χρησιμοποιείτε πιο ογκώδες λογισμικό επεξεργασίας βίντεο για να προσαρμόσετε ένα απλό βίντεο κλιπ στον υπολογιστή σας; Λοιπόν, το Clideo μπορεί να βοηθήσει πολύ ως εναλλακτική λύση στην επεξεργασία βίντεο, καθώς καταναλώνει μεγάλο χώρο στον υπολογιστή. Αυτό το διαδικτυακό εργαλείο επιτρέπει στους χρήστες να έχουν εύκολη πρόσβαση στο πλαίσιο του χρονολογίου του και να εισάγουν βίντεο στο API του χωρίς να χρειάζεται να εγκαταστήσουν ή να συνδεθούν σε λογαριασμό. Οι χρήστες μπορούν να ανεβάσουν απευθείας το αρχείο βίντεο που χρειάζονται για επεξεργασία και το διαδικτυακό εργαλείο θα αναλύσει και θα παρέχει λειτουργίες επεξεργασίας για να τροποποιήσει και να βελτιώσει την εμφάνιση του κλιπ έργου. Μπορείτε να ελέγξετε τον λεπτομερή οδηγό παρακάτω σχετικά με τη διεξοδική χρήση αυτής της διαδικτυακής εφαρμογής.
Βήμα 1. Για να προσαρμόσετε τη φωτεινότητα στο Clideo, μεταβείτε στην εφαρμογή στο πρόγραμμα περιήγησής σας. Εκκινήστε την κύρια διεπαφή και ξεκινήστε να ανεβάζετε το βίντεο κλιπ σας στην πλατφόρμα πατώντας το Επιλέξτε το αρχείο. Επιλέξτε το βίντεο που θέλετε να επεξεργαστείτε και να εισαγάγετε στο διαδικτυακό εργαλείο.
Βήμα 2. Στη συνέχεια, επιλέξτε το Προσαρμόζω επιλογή από το μενού κάτω από το πρόγραμμα αναπαραγωγής βίντεο. Αυτή η μέθοδος θα χρησιμοποιήσει πολλά εργαλεία επεξεργασίας, συμπεριλαμβανομένης μιας επιλογής προσαρμογής φωτεινότητας. Σύρετε το ρυθμιστικό φωτεινότητας αριστερά ή δεξιά για μείωση ή αύξηση της φωτεινότητας, αντίστοιχα.
Βήμα 3. Μπορείτε επίσης να χρησιμοποιήσετε το κουμπί αυτόματης προσαρμογής για να προσαρμόσετε αυτόματα τη φωτεινότητα. Μόλις είστε ικανοποιημένοι με το επίπεδο φωτεινότητας, κάντε κλικ στο Ισχύουν εικονίδιο ή κουμπί για να αποθηκεύσετε τις αλλαγές σας. Τέλος, κατεβάστε το επεξεργασμένο βίντεό σας κάνοντας κλικ στην επιλογή Εξαγωγή.
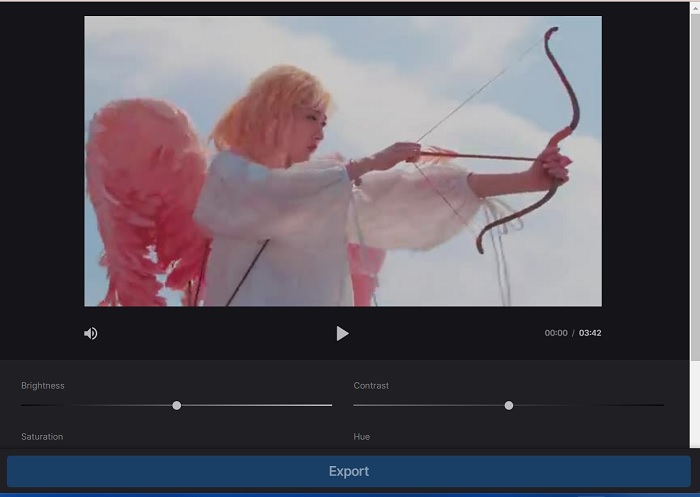
Περαιτέρω ανάγνωση:
Φίλτρο βίντεο: Βελτιώστε το βίντεό σας με φίλτρα και εφέ στην επιφάνεια εργασίας
5 καταπληκτικοί δημιουργοί ταινιών YouTube | Δημιουργήστε εξαιρετικό περιεχόμενο ταινίας
Μέρος 3. Συχνές ερωτήσεις σχετικά με το Darken Video
Πώς να σκουρύνετε ένα βίντεο σε ένα iPhone;
Υπάρχει διαφορετικό λογισμικό που μπορείτε να χρησιμοποιήσετε και να εγκαταστήσετε στην κινητή συσκευή σας, το οποίο μπορεί να προσαρμόσει την έκθεση του κλιπ του έργου σας. Μπορείτε επίσης να χρησιμοποιήσετε ένα διαδικτυακό εργαλείο που μπορεί να σας βοηθήσει να προσαρμόσετε τα βίντεο απευθείας στο smartphone σας. Το Clideo συνιστάται καθώς είναι προσβάσιμο σε προγράμματα περιήγησης ιστού, συμπεριλαμβανομένου του Safari και άλλων που είναι συμβατά με συσκευές Apple.
Πώς μπορείτε να σκουρύνετε ένα βίντεο στο iMovie;
Προσαρμόστε τις ρυθμίσεις φωτεινότητας και αντίθεσης για να σκουρύνετε ένα βίντεο στο iMovie. Μπορείτε επίσης να προσθέσετε μια σκοτεινή επικάλυψη ή φίλτρο στο βίντεο για να φαίνεται πιο σκούρο. Μια άλλη επιλογή είναι να προσαρμόσετε τα επίπεδα έκθεσης για να κάνετε το βίντεο πιο σκούρο. Πειραματιστείτε με αυτές τις ρυθμίσεις μέχρι να επιτύχετε την επιθυμητή εμφάνιση για το βίντεό σας.
Γιατί θα θέλατε να σκουρύνετε ένα βίντεο σε ένα iPhone;
Η σκουρότητα ενός βίντεο μπορεί να είναι χρήσιμη σε πολλά σενάρια, όπως η βελτίωση της συνολικής ποιότητας του βίντεο, η ενίσχυση της αντίθεσης ή η δημιουργία μιας συγκεκριμένης διάθεσης ή ατμόσφαιρας.
συμπέρασμα
Αφού δοκιμάσαμε διαφορετικές μεθόδους, αυτό το άρθρο διαπίστωσε ότι η σκοτεινοποίηση ενός βίντεο σε υπολογιστή μπορεί να είναι αρκετά απλή. Θα χρειαστεί να χρησιμοποιήσετε λογισμικό επεξεργασίας βίντεο όπως το Video Converter Ultimate, το Adobe Premiere Pro, το Da Vinci Resolve και το After Effects για να το πετύχετε. Μόλις εγκαταστήσετε το λογισμικό, μπορείτε εύκολα να τροποποιήσετε την έκθεση του βίντεό σας για να επιτύχετε το επιθυμητό σκοτεινό εφέ. Ωστόσο, είναι ζωτικής σημασίας να διασφαλίσετε ότι το βίντεο είναι ελαφρύ σε σημείο που είναι δύσκολο να δείτε τις λεπτομέρειες. Με αυτές τις συμβουλές πώς να διορθώσετε ένα βίντεο που είναι πολύ φωτεινό, μπορείτε να σκουρύνετε με επιτυχία το βίντεό σας και να δημιουργήσετε ένα οπτικά ελκυστικό τελικό προϊόν.



 Video Converter Ultimate
Video Converter Ultimate Εγγραφή οθόνης
Εγγραφή οθόνης



