Πώς να φτιάξετε βίντεο αργής κίνησης με την καλύτερη ιδέα που παρέχεται
Όλοι θέλαμε να κάνουμε βίντεο αργής κίνησης επειδή τα βίντεο αργής κίνησης μαθαίνουμε πώς να εκτιμούμε τις λεπτομέρειες μετά από λεπτομέρειες που μπορούν να καταγραφούν από τις συσκευές μας σε σύντομο χρονικό διάστημα. Θεωρούμε την αργή κίνηση ως έναν από τους πολλούς τρόπους εγγραφής αναμνήσεων εκτός από τη λήψη βίντεο με κανονική ταχύτητα. Ωστόσο, σε άλλες συσκευές δεν υπάρχουν διαθέσιμες εγγραφές βίντεο σε αργή κίνηση. Και είναι τόσο δύσκολο να βρεθεί η καλύτερη λύση που αφορά τους περισσότερους από τους ανθρώπους που δεν έχουν αυτού του είδους τις δυνατότητες στις συσκευές τους. Διαβάστε αυτό το άρθρο για να μάθετε πώς να φτιάξετε βίντεο σε αργή κίνηση.
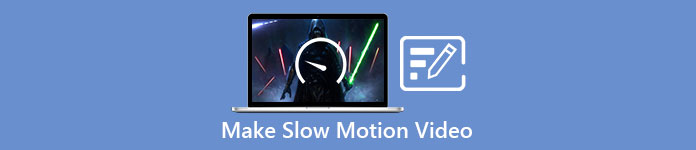
Μέρος 1. Πώς να δημιουργήσετε βίντεο αργής κίνησης στα Windows
Ένα λογισμικό σαν Video Converter Ultimate είναι σε θέση να κάνει οτιδήποτε μπορεί να επιθυμεί ένας επεξεργαστής για ένα δωρεάν λογισμικό όπως αυτό. Είναι διαθέσιμο σε Windows και Mac, αλλά πάντα ξεχωρίζει σε κάθε λογισμικό που είναι διαθέσιμο στα Windows. Μπορεί να επεξεργαστεί το βίντεό σας στο επόμενο επίπεδο και έχει μια λειτουργία που ονομάζεται Ελεγκτής ταχύτητας βίντεο που μπορεί να προσαρμόσει την ταχύτητα αναπαραγωγής του βίντεό σας ή να μετατρέψει το βίντεο σε αργή κίνηση. Αυτό το λογισμικό είναι προσβάσιμο και συμβατό με μεγάλο αριθμό μορφών. Ακολουθούν τα βήματα που παρέχονται για τη σωστή χρήση του λογισμικού:
Βήμα 1. Για να αποθηκεύσετε το λογισμικό στον υπολογιστή σας, κάντε κλικ ΔΩΡΕΑΝ Λήψη. Αφού το κατεβάσετε στην επιφάνεια εργασίας σας, εγκαταστήστε το λογισμικό και προετοιμαστείτε για την εκκίνηση του λογισμικού.
ΔΩΡΕΑΝ ΛήψηΓια Windows 7 ή νεότερη έκδοσηΑσφαλής λήψη
ΔΩΡΕΑΝ ΛήψηΓια MacOS 10.7 ή μεταγενέστερη έκδοσηΑσφαλής λήψη
Βήμα 2. Μετά την εγκατάσταση του λογισμικού, εκκινήστε το λογισμικό και επιλέξτε το Εργαλειοθήκη επιλογή και μετά προχωρήστε κάνοντας κλικ στο Ελεγκτής ταχύτητας βίντεο για να ξεκινήσετε την επεξεργασία της ταχύτητας αναπαραγωγής του βίντεο.
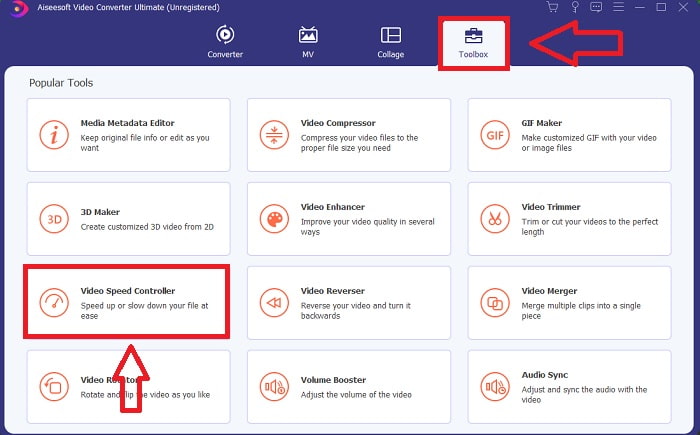
Βήμα 3. Προσθέστε οποιοδήποτε αρχείο κάνοντας κλικ στο εικονίδιο + στην τοποθεσία που προτιμάτε και, στη συνέχεια, τροποποιήστε το βίντεο κλιπ.
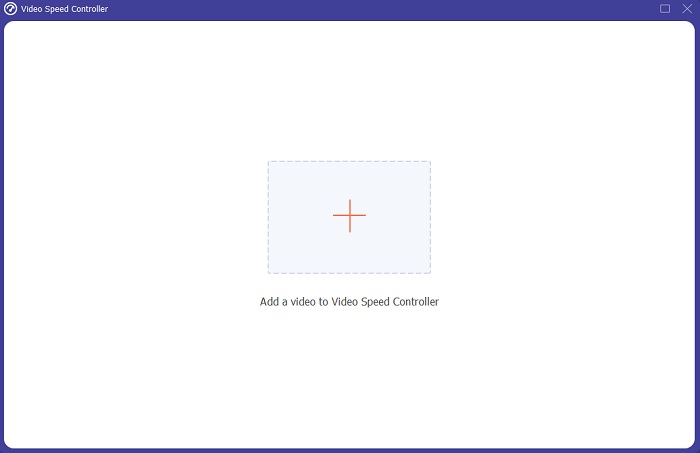
Βήμα 4. Αλλάξτε την ταχύτητα αναπαραγωγής καθορίζοντας πόσες φορές θα αυξηθεί ή θα μειωθεί ο ρυθμός καρέ του βίντεο.
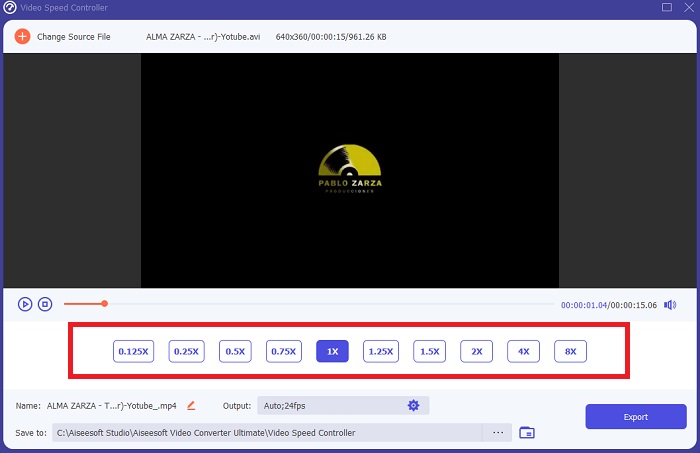
Βήμα 5. Αφού ολοκληρώσετε την προσαρμογή της ταχύτητας αναπαραγωγής του βίντεο κλιπ σας, μπορείτε να επιλέξετε την επιθυμητή έξοδο αλλάζοντας, μεταξύ άλλων, τη μορφή, την ανάλυση και την ποιότητα. Όταν είστε έτοιμοι, κάντε κλικ Εξαγωγή και επιλέξτε μια τοποθεσία για να αποθηκεύσετε την εργασία σας.
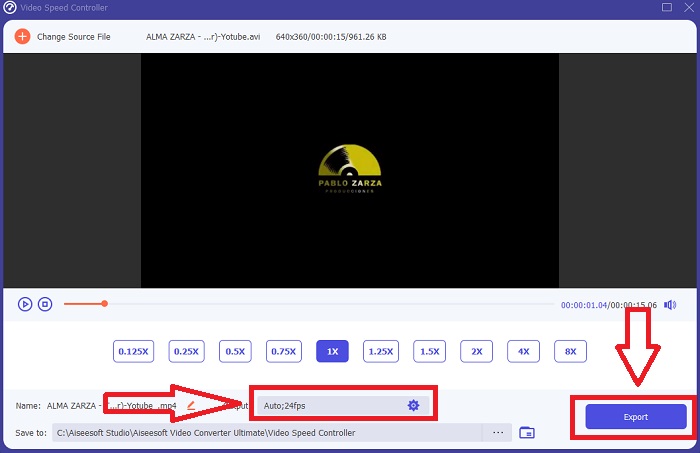
Πλεονεκτήματα
- Είναι λογισμικό δωρεάν για λήψη διαθέσιμο σε Windows και Mac.
- Έχει πολλά εργαλεία που βοηθούν στην επεξεργασία ενός βίντεο και αυτά μπορούν να χρησιμοποιηθούν εύκολα.
Μειονεκτήματα
- Μπορεί να αγοραστεί για να ξεκλειδώσει τις αποκλειστικές λειτουργίες, αλλά δεν είναι τόσο ακριβό.
Σχετιζομαι με:
Μέρος 2. Πώς να δημιουργήσετε βίντεο αργής κίνησης σε Mac
Δημιουργήστε τρέιλερ σε στυλ Χόλιγουντ με iMovie στο Mac σας σε ανάλυση 4K. Αφού επεξεργαστείτε τα βίντεό σας, δώστε τους τις τελευταίες πινελιές με κινούμενους τίτλους, μουσική, φίλτρα και εφέ. Κάντε ένα κομψό, επαγγελματικό βίντεο με το λογισμικό iMovie της Apple και μοιραστείτε το με την οικογένεια και τους φίλους σας. Δεν είναι καθόλου δύσκολο. Εάν χρησιμοποιείτε τα διάφορα πρότυπα και τα εργαλεία φινιρίσματος του iMovie, το βίντεό σας θα φαίνεται καλύτερο. Με αυτή τη νέα δυνατότητα, μπορείτε να αλλάξετε την ταχύτητα με την οποία το Mac σας αναπαράγει βίντεο ή ακόμα και να δημιουργήσετε βίντεο αργής κίνησης, καθώς οι περισσότεροι συντάκτες πρέπει να δώσουν προτεραιότητα στα προβλήματα που παρουσιάζονται, τα βήματα που πρέπει να ακολουθήσετε με αυτό το εργαλείο σε Mac για να επιτύχετε την επιθυμητή ταχύτητα.
Βήμα 1. Ανοιξε το iMovie εφαρμογή στο Mac σας και επιλέξτε ένα βίντεο κλιπ για να εργαστείτε από το Χρονοδιάγραμμα πίνακας.
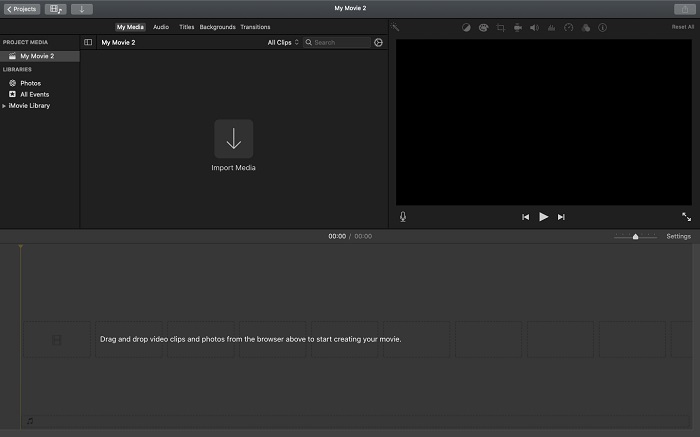
Βήμα 2. Κάνοντας κλικ στο Ταχύτητα κουμπί στην επάνω αριστερή γωνία της διεπαφής, μπορείτε να δείτε τις ρυθμίσεις ταχύτητας. Μπορείτε να επιλέξετε μεταξύ Αργός και Γρήγορα ταχύτητες λήψης από ένα κουμπί ταχύτητας για να ρυθμίσετε με ακρίβεια τη λήψη.
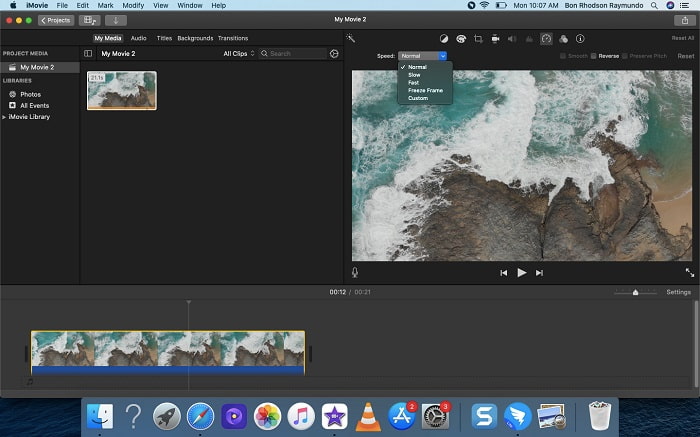
Βήμα 3. Κάντε κλικ στο Μεταφόρτωση εικονίδιο στην επάνω δεξιά γωνία της διεπαφής για να αποθηκεύσετε το αρχείο στον σκληρό δίσκο του υπολογιστή σας.
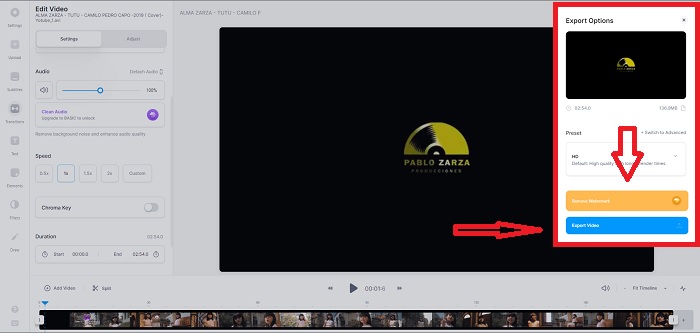
Πλεονεκτήματα
- Είναι λογισμικό δωρεάν για λήψη σε Mac.
- Μπορεί να δείξει το κομμάτι του βίντεο κλιπ που μπορεί να βοηθήσει στην εύκολη επεξεργασία.
Μειονεκτήματα
- Ορισμένα από τα χαρακτηριστικά βασίζονται επαγγελματικά. Δεν διαθέτει εργαλεία που βοηθούν ένα βίντεο να ενισχύσει πλήρως τις δυνατότητές του.
- Δεν μπορείτε να προσαρμόσετε την ταχύτητα αναπαραγωγής του βίντεό σας χρησιμοποιώντας αυτό το λογισμικό, επειδή θα επιλέξετε μόνο τις δεδομένες επιλογές.
Μέρος 3. Πώς να φτιάξετε βίντεο αργής κίνησης στο Διαδίκτυο
Μέθοδος 1. Χρησιμοποιήστε το VEED
Αν ψάχνετε για το απλούστερο διαδικτυακό εργαλείο που μπορείτε να χρησιμοποιήσετε για να δημιουργήσετε ένα βίντεο αργής κίνησης, VEED είναι η σωστή επιλογή για χρήση. Αλλά για να λειτουργήσει, θα χρειαστείτε μια ισχυρή σύνδεση στο Διαδίκτυο, καθώς είναι ένα webtool και είναι διαθέσιμο μόνο στο διαδίκτυο. Με την προσιτή διεπαφή και τα φιλικά προς τον χρήστη εργαλεία μπορείτε να κάνετε εύκολα βίντεο αργής κίνησης. Ένα από τα κύρια χαρακτηριστικά μπορεί να επιβραδύνει την ταχύτητα ενός βίντεο, για να κάνετε ένα βίντεο αργής κίνησης πρέπει να μειώσετε την κανονική ταχύτητα του βίντεό σας και με τη βοήθεια του VEED, δεν χρειάζεται να ανησυχείτε για τη διαδικασία στην εκτέλεσή του. Για να σας βοηθήσουμε στο ταξίδι σας με αυτό το εργαλείο ιστού, ακολουθούν τα βήματα που παρέχονται για εσάς:
Βήμα 1. Κάνοντας κλικ στο Μεταφόρτωση Το κουμπί Βίντεο, μπορείτε να στείλετε ένα αρχείο βίντεο από τον υπολογιστή σας στο δίκτυο της περιοχής αποθήκευσης του διακομιστή.
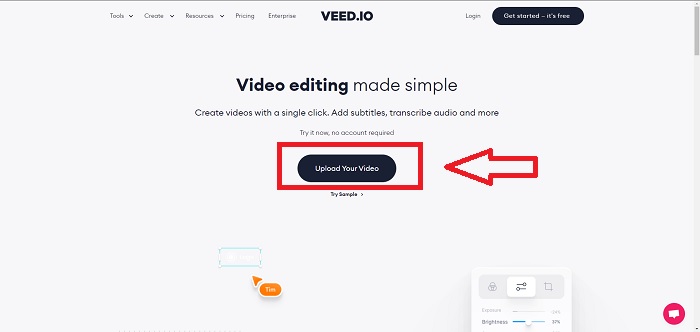
Βήμα 2. Ένα κομμάτι βίντεο εμφανίζεται όταν τοποθετείτε το ποντίκι σας πάνω από τη διεπαφή επεξεργασίας του webtool. Αναζητήστε και κάντε κλικ στο Ταχύτητα επιλογή για αλλαγή της ταχύτητας αναπαραγωγής. Επιλογή Εθιμο σας επιτρέπει να αναπαράγετε το βίντεό σας με προσαρμοσμένη ταχύτητα, ανεξάρτητα από το εάν η ταχύτητα που προτιμάτε είναι επιλογή ή όχι.
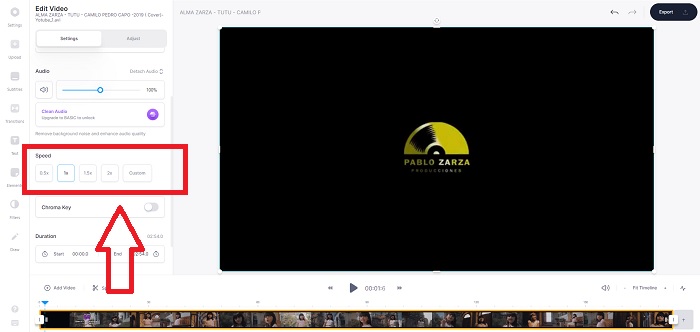
Βήμα 3. Αφού επεξεργαστείτε το βίντεο στην ταχύτητα που θέλετε. Κάντε κλικ Εξαγωγή για να συνεχίσετε στην καρτέλα εξαγωγή. Εν τω μεταξύ, μπορείτε να αναβαθμίσετε την έκδοση premium του webtool και να επιλέξετε την ποιότητα βίντεο που θέλετε, καθώς και να απαλλαγείτε από το υδατογράφημα. Τώρα μπορείτε να εξαγάγετε το βίντεο στον υπολογιστή σας αφού τακτοποιηθούν όλα.
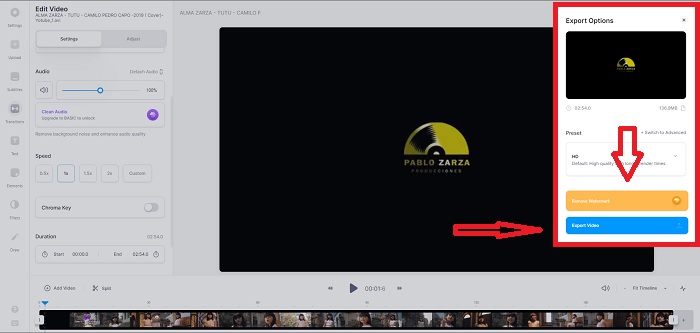
Πλεονεκτήματα
- Διαθέτει σεμινάρια που βοηθούν στη χρήση του εργαλείου Ιστού.
- Είναι ένα καλό εργαλείο ιστού που περιέχει πληροφορίες σχετικά με εργαλεία, τιμές, πόρους και επιχειρήσεις.
Μειονεκτήματα
- Έχει μόνο έναν μικρό αριθμό εργαλείων για χρήση.
Μέθοδος 2. Χρησιμοποιήστε το InVideo
InVideo είναι ένα διαδικτυακό εργαλείο που κάνει καλύτερη απόδοση βίντεο από οποιοδήποτε άλλο διαδικτυακό εργαλείο με τη βοήθεια των προτύπων δημιουργικών του και των διάφορων εργαλείων, εάν προσφέρονται. Αυτή η διαδικτυακή υπηρεσία web θεωρείται μετατροπέας MP4 αργής κίνησης με ένα από τα βασικά χαρακτηριστικά της στην επεξεργασία ενός βίντεο και τη συμβατότητά της να μετατρέπει οτιδήποτε είναι βίντεο κλιπ σε μορφή MP4. InVideo χρησιμεύει ως η πλάτη κάθε προγράμματος επεξεργασίας όταν δυσκολεύεται να επιλέξει το κατάλληλο εργαλείο ιστού που θα χρησιμοποιήσει για τη δημιουργία βίντεο αργής κίνησης. Για να σας βοηθήσουμε περαιτέρω με το πρόβλημα, ακολουθούν τα βήματα:
Βήμα 1. Για να χρησιμοποιήσετε το εργαλείο Ιστού, θα πρέπει να εγγραφείτε για έναν λογαριασμό. Η επιλογή ενός προτύπου για εργασία είναι το επόμενο βήμα στη διαδικασία. Για να ξεκινήσετε τη μεταφόρτωση, κάντε κλικ στο Μεταφόρτωση κουμπί στην επάνω αριστερή γωνία της διεπαφής. Η μεταφόρτωση θα ξεκινήσει.
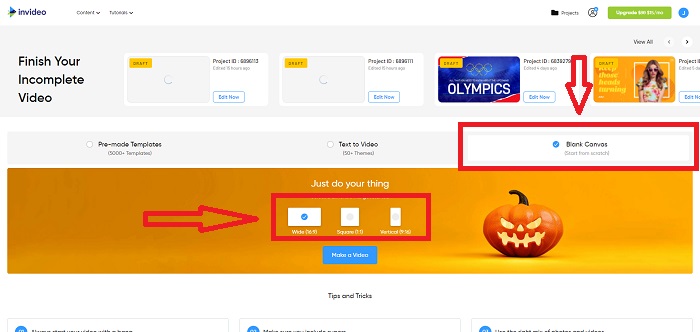
Βήμα 2. Κάντε κλικ στο Ταχύτητα καρτέλα στην επάνω δεξιά γωνία της διεπαφής και σύρετέ το στο κομμάτι για να επεξεργαστείτε την ταχύτητα αναπαραγωγής του βίντεο κλιπ σας. Απλώς κάντε κλικ και σύρετε Ολισθητής για να αλλάξετε την ταχύτητα αναπαραγωγής.
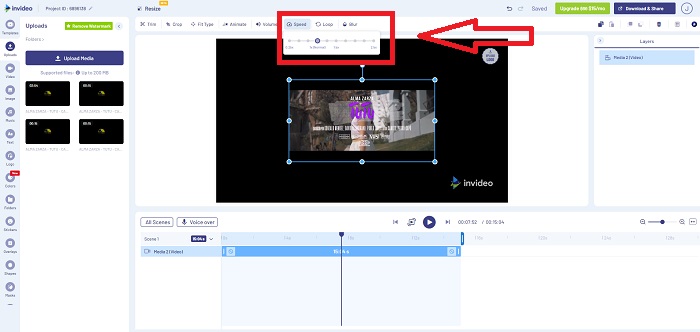
Βήμα 3. Κατεβάστε και μοιραστείτε την εργασία σας όταν ολοκληρώσετε την επεξεργασία και, στη συνέχεια, πραγματοποιήστε αναβάθμιση σε Premium για να έχετε ακόμα καλύτερα αποτελέσματα.
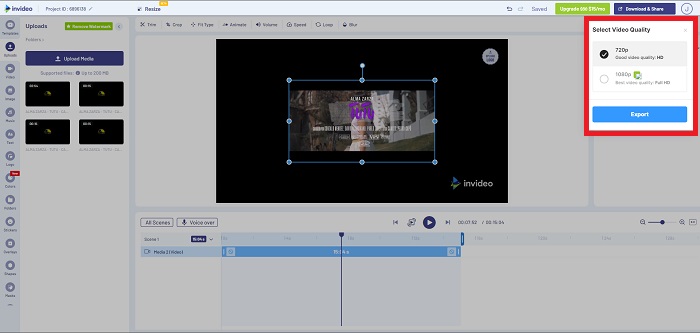
Πλεονεκτήματα
- Διαθέτει προσαρμοσμένα πρότυπα διαθέσιμα για χρήση δωρεάν.
- Περιέχει επαγγελματικά χαρακτηριστικά.
Μειονεκτήματα
- Πρέπει να το αγοράσετε για να ξεκλειδώσετε όλες τις λειτουργίες.
Μέθοδος 3. Χρησιμοποιήστε το Typito
Αν αναρωτιέστε ποιος διαδικτυακός επεξεργαστής μπορεί να λύσει το πρόβλημα της τοποθέτησης ενός βίντεο σε αργή κίνηση, δοκιμάστε να χρησιμοποιήσετε το Typito. Τυπικό διευκολύνει τη δημιουργία εντυπωσιακών βίντεο που θα βοηθήσουν το βίντεό σας να ξεχωρίζει από το άλλο βίντεο και το πλήθος. Το Canva είναι ακριβώς αυτό που ακούγεται, αλλά με τρόπο επεξεργασίας βίντεο. Αυτή η εφαρμογή web δεν είναι μόνο για επαγγελματίες. Χρησιμοποιήστε το για σχολικά έργα ή ημιεπαγγελματικά έργα πολυμέσων. Θα χρειαστείτε επίσης μια διεύθυνση email για να χρησιμοποιήσετε και να μετατρέψετε το βίντεό σας στις επιθυμητές προσαρμογές.
Βήμα 1. Σύρετε και αποθέστε αρχεία πολυμέσων από την επιφάνεια εργασίας του υπολογιστή σας ή κάντε κλικ στο εικονίδιο του φακέλου για να τα προσθέσετε.
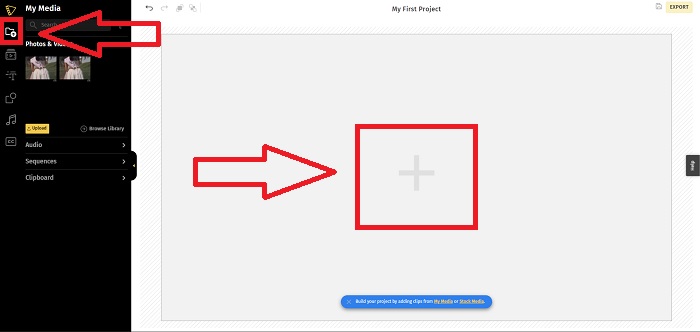
Βήμα 2. Για να ξεκινήσετε την επεξεργασία του βίντεό σας, μεταβείτε στο κομμάτι βίντεο και επιλέξτε το αρχείο βίντεο. Στη συνέχεια κάντε κλικ Προσθήκη Έργων. Για να αλλάξετε την ταχύτητα αναπαραγωγής ενός βίντεο, εντοπίστε το Ταχύτητα χρησιμοποιήστε το στην αριστερή γωνία της διεπαφής και χρησιμοποιήστε το Ολισθητής για να αλλάξετε την ταχύτητα του βίντεο.
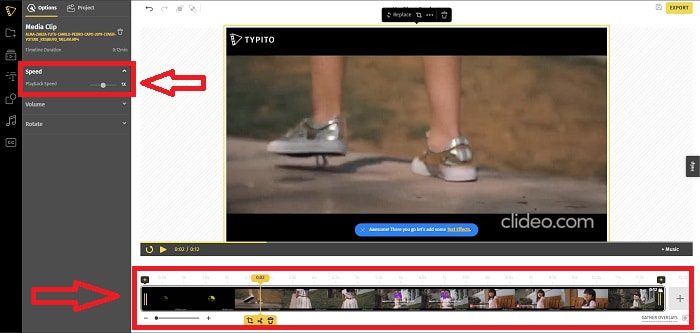
Βήμα 3. Κάνοντας κλικ Εξαγωγή στην επάνω δεξιά γωνία της διεπαφής, μπορείτε να κάνετε λήψη του αρχείου που μετατράπηκε στην επιφάνεια εργασίας σας. Κατεβάστε το όταν τελειώσετε, αν είναι έτοιμο.
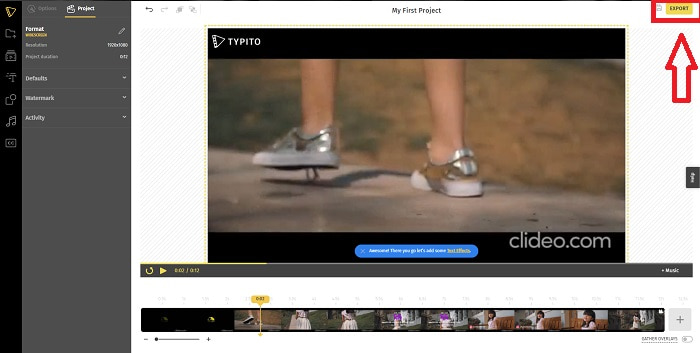
Πλεονεκτήματα
- Είναι ένα διαδικτυακό εργαλείο που είναι εύκολο στη χρήση.
- Περιέχει μορφές και πρότυπα για χρήση κατά την επεξεργασία του βίντεό σας.
Μειονεκτήματα
- Η διεπαφή του εργαλείου Ιστού είναι πολύ απλή.
- Έχει λίγα διαθέσιμα εργαλεία.
Μέρος 4. Συχνές ερωτήσεις σχετικά με το πώς να φτιάξετε βίντεο αργής κίνησης
Χάνω την ποιότητα του βίντεο αν επιβραδύνω;
Όχι, το ίδιο με την αύξηση της ταχύτητας αναπαραγωγής του βίντεό σας. Η επιβράδυνση του βίντεό σας δεν χάνει την ποιότητα του βίντεό σας. Για κάποιο λόγο, γιατί ορισμένα από τα βίντεο γίνονται λίγο δυσάρεστα μετά τη μείωση της ταχύτητας αναπαραγωγής του βίντεο, είναι ότι η ποιότητα του βίντεο είναι ήδη βαρετή και χαμηλή. Επιπλέον, αν εντατικοποιήσετε για να μειώσετε την ταχύτητα αναπαραγωγής του βίντεο κλιπ σας, ο ρυθμός καρέ θα διαιρεθεί στο μισό, προκαλώντας καθυστέρηση και μείωση της ποιότητας.
Ποια εφαρμογή είναι η καλύτερη για βίντεο αργής κίνησης;
Video Converter Ultimate είναι ο καλύτερος μετατροπέας ή πρόγραμμα επεξεργασίας δωρεάν για λήψη που διατίθεται σε Windows και Mac. Διαθέτει επίσης λειτουργίες που μπορούν να βελτιώσουν και να βελτιώσουν το βίντεό σας και είναι προσβάσιμο σε κάθε χρήστη που θα χρησιμοποιήσει τον μετατροπέα.
Είναι το Google Photos η καλύτερη εφαρμογή για τη μετατροπή βίντεο αργής κίνησης σε κανονική ταχύτητα;
Όπως θα φανταζόταν κανείς, υπάρχουν μερικά μειονεκτήματα στη χρήση αυτής της δωρεάν εφαρμογής. Πρώτα και κύρια, η ταχύτητα επεξεργασίας βίντεο είναι σχετικά αργή, ιδιαίτερα κατά την επεξεργασία ενός μεγάλου βίντεο κλιπ. Επιπλέον, εάν διαιρέσετε το βίντεο πριν αλλάξετε την ταχύτητα αναπαραγωγής, ο ήχος στο παρασκήνιο ή η φωνητική αφήγηση θα τεθεί σε σίγαση. Ανεξάρτητα από αυτό, είναι μια εξαιρετική δωρεάν εφαρμογή Android. Μπορείτε ακόμα να χρησιμοποιήσετε εφαρμογές τρίτων, αλλά οι περισσότερες από τις εύχρηστες δεν είναι δωρεάν.
συμπέρασμα
Επομένως, για να τελειώσετε αυτό το άρθρο με έκρηξη, η δημιουργία ενός βίντεο αργής κίνησης θα είναι απλώς σαν ένα κομμάτι κέικ χρησιμοποιώντας τις λύσεις που αναφέρονται παραπάνω. Το Video Converter Ultimate μπορεί να θεωρηθεί α πρόγραμμα επεξεργασίας βίντεο αργής κίνησης Αυτό εξακολουθεί να κάνει την εργασία αργής κίνησης πιο αβίαστη και διαχειρίσιμη από ποτέ. Ο αριθμός των διαθέσιμων δυνατοτήτων σε αυτό το λογισμικό καταφέρνει να ονομάζεται επαγγελματίας επεξεργαστής που θα χρησιμοποιήσετε.



 Video Converter Ultimate
Video Converter Ultimate Εγγραφή οθόνης
Εγγραφή οθόνης


