[Λύθηκε] Πώς να βάλετε ένα φίλτρο σε ένα βίντεο με τον απλούστερο δυνατό τρόπο
Αντί να κάνετε περίπλοκη επεξεργασία, μπορείτε να χρησιμοποιήσετε τα φίλτρα για να επεξεργαστείτε τη φωτογραφία με λιγότερη προσπάθεια. Η τοποθέτηση φίλτρων σε ένα βίντεο είναι ένας πολύ καλός τρόπος για να προσθέσετε τόνο στο έργο σας, να εμβαθύνετε ή να διαφωτίσετε, να το κάνετε να φαίνεται τραχύ ή ομαλό ή κάτι άλλο. Ωστόσο, δεν είναι όλες οι εφαρμογές φιλτραρίσματος οι καλύτερες για χρήση, γι' αυτό σήμερα, θα σας παρουσιάσουμε τα εργαλεία που ήδη γνωρίζατε, τα οποία θα μπορούσατε να χρησιμοποιήσετε για να προσθέσετε ένα φίλτρο σε οποιαδήποτε βίντεο έχετε. Τώρα, έχουμε πολλά να καλύψουμε πώς να βάλετε ένα φίλτρο σε ένα βίντεο; θα μπούμε κατευθείαν και θα απολαύσουμε την ανάγνωση του άρθρου.
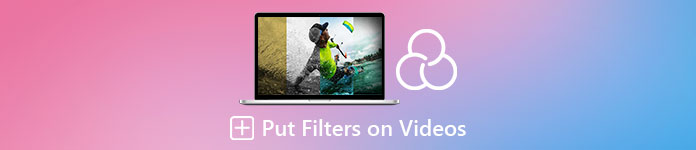
Μέρος 1. 1ος τρόπος. Πώς να τοποθετήσετε φίλτρα σε βίντεο χρησιμοποιώντας το Video Converter Ultimate
Video Converter Ultimate έχει τις πιο προηγμένες και όμως απλές στην κατανόηση σύνολα λειτουργιών επεξεργασίας που μπορείτε να χρησιμοποιήσετε. Είναι ένα εργαλείο all-in-one με πολλούς σκοπούς σε όλα σχεδόν τα προβλήματα βίντεο. Αυτό το απόλυτο εργαλείο αντιπροσωπεύει έναν εύκολο τρόπο για να προσθέσετε ένα φίλτρο σε ένα βίντεο όποτε θέλετε και να χρησιμοποιήσετε το εργαλείο ακολουθώντας τον παρακάτω οδηγό.
Βήμα 1. Κάνοντας λήψη του λογισμικού στην επιφάνεια εργασίας σας, μπορείτε να έχετε το απόλυτο εργαλείο all-in-one στα Windows ή στο Mac σας. Μετά τη λήψη του λογισμικού, ακολουθήστε τη διαδικασία εγκατάστασης για να ρυθμίσετε το εργαλείο και να το εκκινήσετε μετά από αυτό.
ΔΩΡΕΑΝ ΛήψηΓια Windows 7 ή νεότερη έκδοσηΑσφαλής λήψη
ΔΩΡΕΑΝ ΛήψηΓια MacOS 10.7 ή μεταγενέστερη έκδοσηΑσφαλής λήψη
Βήμα 2. Στη διεπαφή του εργαλείου, κάντε κλικ στο + κουμπί για να ανεβάσετε το αρχείο βίντεο που θέλετε να έχετε υδατογράφημα. Αναζητήστε το αρχείο στον φάκελο του υπολογιστή που θα εμφανίζεται στην οθόνη σας, κάντε κλικ στο αρχείο και πατήστε Ανοιξε για να ανεβάσετε με επιτυχία το αρχείο στα ερωτήματα.
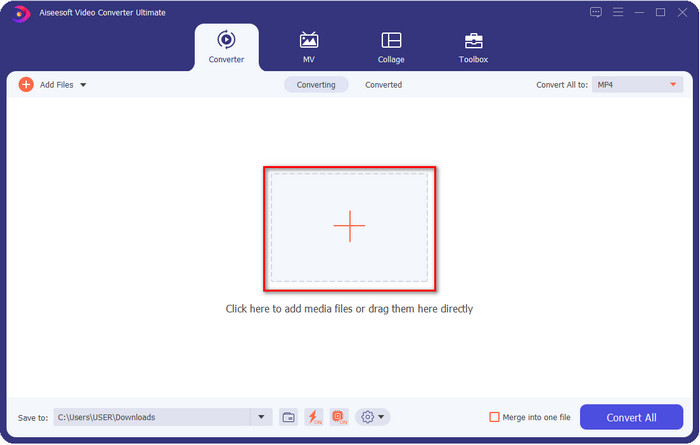
Βήμα 3. Αφού ανεβάσετε το αρχείο βίντεο, κάντε κλικ στο ραβδί κουμπί για να προσθέσετε εντυπωσιακά εντυπωσιακά στοιχεία στο βίντεό σας. μεταβείτε στο Εφέ & Φίλτρα ενότητα για να δείτε τα διαθέσιμα φίλτρα και εφέ. μπορείτε ελεύθερα να τα χρησιμοποιήσετε. Επιπλέον, σας προτείνουμε να τα δοκιμάσετε όλα για να δείτε αν το φίλτρο ταιριάζει στο βίντεό σας και αν έχετε επιλέξει το φίλτρο που θέλετε, κάντε κλικ Εντάξει για να εφαρμόσετε τις αλλαγές.
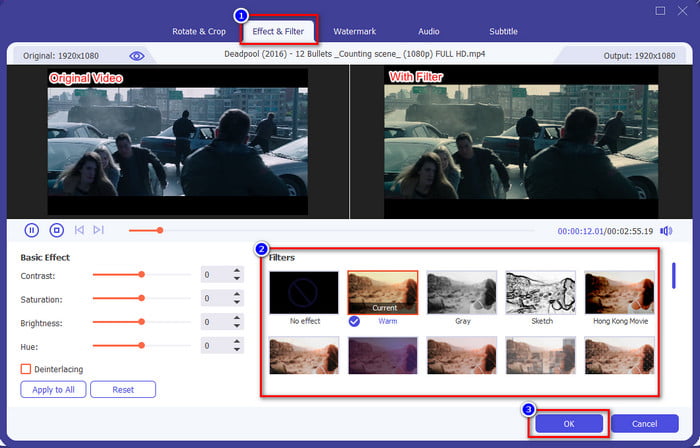
Βήμα 4. Αφού προσθέσετε ένα φίλτρο ομορφιάς σε ένα βίντεο ή το φίλτρο που θέλετε να έχετε, κάντε κλικ στο Μετατροπή όλων, και το βίντεο με φίλτρο θα αρχίσει να αποδίδεται. Με αυτό, έχετε πλέον προσθέσει ένα φίλτρο στο βίντεό σας με το καλύτερο πρόγραμμα επεξεργασίας βίντεο που μπορείτε να χρησιμοποιήσετε σε Windows και Mac.
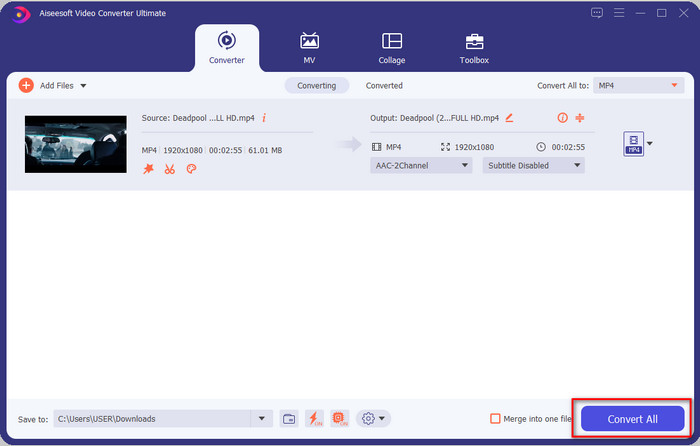
Σχετιζομαι με:
Προσθήκη υδατογραφήματος στο βίντεο
Μέρος 2. 2ος Τρόπος. Πώς να προσθέσετε ένα φίλτρο σε ένα βίντεο χρησιμοποιώντας το iMovie σε iPhone και Mac
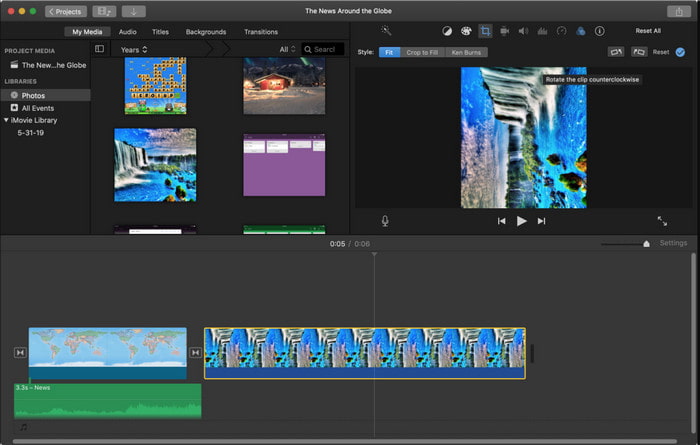
iMovie είναι ένα κορυφαίο πρόγραμμα επεξεργασίας βίντεο που μπορείτε να χρησιμοποιήσετε στο Mac σας δωρεάν. Επίσης, υποστηρίζει ένα μεσαίο εύρος φίλτρων βίντεο στη λίστα για να κάνει το βίντεό σας να φαίνεται εκπληκτικό. Επιπλέον, αυτό το εργαλείο είναι διαθέσιμο τόσο σε Mac όσο και σε iPhone, επομένως σήμερα, θα παρουσιάσουμε δύο τρόπους και θα μάθουμε πώς να προσθέσετε ένα φίλτρο σε ένα βίντεο σε iPhone και Mac.
1η Επιλογή. Προσθήκη φίλτρων σε βίντεο με χρήση Mac
Βήμα 1. Ανοίξτε το iMovie, εισαγάγετε το αρχείο βίντεο κάνοντας κλικ στο εισαγωγή κουμπί, the4n σύρετε το αρχείο στο Χρονοδιάγραμμα.
Βήμα 2. Κάντε κλικ στο βίντεο στη Γραμμή χρόνου και στο παράθυρο προεπισκόπησης, κάντε κλικ στο τρεις κύκλοικαι μετά κάντε κλικ Φίλτρο κλιπ και επιλέξτε το φίλτρο που θέλετε στη λίστα.
Βήμα 3. Για να αποθηκεύσετε το βίντεο με το φίλτρο, κάντε κλικ στο κουμπί εξαγωγής και, στη συνέχεια, εντοπίστε το Εξαγωγή αρχείου.
2η Επιλογή. Προσθήκη φίλτρων σε βίντεο χρησιμοποιώντας το iPhone
Βήμα 1. Εκτελέστε την εφαρμογή iMovie στο τηλέφωνό σας, κάντε κλικ στο συν υπογράψτε και κάντε κλικ Ταινία. Προσθέστε το αρχείο που βρίσκεται στη Φωτογραφία σας και, στη συνέχεια, προχωρήστε.
Βήμα 2. Κάντε κλικ στο βίντεο στη Γραμμή χρόνου και κάντε κλικ στο φίλτρο κουμπί. Δοκιμάστε τα φίλτρα που είναι διαθέσιμα σε αυτήν την εφαρμογή και επιλέξτε ένα.
Βήμα 3. Μετά από αυτό, κάντε κλικ στο Εγινε, κάντε κλικ στο κουμπί εξαγωγής και στο Αποθήκευση βίντεο για να το εξαγάγετε στις Φωτογραφίες σας.
Μέρος 3. 3ος τρόπος. Πώς να τοποθετήσετε ένα φίλτρο σε ένα βίντεο χρησιμοποιώντας το Adobe Premiere Pro
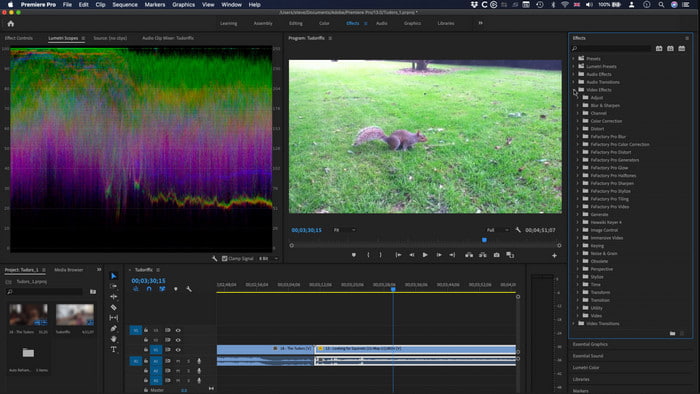
Με το εργαλείο pro σε αυτήν τη λίστα, μπορείτε σχεδόν να κάνετε τα πάντα για να μεταφέρετε το βίντεό σας στο επόμενο επίπεδο. Adobe Premiere Pro προσφέρει στους χρήστες του αποτελεσματική επεξεργασία βίντεο και τα πιο προηγμένα φίλτρα που μπορείτε να χρησιμοποιήσετε για να κάνετε το βίντεό σας να φαίνεται πολύ διαφορετικό από τα άλλα. Τώρα λοιπόν μάθετε πώς να βάζετε ένα φίλτρο σε ένα βίντεο στην Premiere ακολουθώντας τον παρακάτω οδηγό.
Βήμα 1. Κάντε λήψη του προγράμματος επεξεργασίας βίντεο στο κλικ της μονάδας δίσκου σας Αρχείο για να προσθέσετε το βίντεο στο εργαλείο.
Βήμα 2. Προσθέστε το αρχείο βίντεο στο Timeline, μεταβείτε στο Υπάρχοντα πίνακα, ανοίξτε το Lumetric Presets, και υπάρχουν πέντε διαφορετικά σετ φίλτρων. Κάντε κλικ και σύρετε το φίλτρο στη γραμμή χρόνου του βίντεο για να δείτε αν φαίνεται καλό και αν δεν είναι, πατήστε Ctrl + Z για να αναιρέσετε και να κάνετε το ίδιο πράγμα με τα άλλα φίλτρα για να τα δοκιμάσετε όλα.
Βήμα 3. Για να αποθηκεύσετε το βίντεο, πρέπει να κάνετε κλικ στο Αρχείο τότε Σώσει.
Μέρος 4. Συχνές ερωτήσεις σχετικά με την προσθήκη φίλτρου σε βίντεο
Γιατί πρέπει να χρησιμοποιήσω ένα φίλτρο στο βίντεο;
Για να δείτε ποιες είναι οι άλλες δυνατότητες που μπορεί να εμβαθύνει η εργασία σας. Τα φίλτρα δεν κατασκευάζονται και χρησιμοποιούνται μόνο για καλλωπισμό, αλλά και φωτογραφικές λεπτομέρειες επί τόπου. Επίσης, αν είστε αρχάριος ή δεν έχετε εμπειρία με την επεξεργασία βίντεο, τότε ένα φίλτρο μπορεί να σας βοηθήσει να βελτιώσετε τον τόνο της φωτογραφίας σύμφωνα με τις ανάγκες σας.
Τα φίλτρα κάνουν το βίντεό μου μεγαλύτερο σε μέγεθος αρχείου;
Ναι, θα μπορούσε να προσθέσει μέγεθος αρχείου στο βίντεο επειδή προσθέτετε ένα στοιχείο βίντεο. Ωστόσο, το μέγεθος του αρχείου δεν θα επηρεάσει πάρα πολύ, επειδή προσθέτετε μόνο ένα φίλτρο. Ωστόσο, εάν πραγματοποιήσετε πρόσθετη επεξεργασία, όπως η συγχώνευση ενός βίντεο με άλλο, το μέγεθος του αρχείου θα αυξηθεί επειδή συνδυάζετε ένα άλλο βίντεο.
Το Instagram υποστηρίζει φίλτρα βίντεο;
Το Instagram διαθέτει μια λίστα με ενσωματωμένα φίλτρα που μπορείτε να χρησιμοποιήσετε πριν δημοσιεύσετε οτιδήποτε στο Instagram. Εάν δεν ξέρετε πού μπορείτε να τα βρείτε ή πώς να τα χρησιμοποιήσετε, μπορείτε να διαβάσετε αυτό το άρθρο για να απαντήσετε σε όλους αυτούς τους τύπους ερωτήσεων σχετικά με τα κορυφαία φίλτρα Instagram.
συμπέρασμα
Τέλος, μάθαμε τους τρεις διαφορετικούς τρόπους προσθήκης φίλτρου στο βίντεο. Με τη βοήθεια αυτών των εργαλείων, μπορείτε να τα κατεβάσετε ή να τα χρησιμοποιήσετε εύκολα σε έναν επιτραπέζιο υπολογιστή. Τα εργαλεία που παρουσιάζονται σε αυτήν την ανάρτηση μπορούν να σας βοηθήσουν σε διάφορες εργασίες, ειδικά στην επεξεργασία, επειδή είναι τα καλύτερα μεταξύ των υπολοίπων προγραμμάτων επεξεργασίας βίντεο. Ωστόσο, εάν θέλετε να έχετε το απλούστερο εργαλείο που σας προσφέρει την καλύτερη απόδοση, πρέπει να το χρησιμοποιήσετε Video Converter Ultimate. Γιατί; Επειδή το εργαλείο είναι το μόνο εργαλείο που παρουσιάζει λιγότερο περίπλοκα βήματα που μπορείτε να ακολουθήσετε για να προσθέσετε φίλτρα στο βίντεό σας. Για να απολαύσετε την πλήρη εμπειρία του εργαλείου, πρέπει να το αγοράσετε και να κατεβάσετε το εργαλείο από την επίσημη ιστοσελίδα του FVC.



 Video Converter Ultimate
Video Converter Ultimate Εγγραφή οθόνης
Εγγραφή οθόνης


