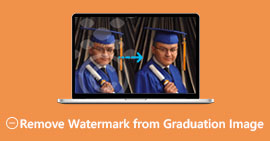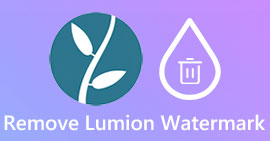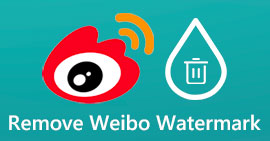Πώς να αφαιρέσετε το υδατογράφημα από το βίντεο χρησιμοποιώντας το Final Cut Pro & Ultimate Tool
Τα υδατογραφήματα, τα λογότυπα και τα γραμματόσημα είναι αυτά που προστίθενται στη φωτογραφία μετά την εξαγωγή, εάν το πρόγραμμα επεξεργασίας ή το εργαλείο που χρησιμοποιείτε για τη λήψη είναι η δωρεάν έκδοση της φωτογραφίας. Είναι κοινή γνώση να γνωρίζετε πώς να τα αφαιρείτε εύκολα από την επιφάνεια εργασίας σας για να κάνετε το βίντεο ακόμα πιο ελκυστικό χωρίς το υδατογράφημα. Οι χρήστες Mac αντιμετωπίζουν ένα μικρό πρόβλημα με την αφαίρεση αυτών των σημαδιών που έχουν απομείνει στο βίντεο. Υπάρχει περιορισμένο εργαλείο αφαίρεσης υδατογραφήματος διαθέσιμο σε αυτό το λειτουργικό σύστημα και ορισμένα αποτυγχάνουν να αφαιρέσουν το υδατογράφημα. Αλλά μην ανησυχείτε γιατί το Final Cut Pro και το FVC Video Converter Ultimate είναι εδώ για να σας βοηθήσουν να διαχειριστείτε το υδατογράφημα μια για πάντα. Οι πληροφορίες που παραθέτουμε παρακάτω θα σας κάνουν μια λεπτομερή περιήγηση πώς να αφαιρέσετε το υδατογράφημα από το βίντεο χρησιμοποιώντας το Final Cut Pro και το απόλυτο λογισμικό.

Μέρος 1. Πώς να αφαιρέσετε το υδατογράφημα από το βίντεο χρησιμοποιώντας το Final Cut Pro [Ολοκληρώθηκε με βήματα]
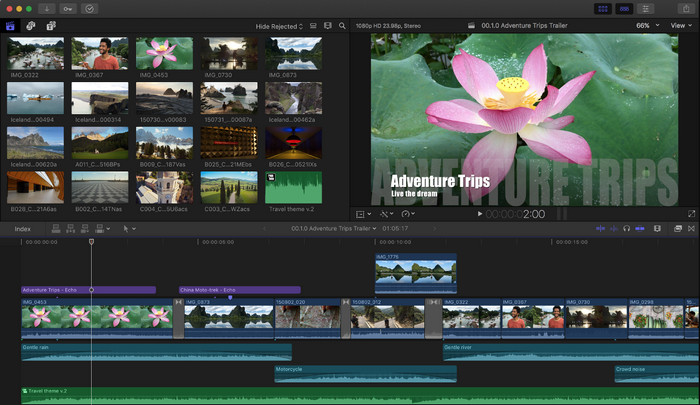
Το Final Cut Pro είναι ένα πρόγραμμα επεξεργασίας που βασίζεται σε Mac που μπορείτε να χρησιμοποιήσετε για να αφαιρέσετε το υδατογράφημα, να μεταμορφώσετε και να ανυψώσετε το βίντεο. Αυτό το εργαλείο συγκρίνεται συνήθως με το Adobe Premiere Pro επειδή λειτουργούν καλά στο να κάνουν το βίντεο να φαίνεται φανταστικό. Εάν θέλετε να έχετε ένα επαγγελματικό αποτέλεσμα σε Mac, τότε αυτός είναι ο αγαπημένος σας επεξεργαστής. Με τις επιδόσεις και την αποτελεσματικότητά του σε Mac, δεν υπάρχει αμφιβολία για το γιατί αυτό το εργαλείο έγινε κορυφαίο πρόγραμμα επεξεργασίας βίντεο σε συσκευές Apple και γιατί έγινε η πιο ευνοϊκή επιλογή για επεξεργασία από το iMovie. Για να σας μάθουμε να χρησιμοποιείτε το Final Cut Pro για να αφαιρέσετε το υδατογράφημα, ακολουθήστε το παρακάτω βήμα προς βήμα.
Βήμα 1. Μπορείτε να επισκεφτείτε τον επίσημο ιστότοπο του στο Safari σας και να το κατεβάσετε από εκεί και να βεβαιωθείτε ότι θα κατεβάσετε το πρόσθετο του SpliceX, επειδή είναι σημαντικό εάν πρόκειται να χρησιμοποιήσετε το Final Cut Pro σε Mac.
Βήμα 2. Στην παραπάνω ενότητα, κάντε κλικ στο Αρχείο, έπειτα Ανοιξε για να ανεβάσετε το βίντεο με το υδατογράφημα που αποθηκεύετε στην τοπική μονάδα δίσκου.
Βήμα 3. Σέρνω το αρχείο βίντεο που ανεβάσατε στη γραμμή χρόνου για να ξεκινήσει η αφαίρεση του υδατογραφήματος του βίντεο.
Βήμα 4. Στη δεξιά πλευρά της διεπαφής, κάντε κλικ στο καλλιέργεια εικόνισμα. Αλλά αυτή τη φορά, θα πρέπει να εξαιρέσετε το βίντεο και μόνο το μέρος εκεί στο υδατογράφημα. Στη συνέχεια κάντε κλικ Εγινε να σώσω.
Βήμα 5. Παω σε Υπάρχοντα, Κάντε κλικ Θολούρα, στη συνέχεια επιλέξτε το εφέ που θέλετε στο προεγκατεστημένο εφέ που είναι διαθέσιμο. Σέρνω το εφέ που επιλέγετε να εφαρμόσετε στη γραμμή χρόνου. Ρυθμίστε το Ενίσχυση θολώματος ανάλογα με τις προτιμήσεις σας, και μετά από αυτό, μπορείτε να αποθηκεύσετε το βίντεο χωρίς το υδατογράφημα.
Μέρος 2. Ένας πολύ πιο εύκολος τρόπος για να αφαιρέσετε το υδατογράφημα από το βίντεο χρησιμοποιώντας επαγγελματικό εργαλείο αφαίρεσης υδατογραφήματος
Εάν πιστεύετε ότι το Final Cut Pro είναι δύσκολο στη χρήση, πρέπει να προσπαθήσετε να χρησιμοποιήσετε την πολύ πιο εύκολη έκδοση για να καταφέρετε να αφαιρέσετε το υδατογράφημα, που είναι το FVC Video Converter Ultimate. Αυτό το εργαλείο αφαιρεί τελικά το υδατογράφημα στο βίντεο που έχετε, όπως αυτό που σας προσφέρει το Final Cut Pro, αλλά με πολύ πιο εύκολο τρόπο. Έγινε δημοφιλές να αφαιρείτε το υδατογράφημα σε ένα βίντεο επειδή είναι εύκολο στη χρήση και η αποτελεσματικότητα που παρέχει στους χρήστες. Και δεν θα χρειαστεί να κατεβάσετε πρόσθετα για να χρησιμοποιήσετε αυτό το εργαλείο.
Επίσης, υποστηρίζει πρόσθετες λειτουργίες όπως επεξεργασία βίντεο, όπως περικοπή, περικοπή, συγχώνευση, συμπίεση και άλλα. Έτσι, αν εγκαταστήσετε αυτό το λογισμικό στο Mac σας, δεν θα το μετανιώσετε γιατί τώρα έχετε ένα εργαλείο πολλαπλών χρήσεων που είναι πολύ φθηνότερο από το Final Cut Pro. Για να διδάξετε έναν χρήστη Mac όπως εσείς πώς να αφαιρεί ένα υδατογράφημα στο Final Cut Pro με τον ευκολότερο τρόπο, μπορείτε να προχωρήσετε στα παρακάτω βήματα.
Βήμα 1. Για να κάνετε λήψη της έκδοσης για Mac αυτού του εργαλείου, κάντε κλικ στο κουμπί λήψης Mac και περιμένετε τη διαδικασία λήψης. Αφού κάνετε λήψη του λογισμικού, εγκαταστήστε το δίπλα στην επιφάνεια εργασίας σας κάνοντας κλικ στο αρχείο. Ακολουθήστε τη διαδικασία εγκατάστασης που θα εμφανιστεί και κάντε κλικ στο Έναρξη τώρα για να ανοίξετε το απόλυτο εργαλείο αφαίρεσης υδατογραφήματος.
ΔΩΡΕΑΝ ΛήψηΓια Windows 7 ή νεότερη έκδοσηΑσφαλής λήψη
ΔΩΡΕΑΝ ΛήψηΓια MacOS 10.7 ή μεταγενέστερη έκδοσηΑσφαλής λήψη
Βήμα 2. Τώρα που εκκινήθηκε το λογισμικό κάντε κλικ Εργαλειοθήκη στο επάνω τμήμα και μετά ανοίξτε το Βίντεο Αφαίρεση υδατογραφήματος στη διαθέσιμη λίστα σετ.
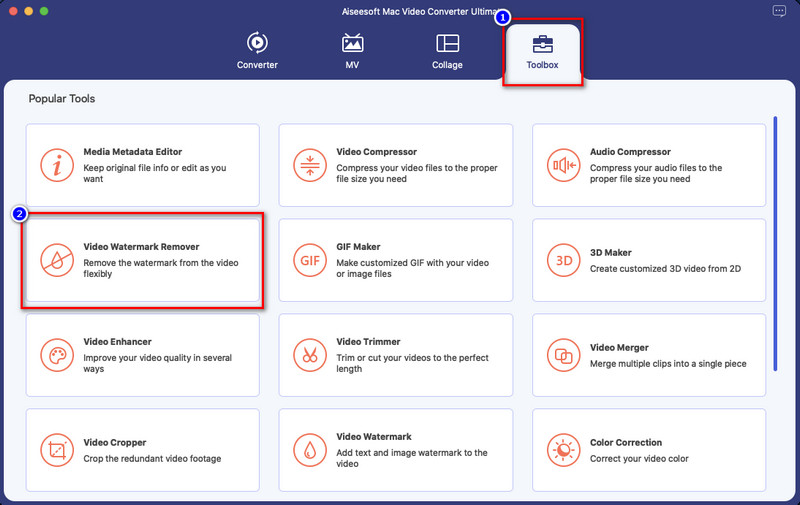
Βήμα 3. Κάντε κλικ στο + εικονίδιο για να ανεβάσετε το βίντεο με υδατογράφημα. Επιλέξτε το αρχείο στο φάκελο που θα εμφανιστεί στην οθόνη σας και πατήστε Ανοιξε για να το ανεβάσετε με επιτυχία.
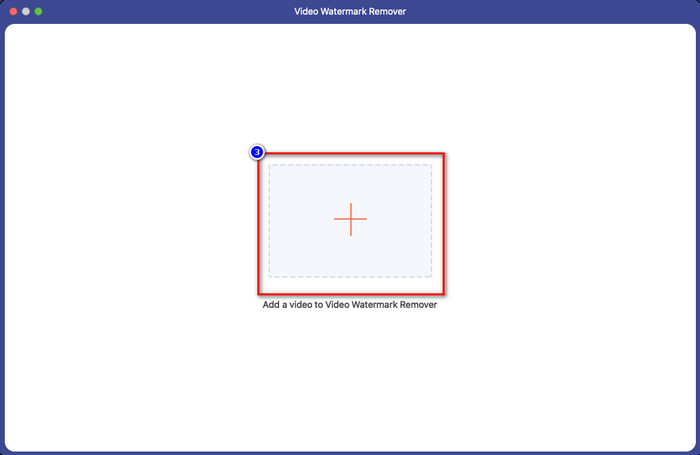
Βήμα 4. Πάτα το Προσθήκη περιοχής αφαίρεσης υδατογραφήματος για να αρχίσετε να αφαιρείτε οποιοδήποτε υδατογράφημα στο βίντεό σας.
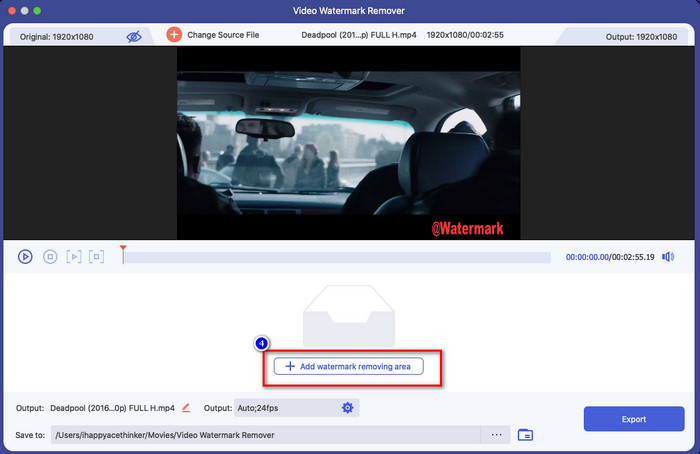
Βήμα 5. Αφού κάνετε κλικ σε αυτό, αυτή τη φορά θα εμφανιστεί ένα νέο παράθυρο. εσυ πρεπει θέση το πλαίσιο επιλογής στην περιοχή με ένα υδατογράφημα. Μπορείτε να προσαρμόσετε το πλαίσιο επιλογής σύροντας τις τελείες για να αλλάξετε το μέγεθός του.
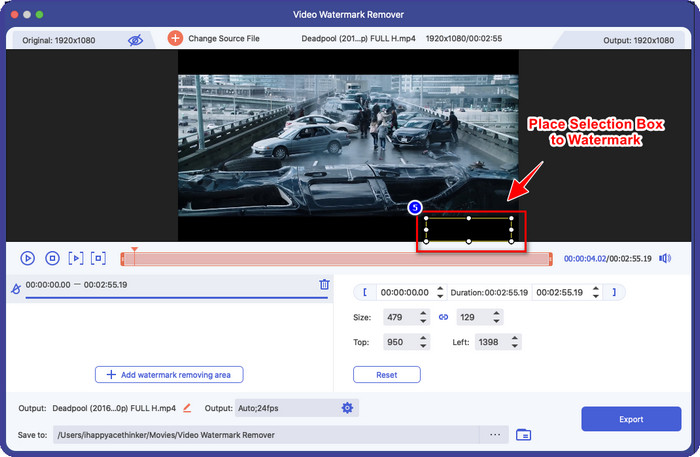
Βήμα 6. Τόσο εύκολο, τώρα μπορείτε να κάνετε κλικ στην Εξαγωγή για να κάνετε λήψη του βίντεο χωρίς το υδατογράφημα. Εύκολο σωστά; Αυτός είναι ο τρόπος κατάργησης ενός υδατογραφήματος από ένα βίντεο χρησιμοποιώντας την καλύτερη εναλλακτική λύση Final Cut Pro.
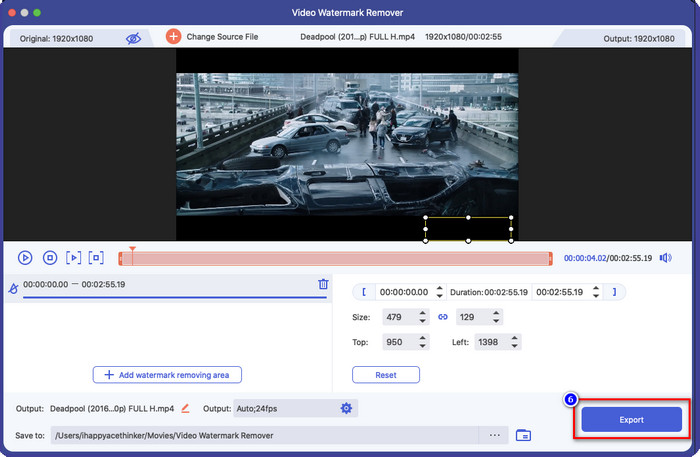
Σχετιζομαι με:
Πώς να αφαιρέσετε τα υδατογραφήματα Photobucket
Πώς να αφαιρέσετε το υδατογράφημα σε GIF
Μέρος 3. Συχνές ερωτήσεις σχετικά με τον τρόπο κατάργησης του υδατογραφήματος από ένα βίντεο στο Final Cut Pro
Πόσο θα κοστίσει η αγορά του Final Cut Pro;
Παρόλο που το Final Cut Pro είναι εφάπαξ πληρωμή, το κόστος του είναι εξαιρετικά υψηλό, αλλά οι δυνατότητες και οι λειτουργίες επεξεργασίας του είναι αναμενόμενες αν το έχετε. Εάν διαθέτετε προϋπολογισμό $299, μπορείτε να έχετε την premium έκδοση του και να το χρησιμοποιήσετε για την ικανοποίησή σας.
Πόσο διαρκεί η δωρεάν δοκιμή του Final Cut Pro;
Έχετε μια δωρεάν δοκιμή 90 ημερών για να δοκιμάσετε και να αποφασίσετε εάν αυτό το εργαλείο είναι το κατάλληλο εργαλείο για εσάς. με αυτήν την περίοδο, μπορείτε να ζήσετε πώς λειτουργεί επαγγελματικά το εργαλείο.
Η δωρεάν δοκιμή Final Cut Pro έχει υδατογράφημα;
Εάν δεν αγοράσατε ένα κλειδί άδειας χρήσης για αυτό το λογισμικό, παρόλο που χρησιμοποιείτε τη δωρεάν έκδοσή του, θα μείνει ένα υδατογράφημα στο τελικό αποτέλεσμα. Επομένως, εάν θέλετε να αποφύγετε να συμβεί αυτό, είναι προτιμότερο να αγοράσετε την εφαρμογή ή να χρησιμοποιήσετε ένα εργαλείο αφαίρεσης υδατογραφήματος που δεν θα αφήνει υδατογράφημα όπως το απόλυτο λογισμικό.
συμπέρασμα
Το Indeed Final Cut Pro μπορεί να αφαιρέσει το υδατογράφημα σε οποιοδήποτε βίντεο έχετε όποτε το χρειαστείτε. Εκτός από τη δυνατότητα αφαίρεσης υδατογραφήματος, μπορείτε επίσης να επωφεληθείτε από τη συνολική λειτουργικότητα που έχει αυτό το επαγγελματικό πρόγραμμα επεξεργασίας βίντεο. Ωστόσο, το κόστος είναι πολύ μεγάλο και ορισμένοι χρήστες δυσκολεύονται να χειριστούν αυτό το λογισμικό. Έτσι, προσθέτουμε την καλύτερη εναλλακτική που μπορείτε να χρησιμοποιήσετε εάν δεν θέλετε να ξοδέψετε πολλά, και είναι εύκολη στη χρήση. αυτό είναι το απόλυτο εργαλείο. Ελπίζουμε ότι βοηθήσαμε τους χρήστες Mac να επιλύσουν το πρόβλημα υδατογράφησης με τη βοήθεια αυτών των δύο εργαλείων. Εάν έχετε άλλες ερωτήσεις σχετικά με αυτό το θέμα, μπορείτε να μας στείλετε ένα email και σίγουρα θα απαντήσουμε αμέσως.



 Video Converter Ultimate
Video Converter Ultimate Εγγραφή οθόνης
Εγγραφή οθόνης