Συγκεντρώστε τις σκέψεις σας κατανοώντας πώς να επιταχύνετε ένα βίντεο στο iMovie
Σας αρέσει να παρακολουθείτε ντοκιμαντέρ στο νέο σας iPhone, τα παρακολουθείτε πάντα λόγω της ιστορίας που προτείνει. Χωρίς ιδιαίτερους λόγους, θέλετε να μεταγλωττίσετε κάθε ένα από αυτά και να τα επεξεργαστείτε με γρήγορο τρόπο. Αναζητάτε την καλύτερη εφαρμογή που μπορεί να επεξεργαστεί και ταυτόχρονα να επιταχύνει το βίντεό σας, ώστε να βρείτε το iMovie. Αλλά επειδή είστε νέος στο iPhone και στην ίδια την εφαρμογή, δεν ξέρετε πώς να το χρησιμοποιήσετε και πώς να επιταχύνετε ένα βίντεο χρησιμοποιώντας το iMovie. Συνεχίστε να διαβάζετε γιατί αυτό το άρθρο παρέχει πολλές λεπτομέρειες για να μάθετε περισσότερα για αυτήν την εφαρμογή.
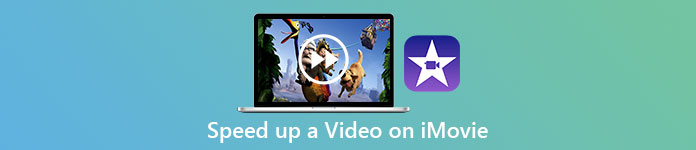
Μέρος 1. Πώς να επιταχύνετε το βίντεο στο iMovie
Το ερώτημα πώς να επιταχύνετε ένα βίντεο μπορεί να απαντηθεί χρησιμοποιώντας τις δυνατότητες του iMovie. Η έξοδος βίντεο υψηλής ποιότητας, τα διάφορα πρότυπα και τα διαθέσιμα εργαλεία φινιρίσματος μπορούν να φέρουν τον έλεγχο της ταχύτητας αναπαραγωγής στο iPhone για πρώτη φορά. Το iMovie έχει επίσης τη δύναμη να επιταχύνει ένα βίντεο όπως άλλες εφαρμογές. Ένα από τα εργαλεία του μπορεί να κάνει προσαρμογές στο βίντεό σας μαζί με τα άλλα διαθέσιμα εργαλεία του. Είναι πλέον εύκολη η πρόσβαση στα βίντεο που θέλετε να επιταχύνετε χρησιμοποιώντας αυτήν την εφαρμογή που είναι διαθέσιμη μόνο σε λειτουργικά συστήματα iOS και Mac. Τώρα ξέρετε για το εργαλείο, ας πάμε να μιλήσουμε για τις διαδικασίες που πρέπει να ακολουθήσετε.
Για χρήστες iPhone
Βήμα 1: Μεταβείτε στο App Store του iPhone ή του iPad και κατεβάστε το iMovie εφαρμογή σε αυτό. Κάθε φορά που εμφανίζεται μια επισκόπηση διεπαφής, επιλέξτε Να συνεχίσει. Όταν είσαι στο Εργα σελίδα, πατήστε το εικονίδιο με το σύμβολο + συν για να ξεκινήσετε ένα ολοκαίνουργιο βίντεο κλιπ. Συνεχίστε επιλέγοντας Ταινία στο παράθυρο Νέα Έργα
Βήμα 2: Μετά την επιλογή ενός βίντεο από το ρολό της κάμερας, κάντε κλικ στο Δημιουργία ταινίας κουμπί στο κάτω μέρος της οθόνης. Πατήστε τη γραμμή χρόνου και περιμένετε να εμφανιστούν τα εργαλεία επεξεργασίας πριν χρησιμοποιήσετε το εργαλείο ταχύτητας, το οποίο μοιάζει με ταχύμετρο. Για γρήγορη προώθηση ή επαναφορά του βίντεό σας, απλώς μετακινήστε το κίτρινο κάτω μέρος Ολισθητής. Έχετε την επιλογή να επιταχύνετε τα πράγματα έως και δύο φορές ή να τα επιβραδύνετε κατά το ένα όγδοο της αρχικής τους ταχύτητας.
Βήμα 3: Όταν τελειώσετε, μεταβείτε στην επάνω αριστερή γωνία της οθόνης του τηλεφώνου σας και κάντε κλικ Εγινε. Για να αποθηκεύσετε το τελικό βίντεό σας, μεταβείτε στη σελίδα σας Μερίδιο μενού και επιλέξτε πού θέλετε να το αποθηκεύσετε από τις επιλογές που εμφανίζονται.
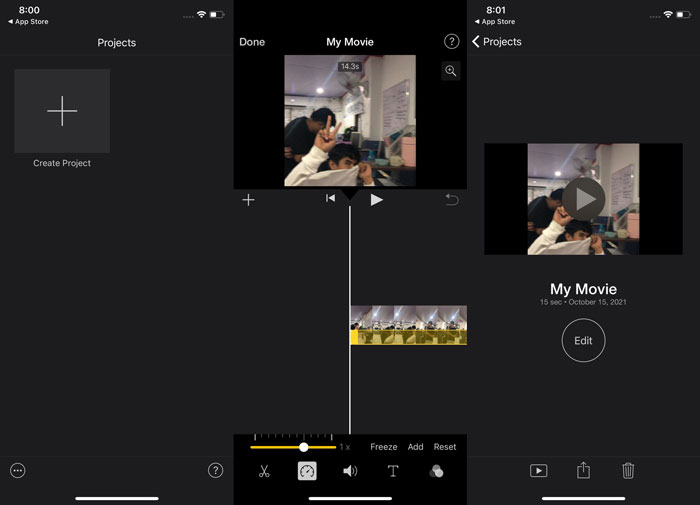
Για χρήστες Mac
Βήμα 1: Επιλέξτε ένα κλιπ στη γραμμή χρόνου στο iMovie εφαρμογή στο Mac σας και, στη συνέχεια, αλλάξτε την ταχύτητα του κλιπ.
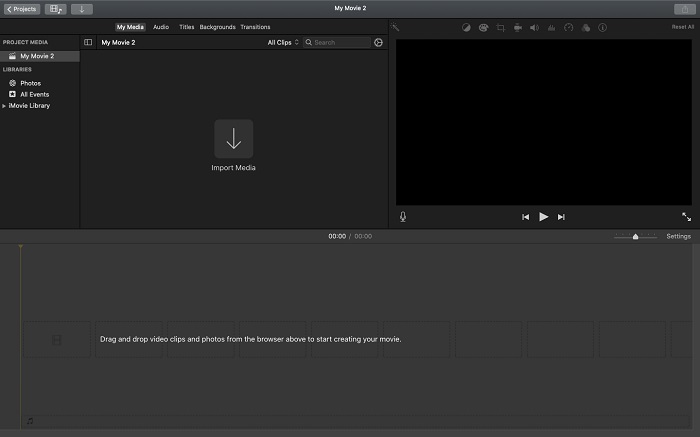
Βήμα 2: Κάνοντας κλικ στο Ταχύτητα κουμπί στην επάνω πλευρά της διεπαφής, μπορείτε να αποκαλύψετε τις ρυθμίσεις ταχύτητας. Απλώς επιλέξτε μεταξύ Αργός και Γρήγορα ταχύτητες από ένα κουμπί ταχύτητας για να ρυθμίσετε με ακρίβεια την ταχύτητα λήψης.
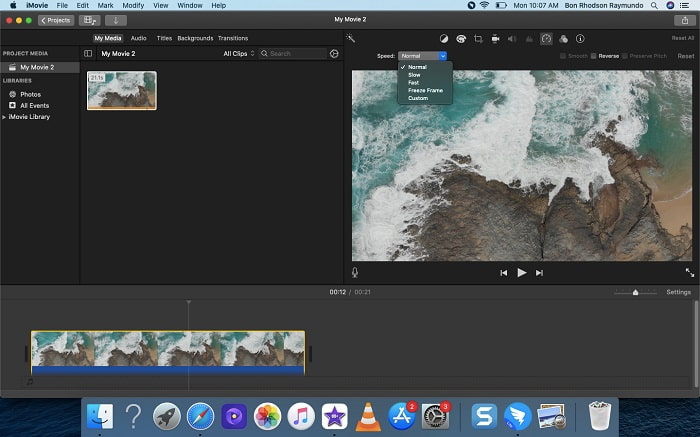
Βήμα 3: Κάντε κλικ στο Μεταφόρτωση εικονίδιο στην επάνω επάνω γωνία της διεπαφής για εξαγωγή του αρχείου στην επιφάνεια εργασίας σας.
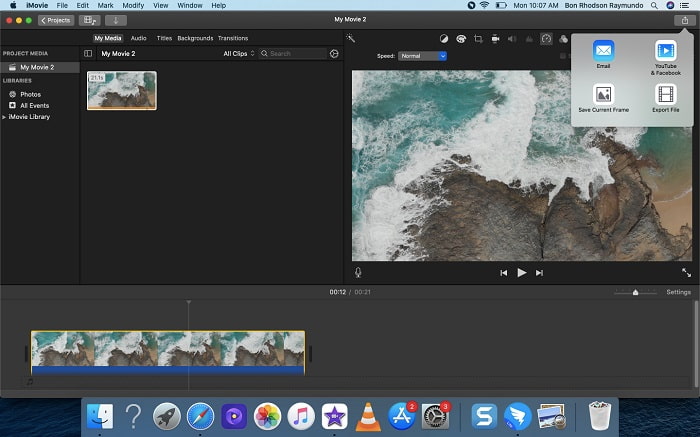
Μέρος 2. Ένας άλλος ευκολότερος τρόπος για να επιταχύνετε το βίντεο
Η χρήση ενός iPhone ή άλλων διαδικτυακών εφαρμογών που διατίθενται μόνο στο iPhone ως πρόγραμμα επεξεργασίας του βίντεό σας μπορεί να είναι δύσκολη, εάν θέλετε να επιταχύνετε τον ρυθμό αναπαραγωγής του βίντεό σας. Video Converter Ultimate θα είναι η καλύτερη επιλογή για να εξετάσετε, καθώς θα σας επιτρέψει να επιταχύνετε μόνιμα το βίντεό σας. Μπορείτε να προσαρμόσετε την ταχύτητα αναπαραγωγής του βίντεό σας με αυτό το εργαλείο που μπορείτε να αποκτήσετε δωρεάν. Διαθέτει διάφορα χαρακτηριστικά εργαλεία όπως Ελεγκτής ταχύτητας βίντεο που μπορεί να κάνει το βίντεό σας να επιταχύνει την ταχύτητα αναπαραγωγής του σε έξοδο υψηλής ποιότητας και πολύ γρήγορη μετατροπή. Για να μάθετε περισσότερα σχετικά με τις λεπτομέρειες, πρέπει να ακολουθήσετε τα παρακάτω βήματα:
Βήμα 1: Για να αποθηκεύσετε το λογισμικό στον υπολογιστή σας, κάντε κλικ ΔΩΡΕΑΝ Λήψη. Μετά από αυτό, προσαρμόστε το λογισμικό εγκαθιστώντας το.
ΔΩΡΕΑΝ ΛήψηΓια Windows 7 ή νεότερη έκδοσηΑσφαλής λήψη
ΔΩΡΕΑΝ ΛήψηΓια MacOS 10.7 ή μεταγενέστερη έκδοσηΑσφαλής λήψη
Βήμα 2: Αφού εκκινήσετε το λογισμικό για πρώτη φορά μετά την εγκατάσταση, επιλέξτε το Εργαλειοθήκη χαρακτηριστικό και μετά το Ελεγκτής ταχύτητας βίντεο χαρακτηριστικό.
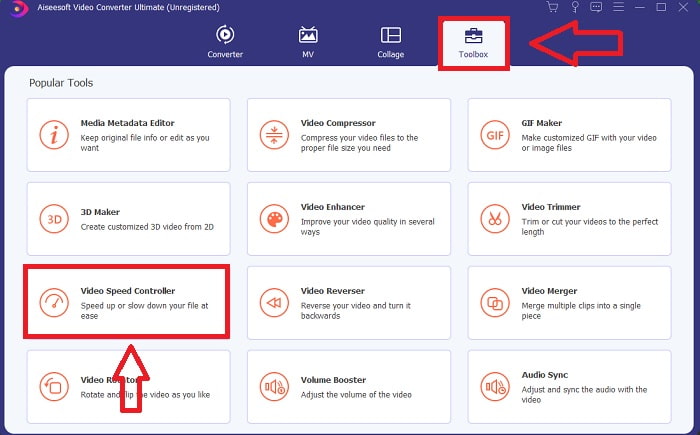
Βήμα 3: Για να ξεκινήσετε με τη φάση επεξεργασίας, μπορείτε τώρα να ανεβάσετε ένα αρχείο βίντεο από τον υπολογιστή σας κάνοντας κλικ στο σύμβολο + που θα εμφανιστεί αφού συνεχίσετε κάνοντας κλικ στο Ελεγκτής ταχύτητας βίντεο εργαλείο.
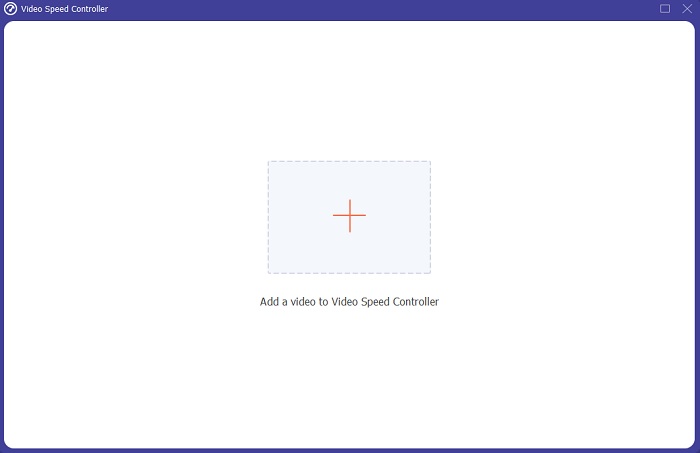
Βήμα 4: Τώρα μπορείτε να επιταχύνετε ένα βίντεο πιο γρήγορα από το iMovie, επειδή αυτό το εργαλείο θα σας αφήσει επιλογές να επιλέξετε πόσο γρήγορα θα εφαρμόσετε τον πολλαπλασιαστή ταχύτητας στο βίντεό σας. Μπορείτε επίσης να παίξετε την προεπισκόπηση του βίντεό σας αφού επιλέξετε την προτιμώμενη ρύθμιση ταχύτητας για να μάθετε αν σας ικανοποιεί.
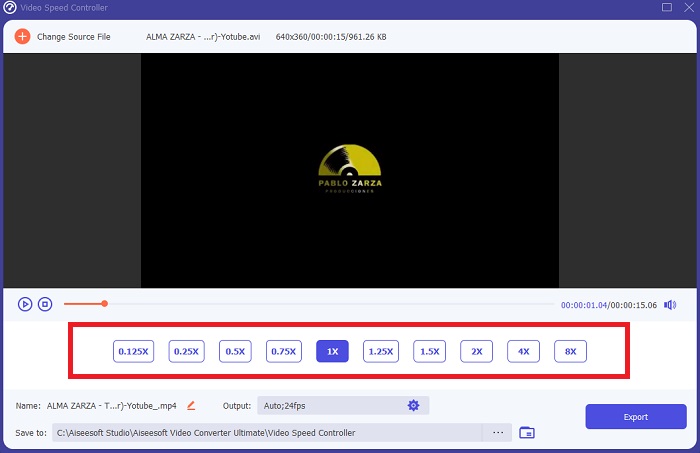
Βήμα 5: Μπορείτε να επιλέξετε την επιθυμητή έξοδο αλλάζοντας τη μορφή, την ανάλυση και την ποιότητα του βίντεο κλιπ αφού ολοκληρώσετε, μεταξύ άλλων, την προσαρμογή της ταχύτητας αναπαραγωγής του βίντεο κλιπ. Όταν είστε έτοιμοι να αποθηκεύσετε την εργασία σας, επιλέξτε Εξαγωγή και καθορίστε μια τοποθεσία.
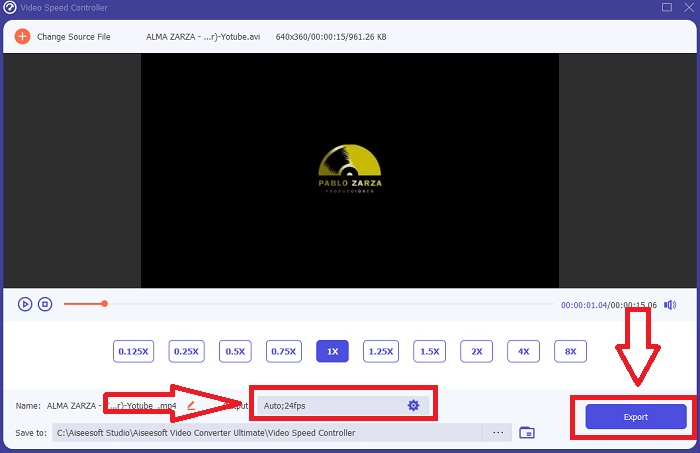
Σχετιζομαι με:
Καλύτερο πρόγραμμα αναπαραγωγής βίντεο για iPhone
Πώς να συγχωνεύσετε βίντεο στο iPhone
Μέρος 3. Συχνές ερωτήσεις σχετικά με το πώς να επιταχύνετε τα βίντεο
Τι γίνεται αν στείλω ένα γρήγορο βίντεο και λάβω ένα αργό βίντεο για να μειώσω το μέγεθος του βίντεο;
Όχι, επηρεάζει μόνο την παρουσίαση των δεδομένων και όχι την ίδια την ποσότητα των δεδομένων. Ωστόσο, είναι δυνατό να μειώσετε το μέγεθος του βίντεο κάνοντας το να εκτελείται με χαμηλότερο ρυθμό καρέ. Με λιγότερα καρέ ανά δευτερόλεπτο, διατηρεί την ίδια ταχύτητα με το πρωτότυπο. Τα 60 έναντι 30 καρέ ανά δευτερόλεπτο έχουν σημαντικό αντίκτυπο στο μέγεθος του αρχείου βίντεο. Λόγω των παραλλαγών από καρέ σε καρέ που λαμβάνονται υπόψη κατά την κωδικοποίηση βίντεο. Μειώστε την ανάλυση του βίντεο, για παράδειγμα, από 1080p σε 720p, για να μειώσετε περαιτέρω το μέγεθός του. Το μέγεθος του αρχείου θα μειωθεί σημαντικά εξαιτίας αυτού.
Ποιες είναι οι επιλογές σας για να επιταχύνετε την αναπαραγωγή βίντεο σε Mac;
Για να αυξήσετε την ταχύτητα αναπαραγωγής κατά δύο ή περισσότερες φορές (5 ή περισσότερες), κάντε κλικ στο κουμπί προς τα εμπρός ή προς τα πίσω μέχρι να γίνει αναπαραγωγή του βίντεο με την επιθυμητή ταχύτητα, όπως 30 ή 60 φορές. Κατά την αναπαραγωγή του βίντεο, μπορείτε να αλλάξετε την ταχύτητα αναπαραγωγής σε βήματα 1,1x κάνοντας Option-κλικ στο κουμπί εμπρός ή πίσω.
Πώς μπορώ να αλλάξω οριστικά την ταχύτητα αναπαραγωγής βίντεο;
Σκεφτείτε πόσα βήματα χρειάζονται για να αλλάξετε την ταχύτητα αναπαραγωγής των βίντεό σας. Παρόλο που τα εργαλεία βίντεο και τα προγράμματα επεξεργασίας βίντεο είναι άμεσα διαθέσιμα στο διαδίκτυο, εξακολουθείτε να αναζητάτε το καλύτερο εργαλείο για να διορθώσετε προβλήματα ταχύτητας αναπαραγωγής με το βίντεό σας. Πολλά εργαλεία ιστού είναι διαθέσιμα στο διαδίκτυο, μερικά από τα οποία είναι δωρεάν στη χρήση, αλλά απαιτούν πληρωμή για να ξεκλειδώσετε όλες τις λειτουργίες. Video Converter Ultimate, ένα δωρεάν πρόγραμμα για την επιτάχυνση των βίντεο, είναι το καλύτερο στοίχημά σας για να αλλάξετε οριστικά την ταχύτητα αναπαραγωγής σας.
συμπέρασμα
Συμπερασματικά, το iMovie είναι μια εξαιρετική εφαρμογή που διατίθεται σε συσκευές συστήματος iOS, όπως Mac και iPhone, για την επίλυση του προβλήματος της ταχύτητας αναπαραγωγής ενός βίντεο. Είναι προσβάσιμο σε μεγάλο αριθμό χρηστών, είναι βολικό και είναι δωρεάν. Ναι, είναι εξαιρετικό για την επεξεργασία της ταχύτητας αναπαραγωγής. τι θα λέγατε για τους άλλους βασικούς παράγοντες βίντεο; Γι' αυτό προτείνουμε το Video Converter Ultimate να χρησιμοποιηθεί ως το καλύτερο λογισμικό για χρήση για τον καθορισμό της ταχύτητας αναπαραγωγής ενός βίντεο. Όχι μόνο αυτό, έχει επίσης πολλές δυνατότητες που μπορούν να σας βοηθήσουν να δημιουργήσετε ένα εξαιρετικό βίντεο που δεν μπορείτε να φανταστείτε ποτέ.



 Video Converter Ultimate
Video Converter Ultimate Εγγραφή οθόνης
Εγγραφή οθόνης


