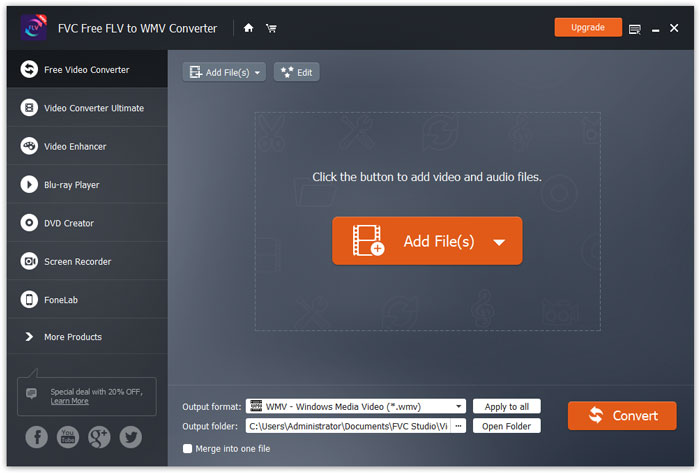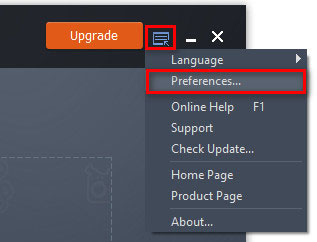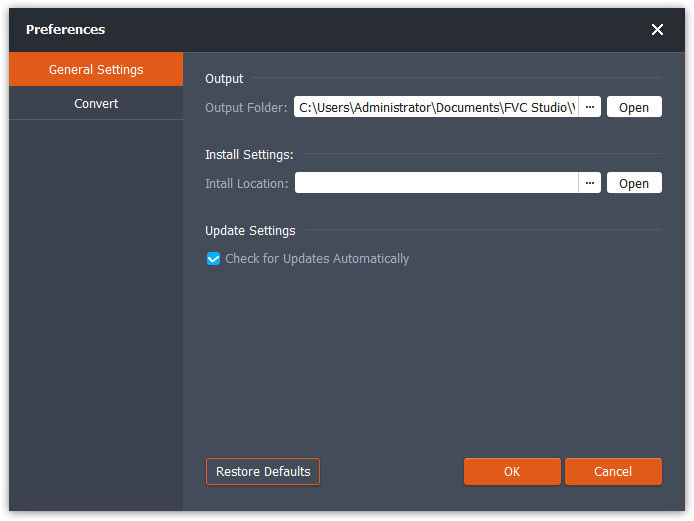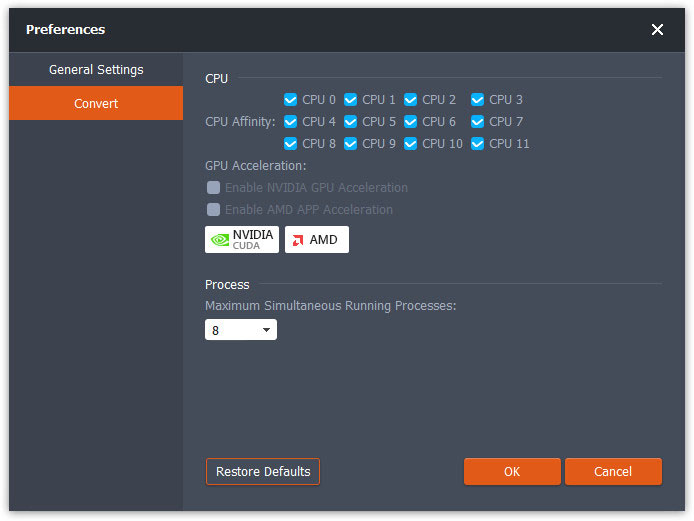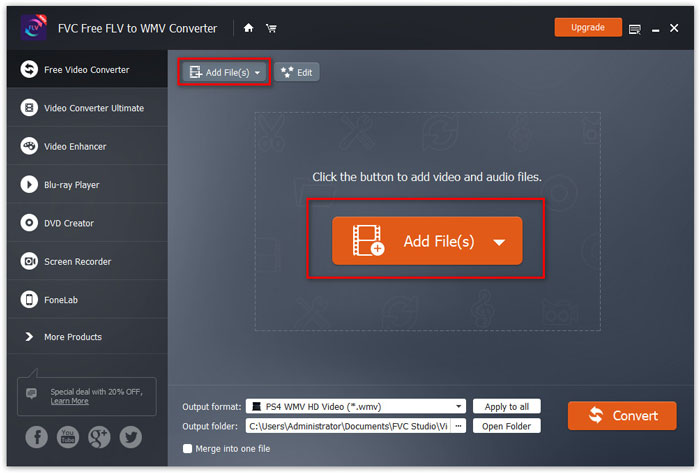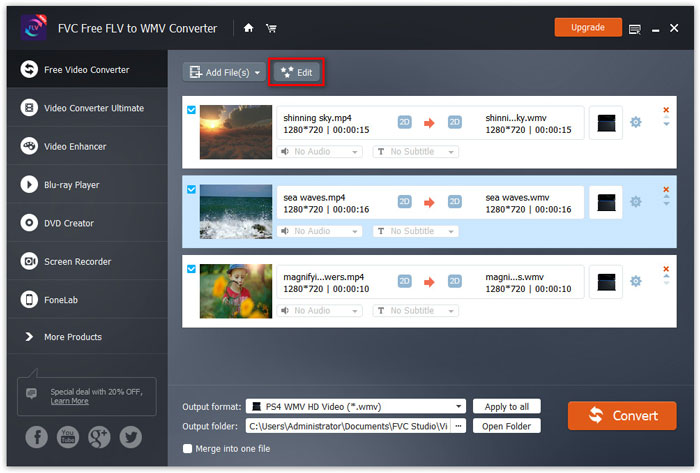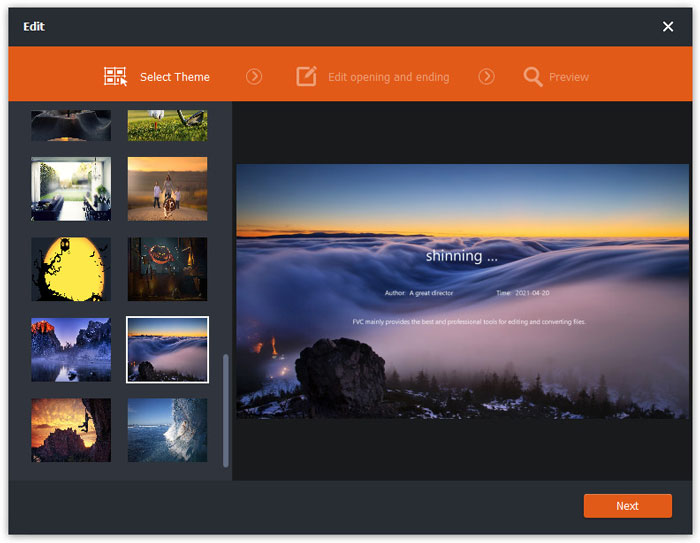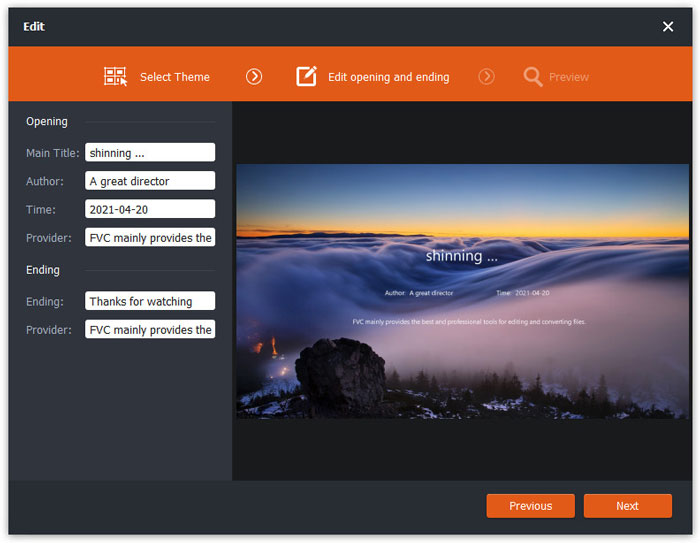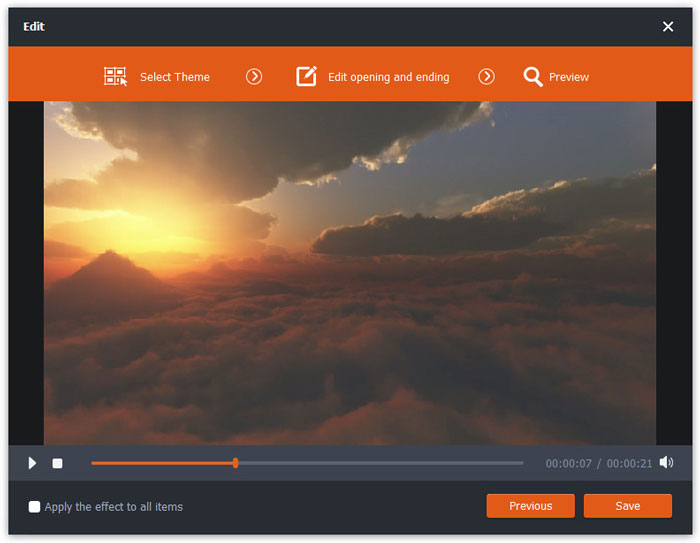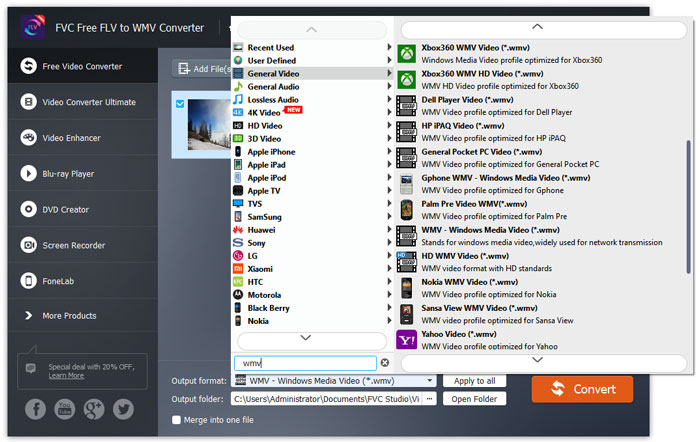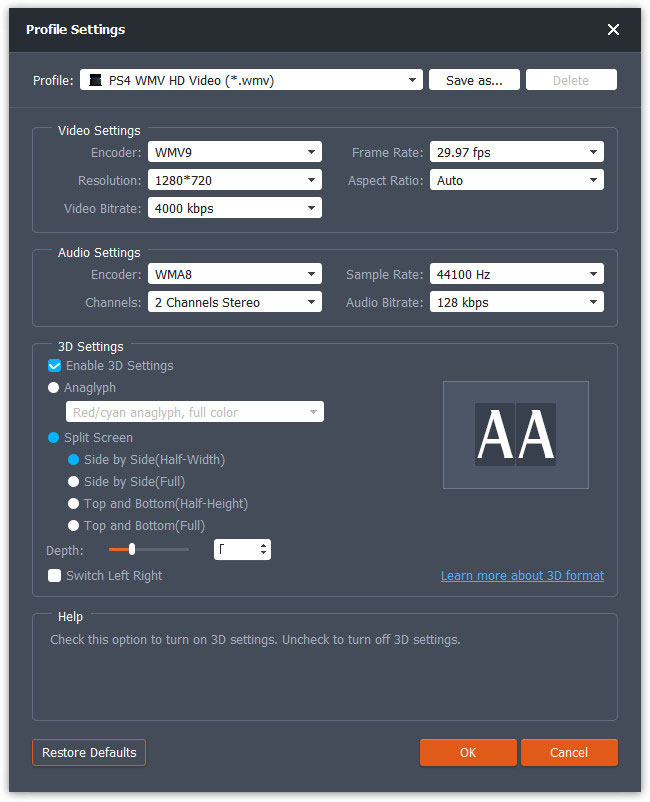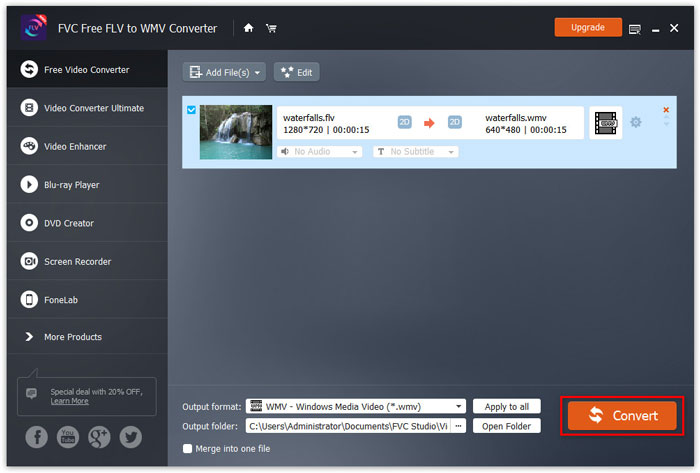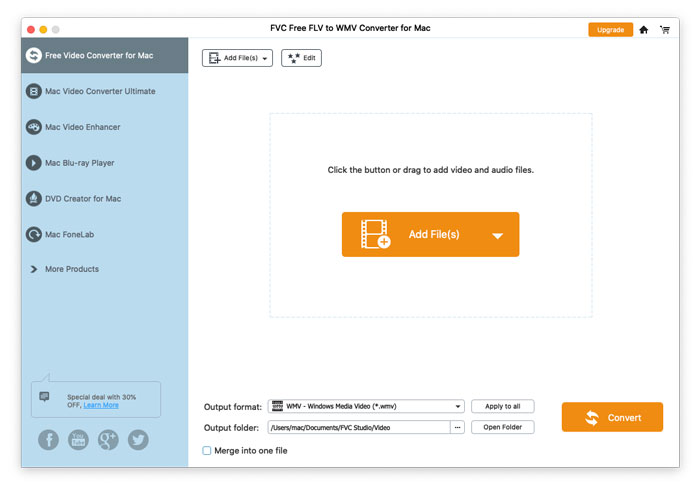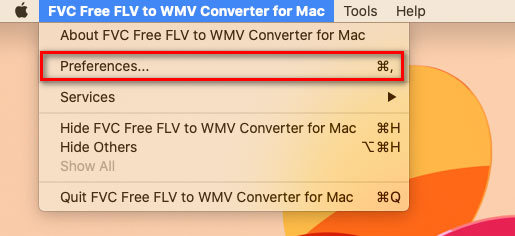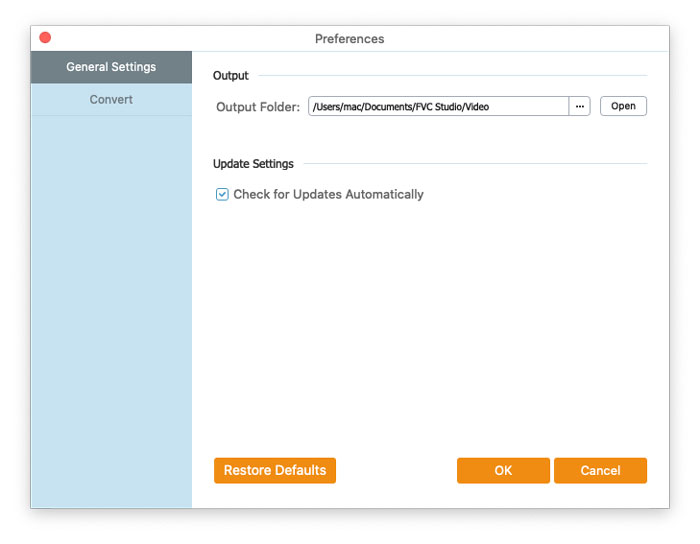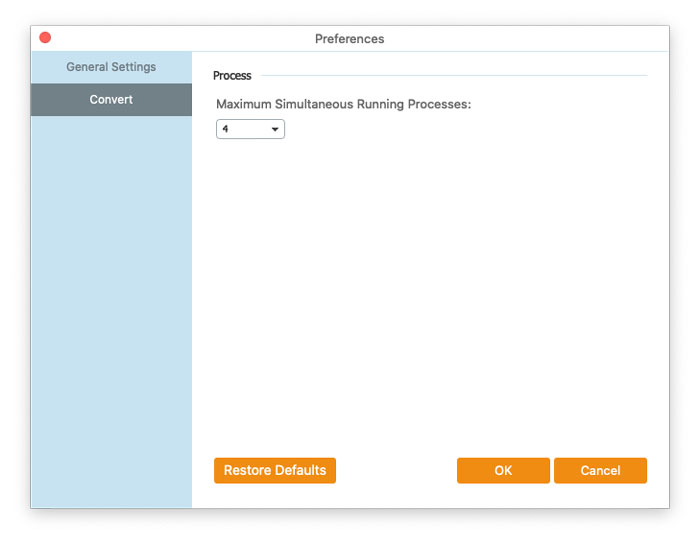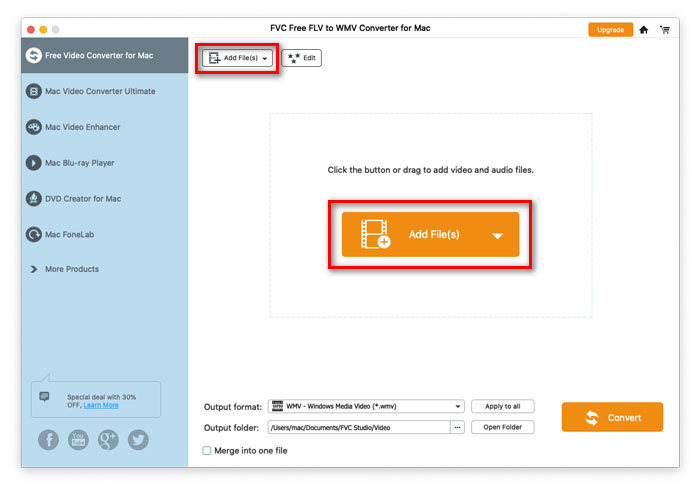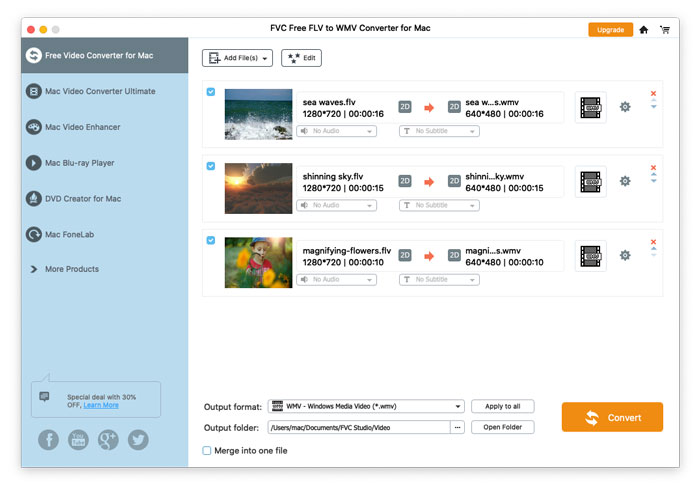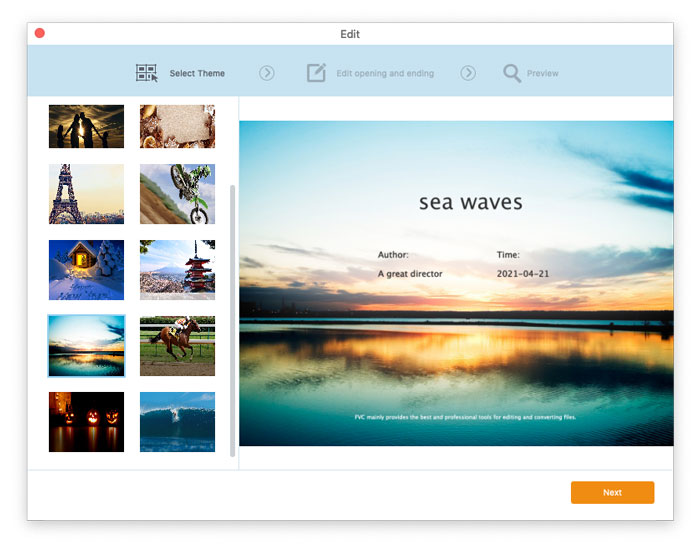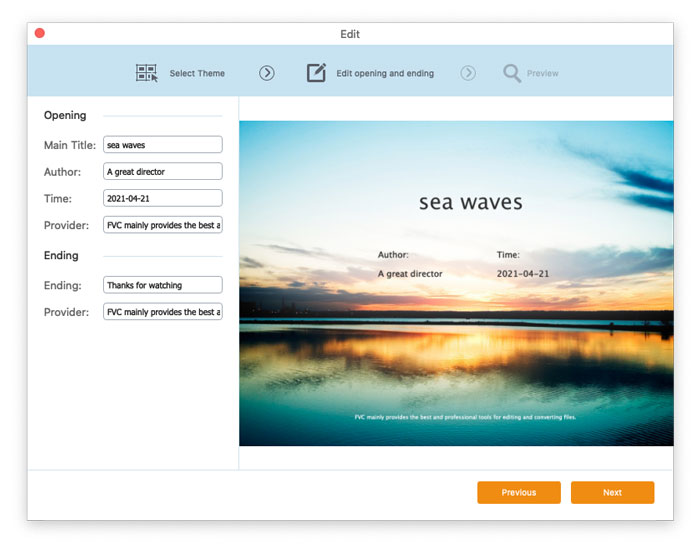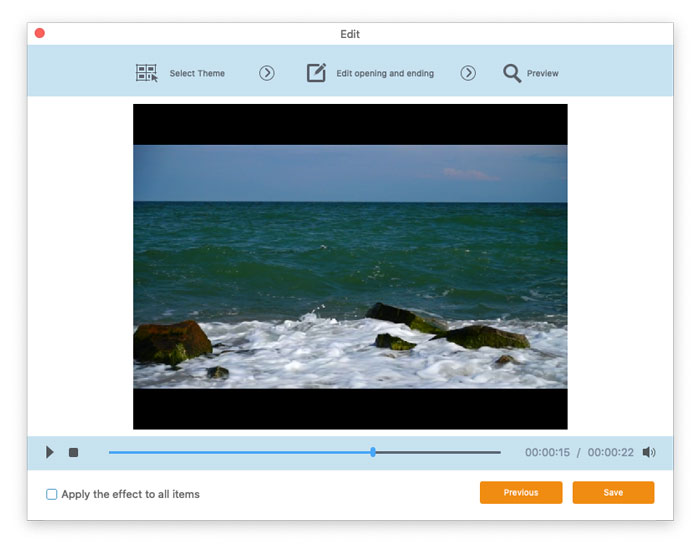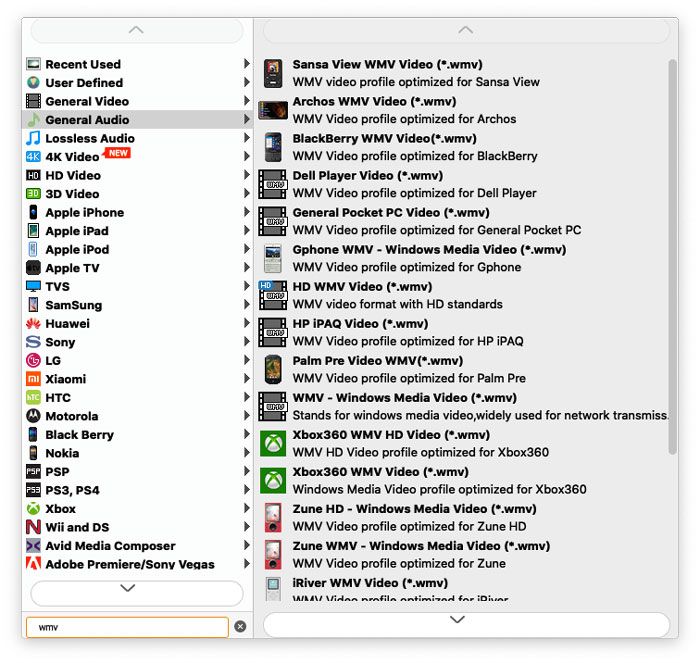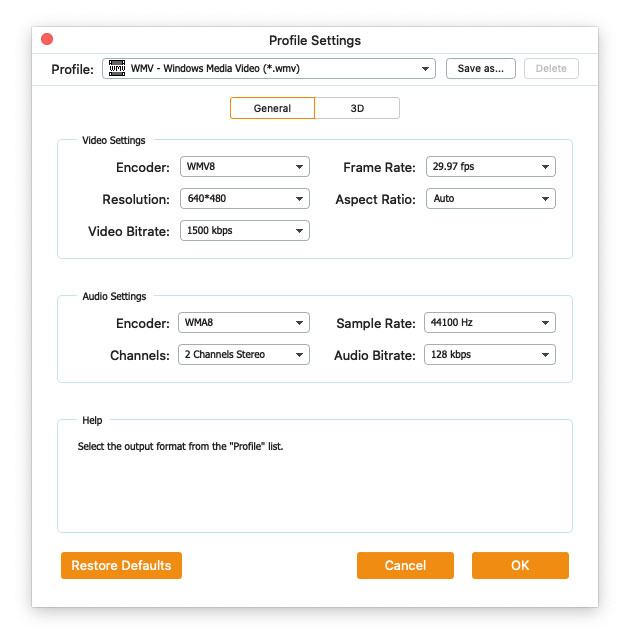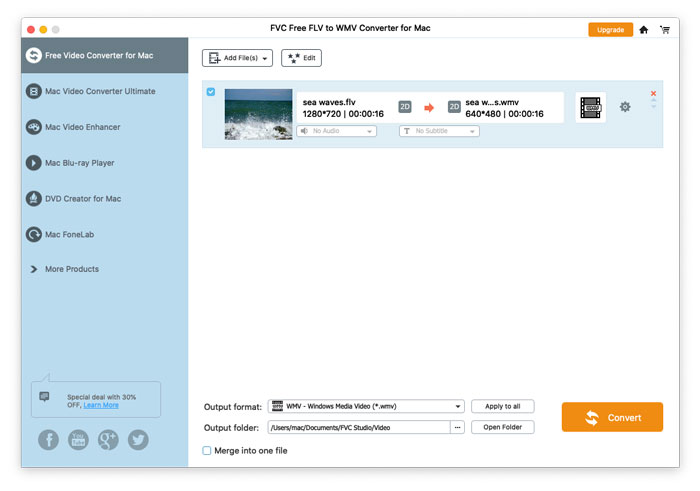Empezar
FVC Free FLV to WMV Converter está diseñado para convertir archivos FLV a WMV sin problemas. Los usuarios pueden exportar video WMV desde FLV y otros formatos de video populares como MP4, MKV, TS, VOB, MOV, AVI, etc. En este tutorial, lo ayudaremos a comprender los detalles del programa y comenzar a convertir archivos FLV a WMV.
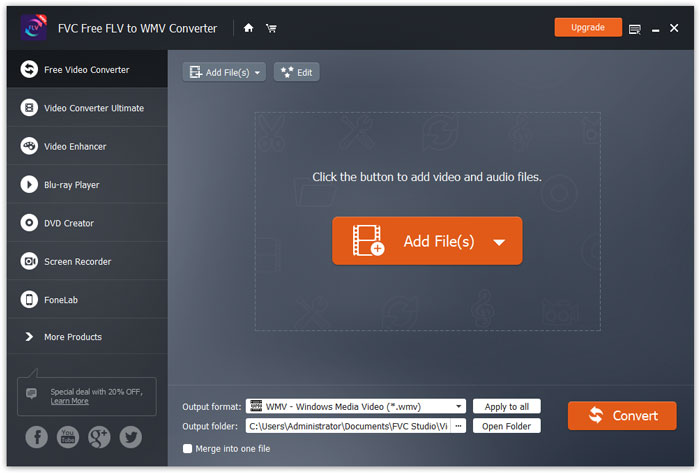
Descargar e instalar
Paso 1. Abre el Pagina de inicio en su computadora y haga clic en Descarga gratis botón.
Paso 2. Haga doble clic en el paquete de instalación para comenzar a instalar. Siga las instrucciones para instalar FVC Free FLV to WMV Converter en su computadora.
Preferencias
Puede ajustar las preferencias en Free FLV to WMV Converter y disfrutar usándolo a su conveniencia. Para editar las preferencias, puede iniciar el software, vaya a Menú y seleccione Preferencias ... Proporciona 2 secciones donde puede elegir sus preferencias.
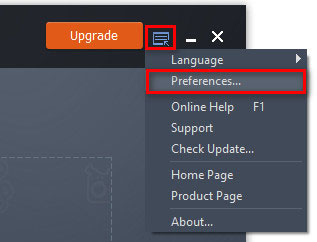
Configuración general: Puede ajustar la carpeta de salida, la configuración de instalación y la configuración de actualización.
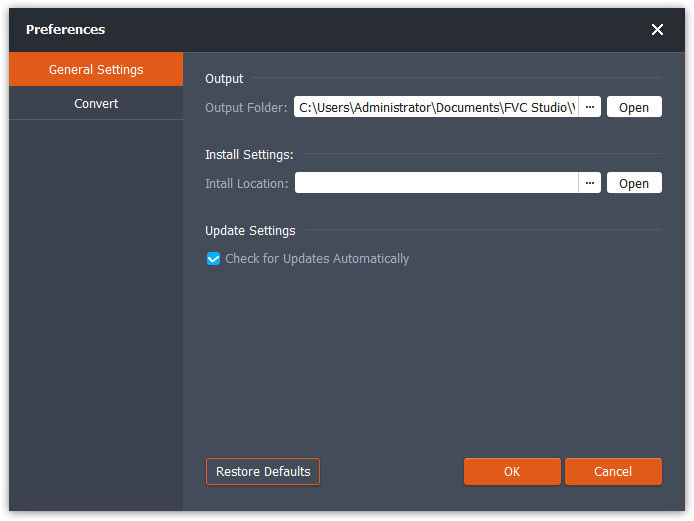
Convertir: La aceleración de la GPU puede acelerar la conversión. Puede seleccionar la afinidad de la CPU y establecer el número máximo de procesos en ejecución simultáneos.
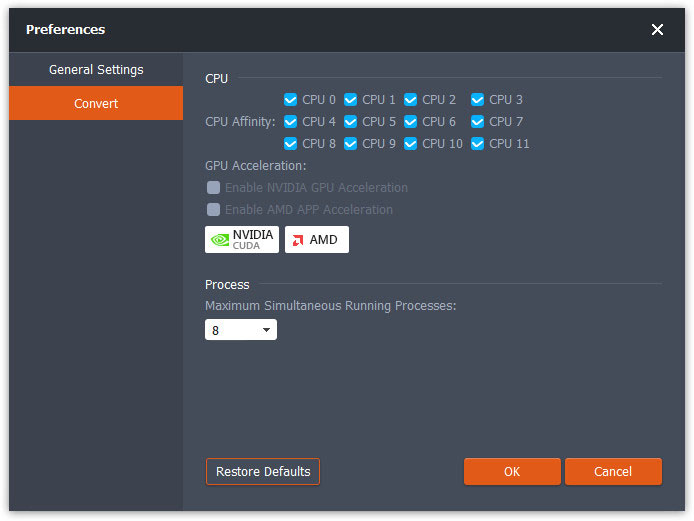
Convierta FLV a WMV
Paso 1. Inicie Free FLV to WMV Converter en su computadora. Puede agregar los archivos FLV al programa a través de las 3 formas.
1. Haga clic en el Agregar archivos) botón en la parte superior izquierda para elegir Agregar archivos) o Agregar carpeta opción.
2. Haga clic en el Agregar archivos) en el medio de la interfaz para importar uno o más archivos FLV.
3. Arrastre y suelte los archivos de video en el área del rectángulo en el medio de la interfaz.
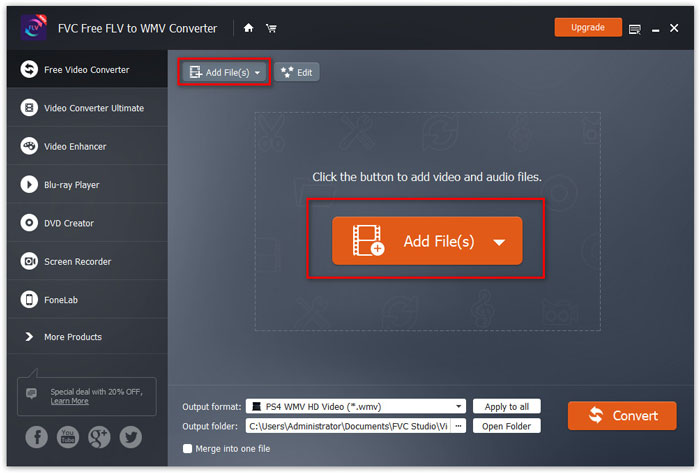
Paso 2. Haga clic en el Editar en la parte superior para ingresar a la interfaz de edición.
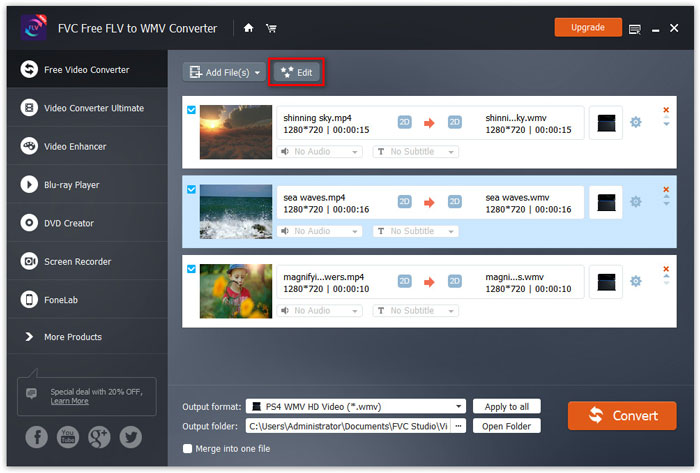
En la interfaz de edición, puede seleccionar un tema en el Seleccione el tema pestaña para personalizar sus archivos FLV en primer lugar. Hacer clic próximo botón para seguir adelante.
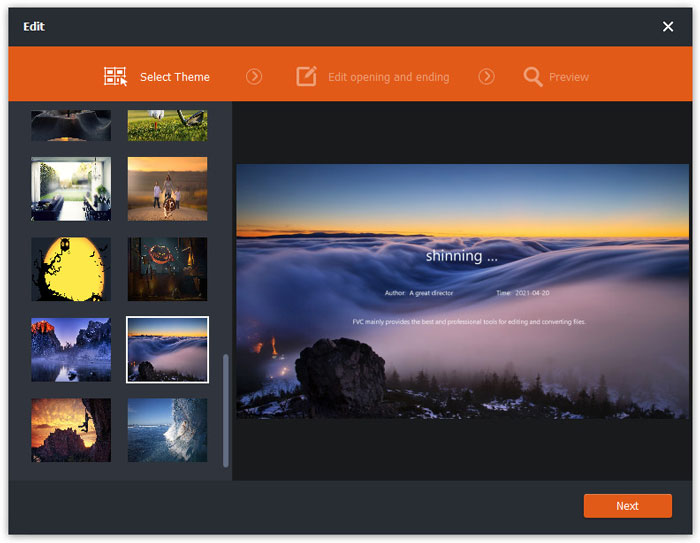
En el Editar apertura y final pestaña, puede ajustar la información al principio y al final, como título principal, autor, hora, proveedor, etc. Haga clic en próximo para avanzar al siguiente paso.
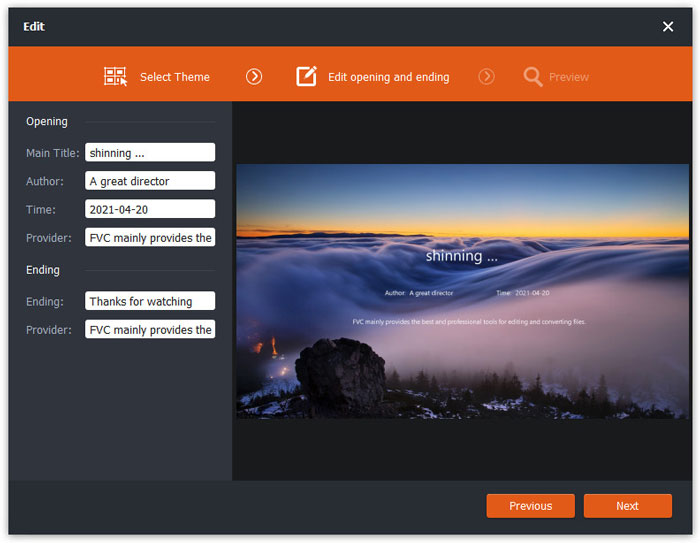
Entonces te llevarán al Avance ventana. Aquí puede obtener una vista previa de los efectos de video por adelantado. Si no está satisfecho con él, haga clic en Anterior para reajustar la configuración.
Finalmente, haga clic en Salvar para guardar el ajuste de efectos de video. Si desea aplicar el mismo efecto a todos los videoclips, simplemente marque Aplicar el efecto a todos los elementos. opción.
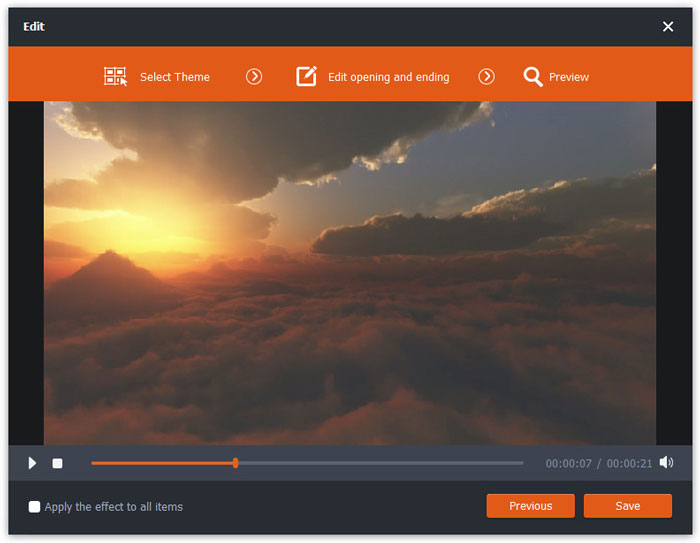
Paso 3. Ve a la Formato de salida campo y elija Video general categoría, y luego WMV.
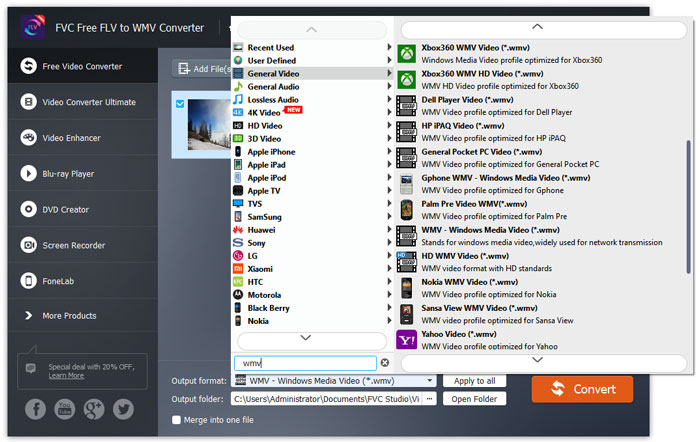
Para personalizar aún más el ajuste preestablecido, puede hacer clic en el ícono de ajustes en el lado derecho del video. Puede ajustar configuraciones como codificador, frecuencia de muestreo, resolución, relación de aspecto, tasa de bits. Si desea agregar un efecto 3D a su archivo WMV, puede verificar Habilitar configuración 3D y seleccione Anaglyph 3D, Side by Side 3D o Top and Bottom 3D.
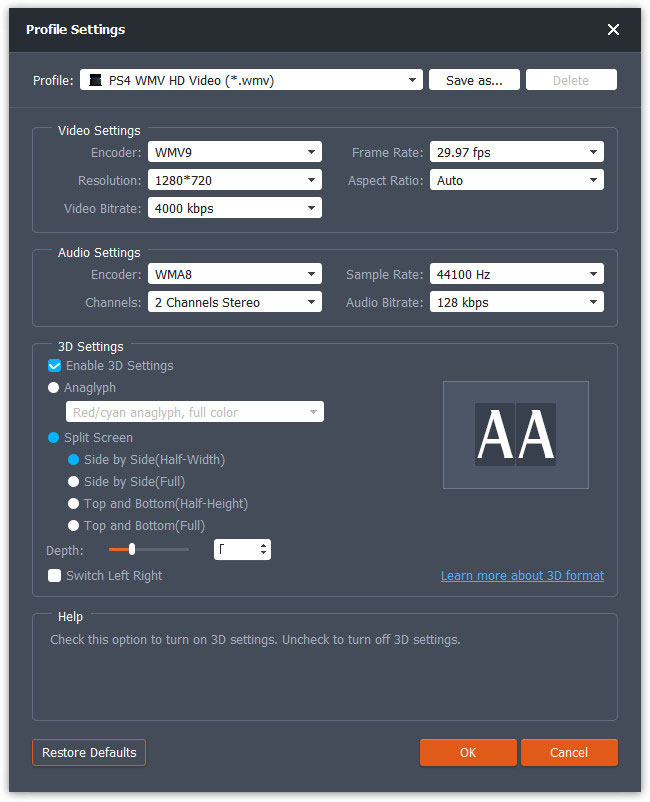
Paso 4. Ve a la Carpeta de salida campo y elija el destino de salida donde se guardará el archivo WMV. Luego haga clic en Convertir para comenzar a convertir videos FLV a WMV.
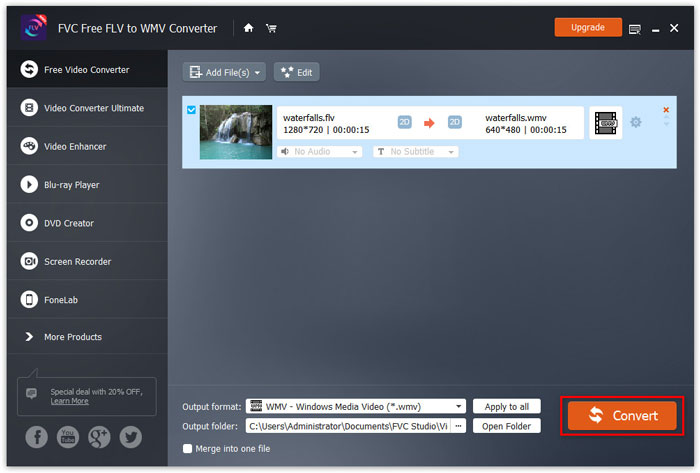



 Video Converter Ultimate
Video Converter Ultimate Grabador de pantalla
Grabador de pantalla