Cómo convertir QuickTime a MP4 en Windows / Mac / Online / iOS / Android
En la mayoría de los casos, el formato de archivo QuickTime se refiere a MOV. QuickTime guarda videos como formato MOV de forma predeterminada. Sin embargo, los archivos QuickTime MOV no son compatibles con todos los reproductores multimedia. Comparado con MOV, MP4 es una mejor opción. Puede obtener el mismo contenido de video con un tamaño de archivo más pequeño y una mejor compatibilidad. Es por eso que muchas personas convierten QuickTime a formato MP4. Entonces aquí viene la pregunta, ¿cómo convertir un video QuickTime a MP4 en su computadora? Aquí tienes 3 soluciones que puedes usar.
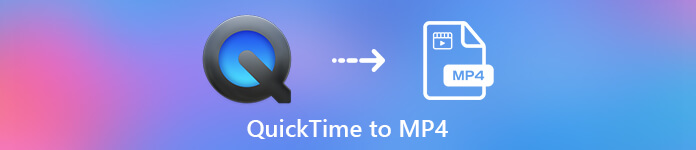
Parte 1: Cómo convertir QuickTime a MP4 en línea gratis
Convertidor de video en línea gratuito FVC es un conversor de video a MP4 gratuito para usuarios de Windows y Mac. Puede convertir QuickTime MOV y otros archivos a MP4 en línea de forma gratuita. A diferencia de los convertidores de video en línea comunes, no existe un límite máximo de tamaño de archivo. Puede convertir por lotes archivos MOV grandes a MP4 sin pérdida de calidad. No se agregará ninguna marca de agua a sus archivos de salida. Por lo tanto, puede exportar películas QuickTime a MP4 en línea.
Paso 1: Abra el sitio oficial de FVC Free Online Video Converter. Haga clic en el Agregar archivos para convertir opción. La primera vez que convierte un video a MP4 en línea, debe descargar FVC launcher.
Paso 2: Busque e importe su video QuickTime en la ventana emergente.
Paso 3: MP4 es el formato de video de salida predeterminado. De lo contrario, puede cambiar el formato de salida como MP4 en la parte inferior manualmente.
Paso 4: Hacer clic Convertir para convertir QuickTime a MP4 gratis en línea.
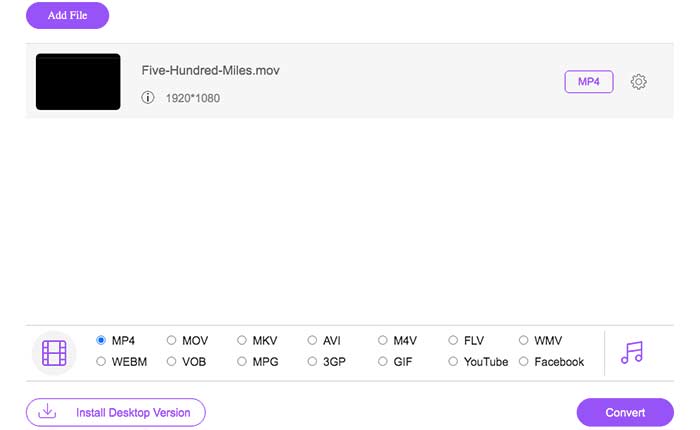
Parte 2: Cómo convertir QuickTime MOV a MP4 en Windows
Si desea convertir rápidamente un video MOV a MP4 en la PC, puede cambiar la extensión del archivo. QuickTime MOV es un formato de archivo contenedor de video MPEG-4, mientras que MP4 también es un formato de archivo de video MPEG-4. MP4 es un subconjunto del formato QuickTime MOV. Por lo tanto, puede convertir MOV a MP4 en Windows cambiando la extensión directamente.
Paso 1: Abra la carpeta que contiene su archivo MOV.
Paso 2: Asegúrese de que la extensión del archivo sea visible. En otras palabras, debe ver la extensión de archivo .mov. De lo contrario, debe mostrar las extensiones de nombre de archivo manualmente.
Paso 3: Escoger Rebautizar en el menú contextual.
Paso 4: Cambie la extensión del archivo de .mov a .mp4.
Paso 5: presione el Entrar tecla en su teclado. Luego, puede cambiar un video QuickTime a MP4 en Windows.
Parte 3: Cómo convertir una película QuickTime a MP4 en Mac
En cuanto a los usuarios de Mac, puede usar iMovie como su convertidor de MOV a MP4 gratuito. iMovie está disponible para dispositivos macOS e iOS. Puede convertir y editar archivos QuickTime MOV en su computadora Mac con facilidad. Esta sección le mostrará cómo convertir QuickTime a MP4 en Mac.
Paso 1: Descarga, instala y abre iMovie en Mac. Escoger Nueva pelicula desde el Expediente Menú desplegable.
Paso 2: Hacer clic Importar medios para agregar una película QuickTime a iMovie.
Paso 3: Elija el video MOV QuickTime importado. Luego seleccione Compartir desde el Expediente la lista desplegable. Seleccione Expediente desde su submenú.
Paso 4: Ajuste la configuración de salida de video de destino, resolución, calidad y más. Hacer clic próximo seguir adelante.
Paso 5: Establezca un nombre de archivo y una carpeta de salida. Por último, haz clic Salvar para convertir QuickTime a MP4 en Mac con iMovie.
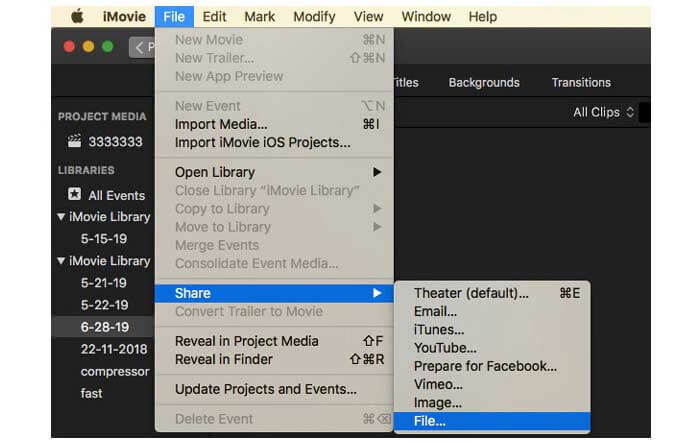
Parte 4: Cómo convertir un video de MOV a MP4 con VLC
VLC es un conversor, reproductor y editor de video gratuito y de código abierto para multiplataforma. Los usuarios de dispositivos móviles y de escritorio pueden convertir archivos MOV a MP4 de forma gratuita utilizando VLC. Por lo tanto, también puede convertir QuickTime a MP4 en iPhone y Android con VLC. VLC es gratis y seguro para descargar. Puede dirigirse a su sitio oficial para obtener el paquete de descarga limpio.
Paso 1: Ejecute VLC. Escoger Convertir / guardar desde el Medios de comunicación lista.
Paso 2: En el Medios abiertos ventana, haga clic en Añadir para importar un video MOV QuickTime. Luego haga clic en Convertir / guardar seguir adelante.
Paso 3: Desdobla el Perfil lista. Seleccione Vídeo: H.264 + MP3 (MP4).
Paso 4: Haga clic en Iniciar para comenzar a convertir QuickTime a MP4 con VLC.
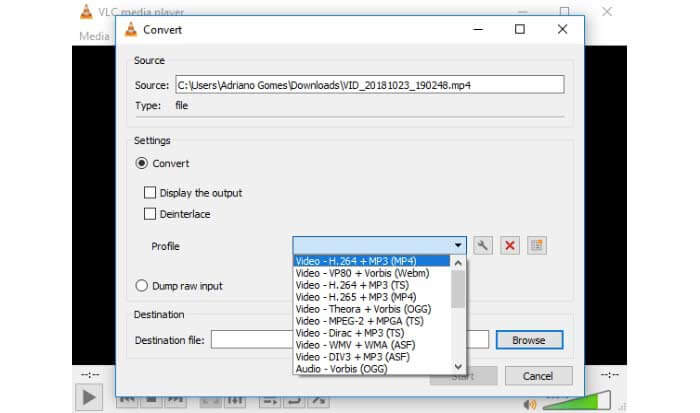
Parte 5: Preguntas frecuentes sobre la conversión de QuickTime a MP4
¿Puedes convertir MOV a MP4 con QuickTime?
No. Puede abrir videos MOV con QuickTime Player. Pero no se admite convertir un video MOV a MP4 mediante QuickTime.
¿Está disponible QuickTime Pro?
Si. La última versión es QuickTime Player 7. Apple ya no ofrece la actualización QuickTime Pro. Aún puede usar QuickTime Player Pro en su computadora Windows o Mac. Pero Apple aumentó el soporte de QuickTime.
¿Qué programas pueden abrir videos MOV?
Puede reproducir archivos MOV con QuickTime Player, iTunes, VLC, Windows Media Player, Adobe Flash y más.
Al usar lo anterior en línea y fuera de línea convertidores de video, puede convertir QuickTime a MOV gratis en su teléfono y computadora. Puede usar el convertidor MOV a MP4 en línea, cambiar la extensión de archivo, iMovie y VLC para convertir el formato de video de QuickTime MOV a MP4. Si desea convertir archivos QuickTime a MP4 por lotes sin aplicaciones de terceros, FVC Free Online Video Converter puede ser su primera opción. Es 100% seguro y de uso gratuito. Puede convertir por lotes videos QuickTime a MP4 y otros formatos con alta calidad.



 Video Converter Ultimate
Video Converter Ultimate Grabador de pantalla
Grabador de pantalla



