Fuera de línea vs. En línea: Domine cómo acelerar fácilmente los videos en formato MP4
Estás viendo tu película favorita por sexta vez. En lugar de verlo completo de nuevo, decides ver todas las escenas cruciales de la película, por lo que quieres acelerar el video, pero está en formato MP4. Además, querías acelerar tu videoclip, pero te quedaste sin conexión y lo necesitabas para tu proyecto en tu escuela. Además, tu videoclip está en formato mp4. Se pregunta si existe una herramienta compatible con la conversión y puede acelerar MP4 vídeos de formato. Este artículo dice todo lo relacionado con la conversión de formato mp4, ya sea en línea o sin conexión. Además, se incluyen pasos solo para asegurarse de ejecutar todas las transiciones correctamente.
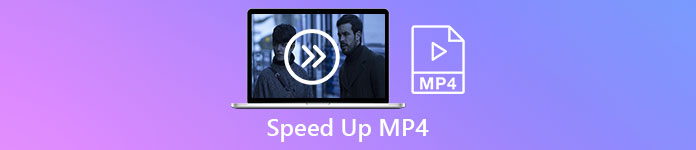
Parte 1. Cómo acelerar un video MP4 usando Video Converter Ultimate [sin conexión]
Video Converter Ultimate es el mejor software disponible para convertir videos y editarlos también. Este software tiene herramientas para mejorar la calidad de su video, mientras que puede personalizarlo según sus preferencias hasta que haga el video deseado. Además, estas herramientas son accesibles para usar y no hacen que los usuarios principiantes usen este software de manera complicada. También es un software de descarga gratuita que puede producir videos de salida de alta calidad compatibles con cualquier formato, especialmente el formato MP4. Dado que MP4 es uno de los formatos comunes disponibles, Video Converter Ultimate puede hacer que su formato MP4 exprese todo su potencial ajustando su resolución y velocidades de cuadro. Mientras tanto, con el problema del control de la velocidad de reproducción, esta es la mejor solución. Estos son los pasos proporcionados para ejecutarlo correctamente:
Paso 1: Selecciona el Descarga gratis para descargar el software en el escritorio de su computadora. Después de eso, instala el software y configúralo a tu gusto.
Descarga gratisPara Windows 7 o posteriorDescarga segura
Descarga gratisPara MacOS 10.7 o posteriorDescarga segura
Paso 2: Después de la instalación, inicie el software, seleccione el Caja de herramientas opción y seleccione Controlador de velocidad de video
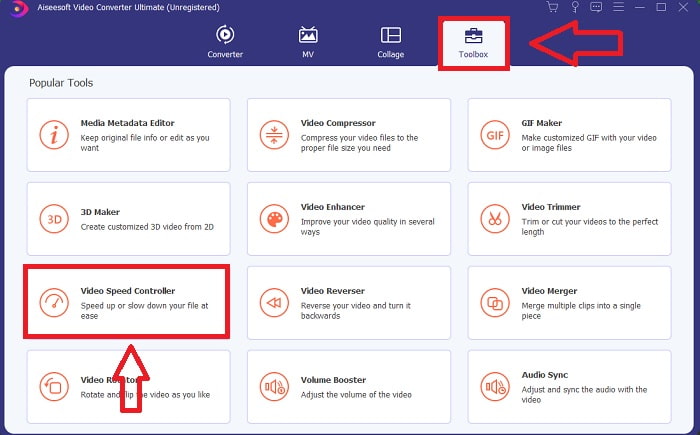
Paso 3: Haga clic en el botón + en su barra de preferencias para cargar el video MP4 que desea acelerar.
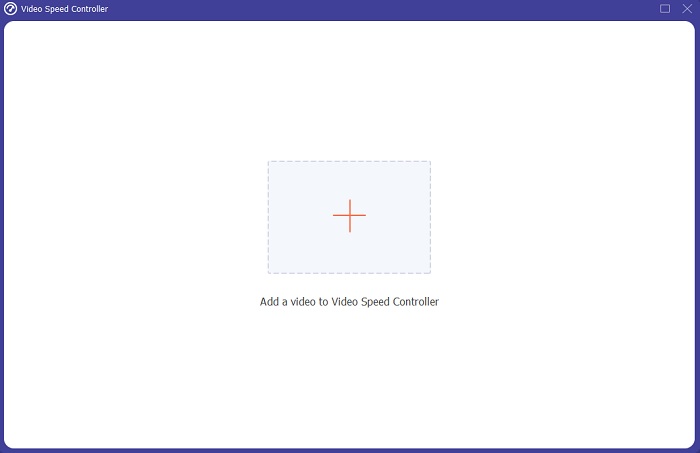
Paso 4: Puede cambiar la velocidad de reproducción decidiendo cuántas veces aumentará o disminuirá la velocidad de fotogramas del video durante la reproducción.
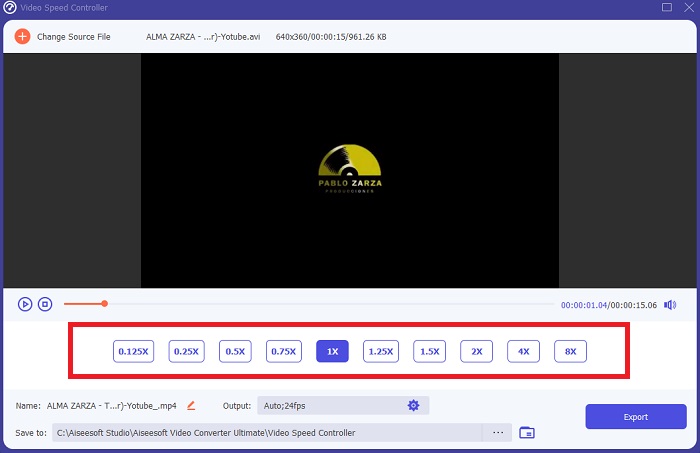
Paso 5: La velocidad de reproducción de su videoclip se puede ajustar modificando el formato, la resolución, la calidad, etc. Cuando esté listo para guardar su trabajo, haga clic en Exportar y elija una ubicación.
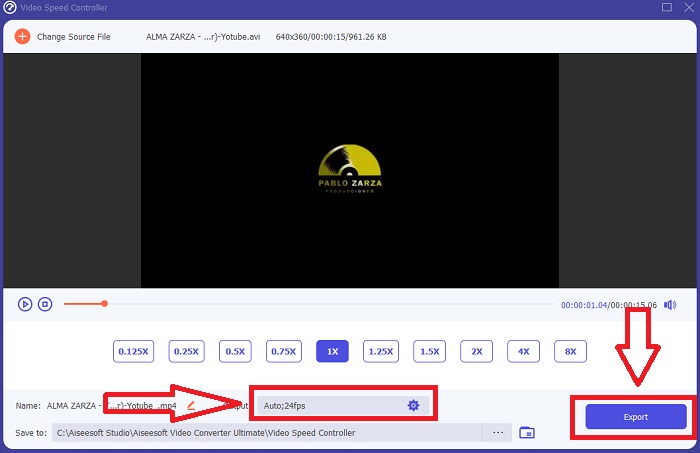
Parte 2. Otras formas de acelerar un video MP4 [en línea]
Presentaremos las mejores herramientas basadas en la web que pueden convertir su video en otro nivel. Además, la mayoría de las herramientas web tienen funciones que pueden aumentar o disminuir la velocidad de reproducción del videoclip. Lo bueno es que estas herramientas web son gratuitas y fáciles de usar. Perfecto para usuarios generales que utilizarán estas herramientas web, proporcionamos los pasos a seguir para utilizarlas correctamente.
Consejos 1: Usa VEED
Los creadores de contenido de todo el mundo confían en VEED y su software de código abierto para hacer videos para redes sociales y otros fines. No se requiere experiencia en edición de video, ni se debe descargar ningún software de antemano. El uso de nuestro editor de video basado en la web es completamente gratuito. Se puede hacer una barra de progreso en un subtítulo de una historia de Instagram en un clip de YouTube o recortar algunas imágenes para que se ajusten a una publicación de Twitter con VEED. Esta Editor de velocidad MP4 es una herramienta web que necesita una conexión sólida para funcionar bien; puede cargar y ajustar directamente la velocidad de reproducción en su interfaz. Además, también ofrece diferentes funciones, e incluye la velocidad de reproducción creciente del video.
Paso 1: Cargue un video desde su escritorio haciendo clic en Subir su video.
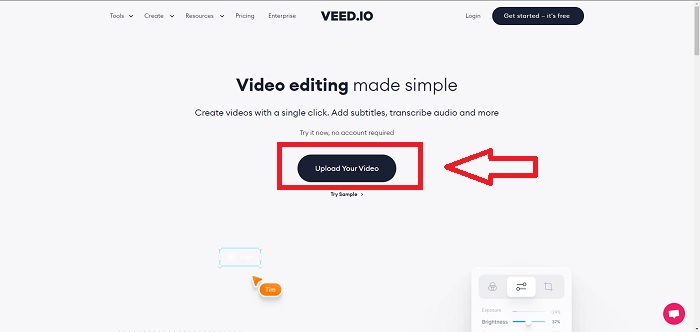
Paso 2: Presione la pista de video para ver la interfaz de edición en la esquina izquierda de la herramienta web. Localiza el Velocidad característica y elegir de 0,5x, 1x, 1,5x, 2x velocidades de reproducción. Sin embargo, si la velocidad que desea no está disponible en las opciones, puede personalizar la velocidad de reproducción de su videoclip seleccionando Personalizado.
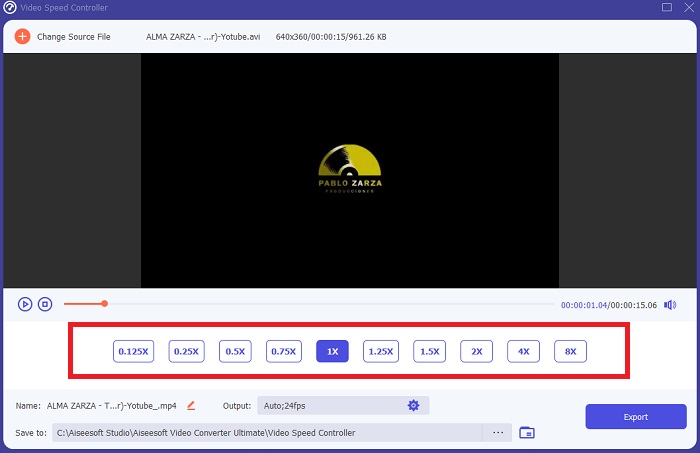
Paso 3: Después de editar la velocidad de video deseada. Continúe en la pestaña de exportación haciendo clic en Exportar. Mientras tanto, puede elegir la calidad que prefiere para su video y eliminar la marca de agua comprando la herramienta premium de la web. Si todo está arreglado, transporta el video convertido a tu computadora por Exportación de vídeo.
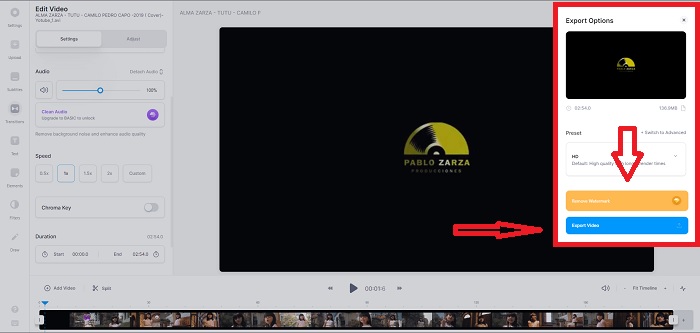
Consejo 2: Usa InVideo
InVideo es una herramienta de edición de video basada en la web que permite a las empresas de todos los tamaños crear y compartir videos con contenido personalizado y marcas en varias plataformas de redes sociales y sitios web. Además, tiene una biblioteca de contenido de imágenes y videos de múltiples repositorios en línea como Storyblocks y Shutterstock que se pueden usar. A diferencia de la herramienta web anterior presentada en este artículo, InVideo requiere que ingrese su dirección de correo electrónico antes de operar toda la herramienta web. Esta herramienta web presenta una gran cantidad de plantillas para decorar o mejorar su videoclip. Esta herramienta web puede convertirlo en un editor profesional con sus características excepcionales.
Paso 1: Primero, para tener acceso a la herramienta web, debe crear una cuenta. Luego, elige la plantilla que vas a utilizar o empieza desde cero eligiendo Lienzo en blanco. Continúe con la carga de su archivo haciendo clic en el Subir en la esquina izquierda de la interfaz.
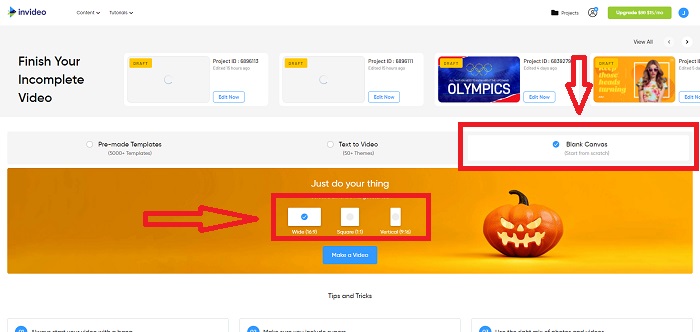
Paso 2: Arrastre su clip de video a la pista de edición y comience a editar su velocidad de reproducción haciendo clic en el Velocidad pestaña en la esquina superior de la interfaz. Y empieza a arrastrar el Deslizador para personalizar la velocidad de su videoclip.
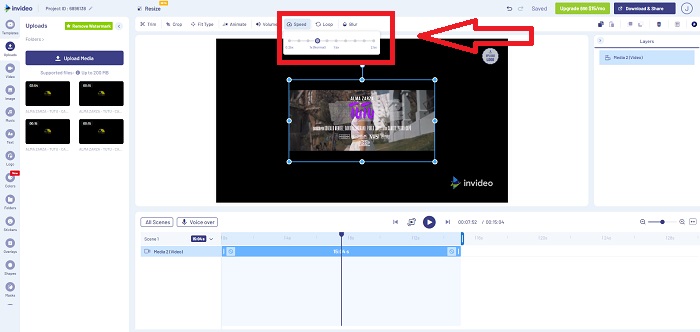
Paso 3: Después de editar, exporte el archivo haciendo clic en Descargar y compartir y desbloquear premium si elige la calidad más alta.
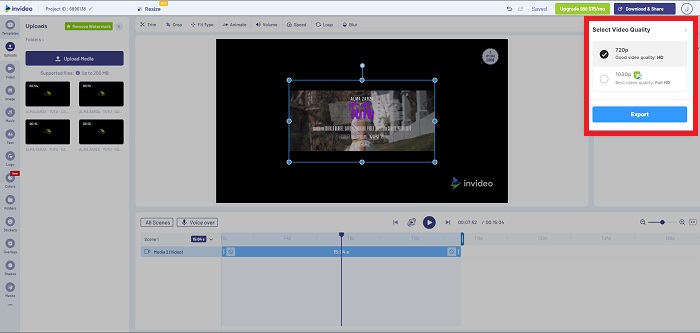
Consejos 3: Usa Typito
Puedes usar tipito para crear hermosos videos con bellas plantillas e imágenes que ayudarán a que su negocio se destaque de la competencia. Canva para videos es lo que parece. Esta herramienta web no es solo para fines comerciales. Se puede utilizar en un proyecto escolar y algunos trabajos semiprofesionales en el campo de la multimedia. Esta herramienta web también requiere un correo electrónico para operar y convertir su videoclip en los ajustes deseados.
Paso 1: Agregue archivos multimedia arrastrándolos desde su escritorio o haciendo clic en el icono de la carpeta.
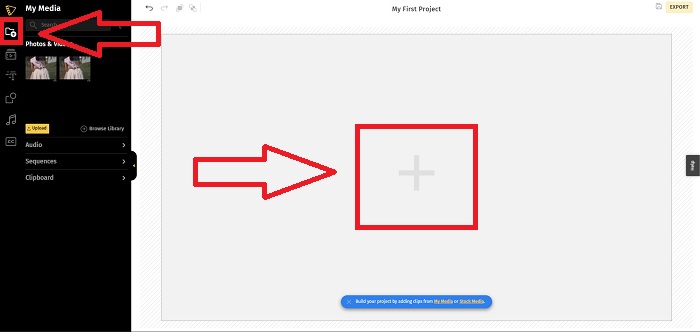
Paso 2: Haga clic en el archivo de video y haga clic en Agregar proyectos para que su archivo de video proceda a la pista de video y comience a editar. Haga clic en la pista de video a continuación, busque el Velocidad desde la esquina izquierda de la interfaz, y ajuste la velocidad de reproducción ajustando el Deslizador.
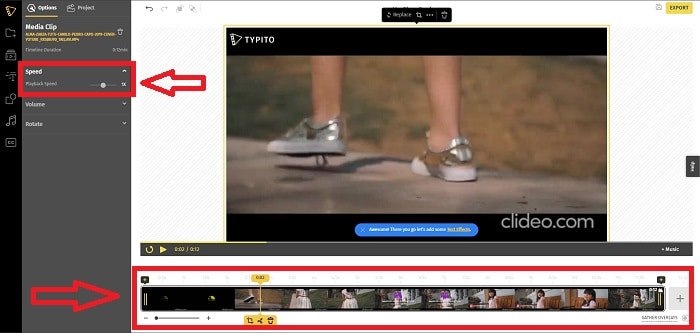
Paso 3: Cargue el archivo convertido en su escritorio haciendo clic en el Exportar en la esquina superior derecha de la interfaz y eligiendo qué correo electrónico usará para descargar. Si todo está listo, descárgalo.
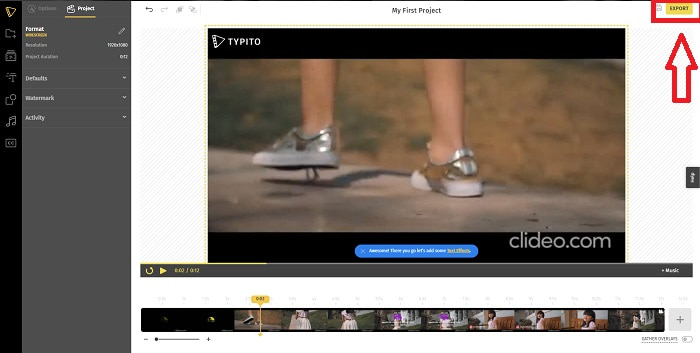
Parte 3. Preguntas frecuentes sobre cómo acelerar un video MP4
¿Es mejor convertir videos sin conexión o en línea?
La conversión de archivos de video usando una conexión a Internet puede ser una molestia para algunos usuarios en términos de comodidad y seguridad. Sin embargo, lo bueno de convertir sin conexión es que no necesita preocuparse por detalles como iniciar sesión antes de usar el software o la herramienta web. No necesita preocuparse también por el proceso de conversión. No importa cuán grande o pequeño sea el tamaño de su archivo, no tiene que preocuparse por el tiempo del proceso de conversión porque no utiliza una conexión a Internet. Puede hacer clic aquí para aprender cómo convertir MP4 a M4V con pasos detallados.
¿Qué es un MP4?
MP4 es un término comúnmente utilizado para un archivo de almacenamiento multimedia que almacena archivos multimedia en formato MP4. Para contenido de video, el formato MP4 se usa con frecuencia. Este formato también se puede utilizar para subtítulos, audio e imágenes. Como resultado de la gran cantidad de datos comprimidos que contienen los archivos MP4, estos tipos de archivos se conocen como formatos de contenedores multimedia digitales. El estándar describe cómo se almacena, pero no aborda los datos codificados dentro de estos contenedores.
¿MP4 está disponible en todos los reproductores multimedia?
Sí, MP4 se convierte en uno de los reproductores multimedia comunes para usar, incluso si tiene un tamaño de archivo pequeño. MP4 establece el estándar en la mayoría de los reproductores multimedia disponibles, ya que es compatible incluso con algunos convertidores. aquí están los mejores Reproductores MP4 que puedes usar.
Conclusión
Para concluir, no hay nada bueno ni malo en convertir o cambiar la velocidad de MP4, incluso en línea o fuera de línea. Todo difiere en algunos detalles en la conversión, pero el resultado es siempre el mismo en general. Dado que algunos de los convertidores solo permiten que funcionen algunos formatos de archivos de video, presentamos MP4 como uno de los mejores ejemplos de formatos disponibles al usar estas herramientas que se presentan en el artículo. Pero si desea usar otro formato de video para convertir, vaya a este enlace a continuación para obtener más información sobre cómo convertir MP4 a otro formato.



 Video Converter Ultimate
Video Converter Ultimate Grabador de pantalla
Grabador de pantalla


