Conozca los detalles sobre el uso de QuickTime para reproducir videos en cámara lenta
Algunos reproductores multimedia solo admitían formatos de video limitados para reproducir. Otros reproductores multimedia de código abierto utilizan Tiempo rapido framework para proporcionar una funcionalidad que no se encuentra en la implementación predeterminada de QuickTime Player. WAV y AIFF son solo algunos de los formatos de audio que iTunes puede exportar. Estos son los pocos casos en los que se encuentran algunos reproductores multimedia, y es un problema importante para algunos usuarios que desean hacer que su video se reproduzca en cámara lenta en QuickTime. Lea este artículo para saber más sobre el lado bueno de usar QuickTime en términos de hacer videos en cámara lenta.
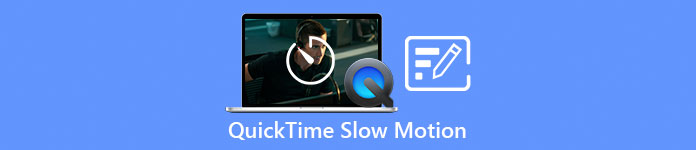
Parte 1. ¿Cómo reproducir en cámara lenta con QuickTime?
Desarrollado por Apple Inc., Tiempo rapido es un marco multimedia extensible capaz de manejar una amplia gama de formatos de medios digitales, que incluyen video, audio, imágenes panorámicas y elementos interactivos como texto y gráficos. También está disponible en Windows y Mac. Además, este reproductor multimedia consta de herramientas que pueden reparar algunos sistemas defectuosos y personalizar configuraciones como la velocidad de reproducción del video. Hay diferentes formas de controlar la velocidad de reproducción de su video en el reproductor de medios QuickTime, y algunas contienen diferentes pasos del procedimiento para acceder. Algunos solo necesitan teclas de método abreviado para ejecutar los ajustes que desee. Aquí está la mejor y más fácil forma de hacer cámara lenta.
Paso 1. Abre el Tiempo rapido Reproductor y reproduzca un video que desee para ajustar su velocidad de reproducción.
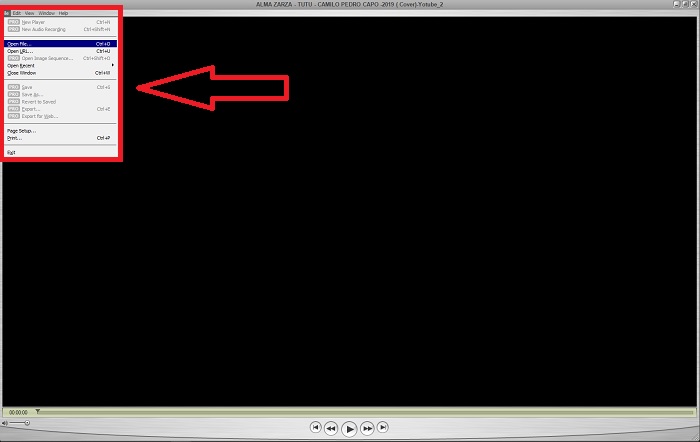
Paso 2. Cuando se esté reproduciendo el video, primero póngalo en pausa y seleccione Ventanas desde la esquina superior de la interfaz donde puede ver todas las pestañas del menú y luego proceda presionando el Mostrar controles de A / V o simplemente presione CTRL + K en Windows o CMD + K en una Mac para que aparezcan los controles A / V.
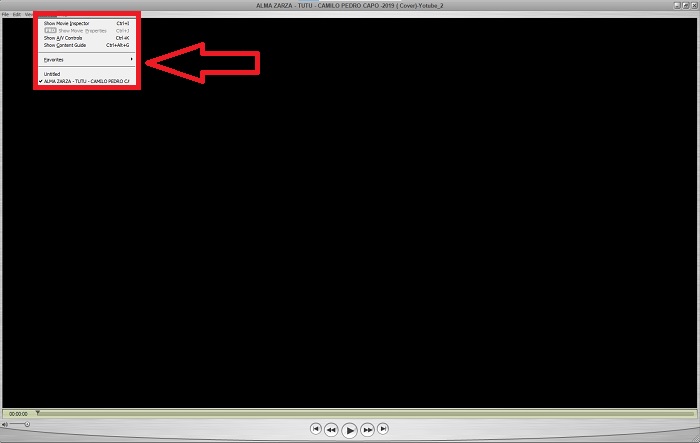
Paso 3. Después de eso, aparecerá una nueva ventana o interfaz. Desde esa interfaz, ahora puede ajustar la velocidad de reproducción de su video arrastrando el Deslizador. Los controles A / V deben cerrarse una vez que esté satisfecho con la nueva velocidad de reproducción y esté seguro de que el video ya se está ejecutando en cámara lenta.
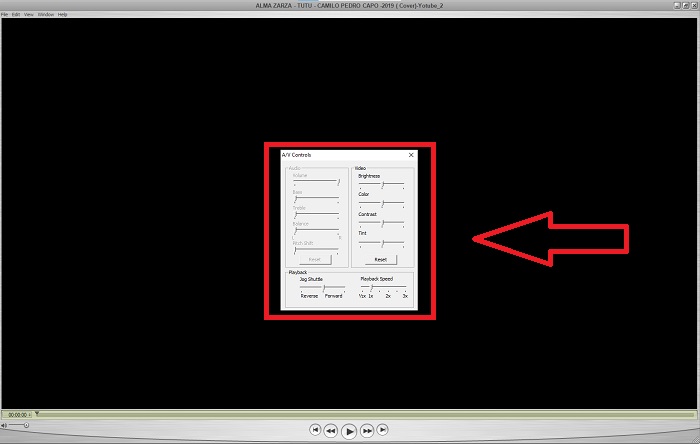
Parte 2. Otra forma eficaz de reproducir videos en cámara lenta
Método 1. Utilice Video Converter Ultimate
La mayoría de los reproductores multimedia tienen formatos admitidos limitados para ofrecer en la conversión de videos; por eso recomendamos usar Video Converter Ultimate. Este software puede resolver su problema con la edición de videos con las diversas herramientas que proporciona. También es la mejor alternativa para el reproductor de medios QuickTime para convertir videos de velocidad normal a cámara lenta. Utilizando el Controlador de velocidad de video, una herramienta fácil de usar indicada para ajustar la velocidad de reproducción, puede producir un video con alta calidad a pesar de personalizar la velocidad del video. Ahora que conoce el software, los pasos a continuación le ayudarán a aprender a utilizarlo.
Paso 1. Descargar el Video Converter Ultimate haciendo click Descarga gratis. Después de terminar de descargar, instálelo en su escritorio y presione Terminar si está hecho.
Descarga gratisPara Windows 7 o posteriorDescarga segura
Descarga gratisPara MacOS 10.7 o posteriorDescarga segura
Paso 2. Después de instalar el software en su escritorio, continúe iniciándolo. Una vez que abra el software, aparecerá su interfaz. Haga clic en el Caja de herramientas pestaña y continúe haciendo clic en Controlador de velocidad de video.
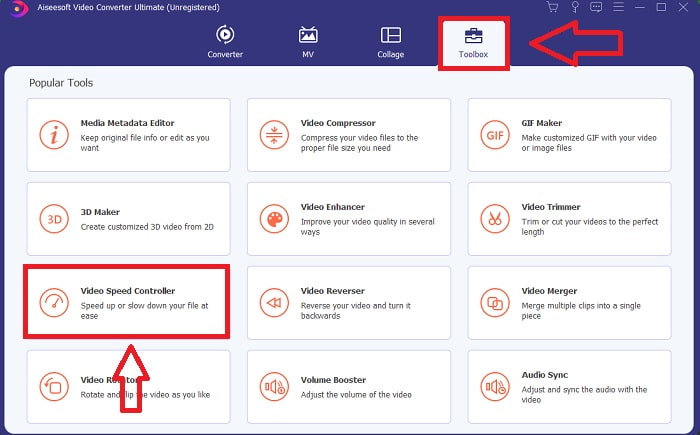
Paso 3. Para editar la velocidad de reproducción de su videoclip, simplemente arrastre o haga clic en el botón + para importar archivos desde su computadora.
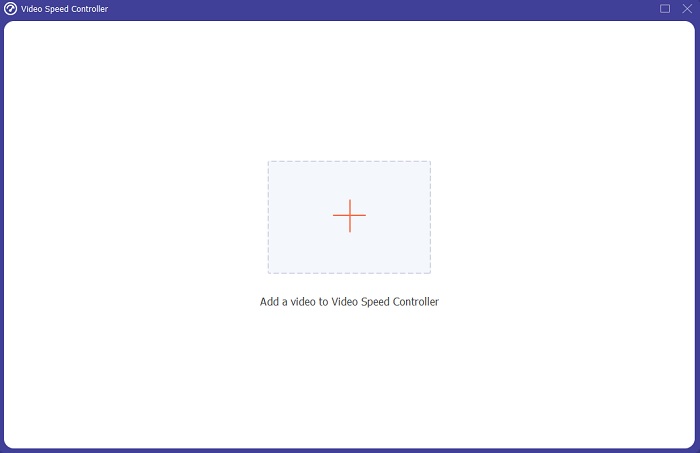
Paso 4. Comience a editar la velocidad de reproducción de su videoclip o cree un video en cámara lenta a partir de su video de velocidad normal eligiendo los tipos de velocidad que aplicará.
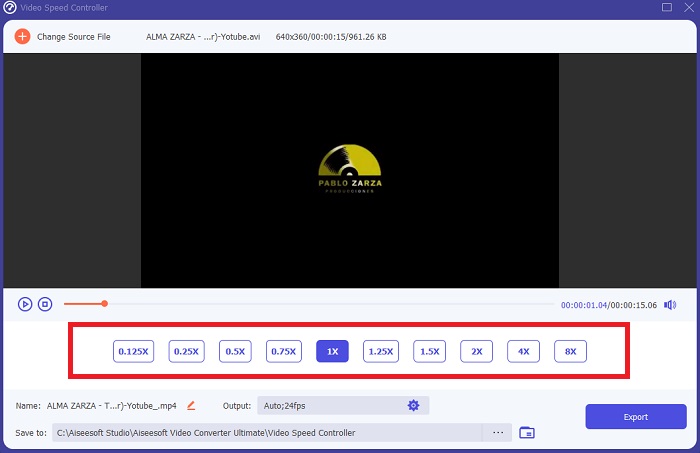
Paso 5. Después de eso, puede ajustar la calidad de su salida de video cambiando su resolución, velocidad de cuadros, formato, etc. Finalmente, si todo está arreglado, haga clic en Exportar para transferir el archivo convertido a su escritorio.
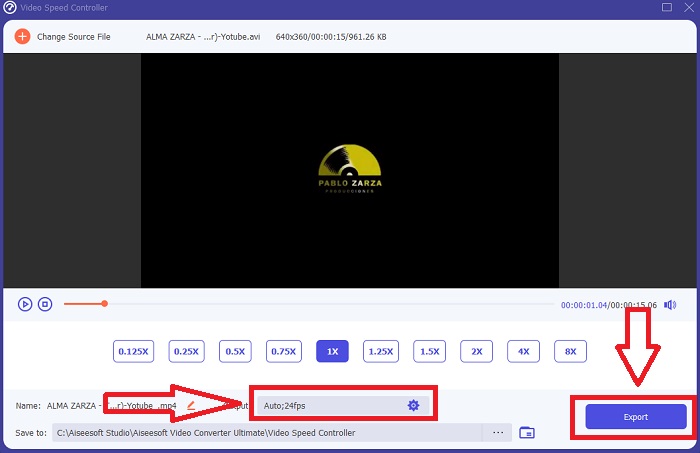
Método 2. Utilice Ezgif
Ezgif.com es un conjunto de herramientas gratuito y fácil de usar para crear y editar GIF animados. Aún así, esta herramienta en línea también admite la edición y conversión para muchos otros formatos de imagen, incluidos WebP animados, PNG, MNG y FLIF, y algunas ediciones básicas de video. Las herramientas populares en línea incluyen el creador de GIF, el convertidor de video a GIF y la velocidad de video. Velocidad de video es una de sus mejores herramientas porque puede ajustar fácilmente la velocidad de reproducción del video. A diferencia de otras herramientas en línea, al usar Ezgif, puede personalizar la velocidad de su video hasta que obtenga la velocidad deseada. También beneficia a la herramienta en línea, además de algunas herramientas en línea disponibles en Internet, porque admite diferentes formatos. Para saber más sobre los detalles de la aplicación, estos son los pasos a seguir:
Paso 1. Abra su navegador de búsqueda y busque ezgif. Luego, para comenzar, elija la pestaña de menú en la esquina superior de la interfaz y seleccione Velocidad de video. Después de eso, para importar archivos, puede elegir un archivo de video de su computadora o poner un enlace de video de otras redes sociales o sitios web que desea ajustar su velocidad. Continúe haciendo clic en el Subir video, para comenzar con la fase de edición.
Paso 2. Ahora puede ajustar la velocidad poniendo la tasa de velocidad que se aplicará a su video. Cuanto más grande ingrese, más rápido se volverá el video. Luego, se le dará la opción de silenciar o eliminar el video, mantener el sonido original y cambiar su velocidad.
Paso 3. Para cargar el video, haga clic en el ¡Cambie la velocidad del video!
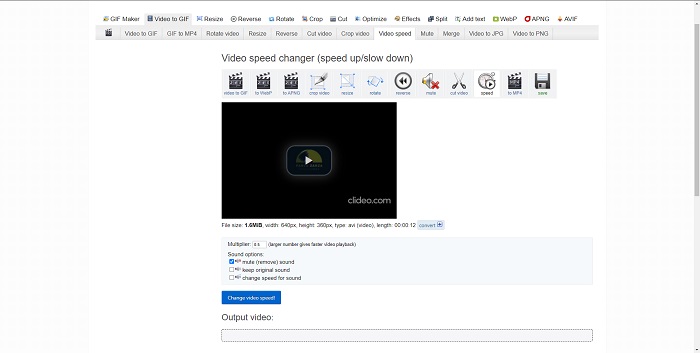
Parte 3. Preguntas frecuentes sobre cámara lenta en QuickTime
¿Qué es QuickTime Media Player?
QuickTime es un marco multimedia extensible de Apple Inc. que puede manejar videos, imágenes, sonido e imágenes panorámicas. MacOS viene con QuickTime preinstalado. Antes de iTunes 10.5, QuickTime se incluía en iTunes de Apple como descarga gratuita. Sin embargo, QuickTime para Windows ya no es compatible y, como resultado, los agujeros de seguridad ya no se solucionarán.
¿Cómo ralentizo un video QuickTime en Mac?
QuickTime Player admite la reproducción de video en cámara lenta. Mantenga presionado el botón de reproducción / pausa durante unos 5 segundos para acceder al menú para cambiar la frecuencia de muestreo. Por lo tanto, la velocidad de reproducción de video podría reducirse sin afectar la calidad del video.
¿Cómo desactivar la cámara lenta en QuickTime?
Durante la reproducción, puede deshacer el efecto de cámara lenta arrastrando el marcador de punto de salida al comienzo del archivo de video. Para mover el marcador de punto de entrada al final del archivo, selecciónelo y arrástrelo allí. Esto guarda la configuración modificada del reproductor en un archivo adjunto de video AAE para su uso posterior.
Conclusión
En resumen, QuickTime es uno de los reproductores multimedia que es confiable para hacer videos a velocidad normal en cámara lenta. Tiene muchas herramientas para ofrecer como Video Converter Ultimate tiene. Aún así, este software es más recomendable porque puede admitir archivos de gran tamaño y formatos de video más que el reproductor multimedia Quicktime. Además, en términos de herramientas que pueden hacer una cámara lenta, ambas tienen la misma herramienta para hacerlo posible, pero Video Converter Ultimate se puede usar mucho más fácilmente y puede producir una salida de video de alta calidad.



 Video Converter Ultimate
Video Converter Ultimate Grabador de pantalla
Grabador de pantalla


