Empezar
Si desea grabar el video en reproducción con audio en su computadora, puede usar Screen Recorder. Además, también puedes usar este software para capturar el juego en tu computadora. Aparte de estos, la función Grabadora de teléfono de Grabadora de pantalla le permite grabar las pantallas de su teléfono iPhone y Android en la computadora.
Descargar e instalar
Puede hacer clic en el Descarga gratis en esta página para descargar primero el paquete de instalación en su computadora. Luego, debe hacer clic en el paquete para abrirlo e instalar Screen Recorder en su dispositivo.
Registro
Si necesita grabar un video durante más de tres minutos o desea recortar sus videos grabados, debe registrarse en Screen Recorder.
Paso 1. Después de iniciar Screen Recorder, haga clic en el Registro icono.
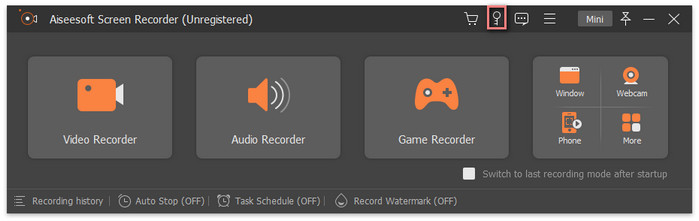
Paso 2. Si compró este software y recibió el código de registro, puede ingresarlo directamente junto con su dirección de correo electrónico en esta ventana y hacer clic en el botón Activar botón.

Preferencia
Si desea establecer preferencias para Screen Recorder, haga clic en el Menú icono y elige Preferencia.

1. Grabación
En esta ventana, puede establecer operaciones antes, cuándo y después de la grabación, como Ocultar iconos de escritorio al grabaretc.

2. Salida
Puede ajustar en esta ventana si desea cambiar los formatos de salida, las rutas de almacenamiento y la calidad de grabación de video, audio y capturas de pantalla.

3.Sonido
Aquí puede controlar el volumen del sonido del sistema y del micrófono.

4.Mouse
En esta ventana, puede seleccionar si mostrar o no el cursor del mouse. Y puede elegir el color de los clics del mouse y el área al grabar.

5. Teclas de acceso rápido
Puede configurar teclas de acceso rápido aquí si desea que el proceso de grabación sea más conveniente.

6.Más
Aquí puede elegir el modo de captura de pantalla, habilitar o deshabilitar la aceleración de hardware, ajustar la configuración de la verificación de actualizaciones y más.

Requisitos del sistema
| SO compatible | CPU/procesador | RAM |
| Ventanas | Ventanas 11/10/8.1/8/7 | CPU Intel/AMD de 1 GHz o superior | 1 GB de RAM o más |
| Mac | Mac OS X 10.12 o superior | Procesador Intel® de 1 GHz y chip Apple M1/M2 | 512 MB o más |
Formatos de salida admitidos
| Formatos compatibles |
| Vídeo | MP4, WMV, MOV, F4V, TS, WebM |
| Audio | MP3, WMA, M4A, AAC |
| Imagen | PNG, JPG/JPEG, BMP, GIF, TIFF |
Grabar video
Paso 1. Elija Grabadora de video
Seleccione el Grabadora de vídeo para comenzar a capturar video en su computadora.

Paso 2. Elija el área de grabación
Si desea capturar toda la pantalla de su computadora, puede hacer clic en el Lleno icono. Si solo desea grabar un área específica de su video, puede hacer clic en el Personalizado y mueva el borde para personalizar el área de captura como desee.

Paso 3. Ajuste la configuración de captura de video
Si necesita grabar el contenido de la cámara web mientras graba el video en una computadora de escritorio, puede cambiar a Activado en Cámara web.
Si desea grabar video con audio y el sonido del micrófono, puede activar Sonido del sistema y Micrófono.

También puedes encender Autoestop para que la grabación de su video se detenga automáticamente. En esta ventana, puede establecer la Condición de parada automática ajustando el Duración de la grabación, Tamaño del archivo de grabacióny hora de finalización.

Si necesita establecer la hora de inicio y finalización de la grabación, puede activar Programación de tareas y haga clic en el Agregar nueva tarea botón para crear una tarea para grabar.

Además, también puede optar por grabar videos con una marca de agua o no. Y puede hacer clic en el Administrar botón para hacer su marca de agua exclusiva y cambiar la posición de la marca de agua según sus necesidades.

Paso 4. Empezar a grabar
Después de realizar todos los ajustes, haga clic en el botón REC para comenzar a grabar el video en su computadora.

Cuando esté grabando, puede hacer clic en el Instantánea icono para tomar capturas de pantalla de su video para compartir con sus amigos.

Si desea utilizar un rectángulo para marcar el contenido crítico al grabar, puede hacer clic en el Editar icono y elija el Rectángulo icono.

Si desea utilizar otras herramientas como una elipse, un lápiz o una flecha para marcar, puede hacer clic en el botón Editar y el icono desplegable para seleccionar.

Si necesita agregar texto a sus videos de grabación, puede hacer clic en el Editar icono, elija el Texto icono y haga clic en el Añadir botón para colocar textos en su video.

Si desea numerar el contenido mientras graba en su computadora, puede hacer clic en el Editar icono, elija el Gritar y use su mouse para hacer clic en el contenido que desea numerar.

También puede agregar la imagen a la pantalla cuando está grabando videos haciendo clic en el Editar icono, seleccionando el Imagen icono y haciendo clic en el Añadir Botón de imagen.

Cuando necesite ampliar algo del video que está grabando, puede hacer clic en el Editar icono y elija el lupa icono.

Haga clic en el Configuraciones y luego elija el modo de grabación de Modo fijo, alrededor del ratóny Seguir Ratón.

Paso 5. Finalizar la grabación
Finalmente, haga clic en el Detener icono para completar el proceso de grabación.

Una vez que detenga la grabación, aparecerá una ventana donde puede obtener una vista previa del archivo de grabación. Si desea grabar un nuevo video, puede hacer clic en el Atrás botón para volver a la Grabadora de vídeo función. O puede hacer clic en el >Listo 
Grabar audio
Paso 1. Seleccione Grabadora de audio
Inicie Screen Recorder en su computadora y elija el Grabador de audio botón.

Paso 2. Ajuste la configuración de grabación de audio
A continuación, puede controlar el volumen de la Sonido del sistema moviendo la barra. Y puedes encender Micrófono si quieres grabar tu voz también.

Paso 3. Comienza a grabar audio
A continuación, puede hacer clic en el botón REC para comenzar a grabar el audio en su computadora.
Grabar juego
Paso 1. Elija Grabador de juegos
Puede hacer clic en el Grabadora de juegos botón para comenzar si desea grabar su pantalla de juego en su computadora.

Paso 2. Seleccionar proceso de juego
Después de eso, debe hacer clic en el botón Selecciona el juego botón para elegir el proceso de juego.

También puede activar la cámara web, el sonido del sistema y el micrófono para grabar el juego con música, su rostro y su voz.
Paso 3. Comienza a grabar el juego
Al final, haga clic en el REC botón para comenzar a grabar el juego en su computadora.
Ventana de registro
Paso 1. Elija Grabador de ventanas
Si abre varias ventanas en su computadora y desea grabar solo una ventana, puede hacer clic en el botón Ventana.

Paso 2. Seleccionar ventana
Más tarde, puede hacer clic en el icono desplegable para elegir la ventana que desea capturar.

Paso 3. Iniciar ventana de grabación
Después de elegir la ventana, puede hacer clic en el Iniciar la grabación botón para comenzar.
Grabar cámara web
Paso 1. Seleccione la grabadora de cámara web
Puedes elegir el Grabadora de cámara web botón si desea grabar el contenido de la cámara web en su computadora.

Paso 2. Ajuste la configuración
Luego verá una ventana con el contenido de su cámara web en su computadora. Y puede hacer clic en el Configuraciones icono para seleccionar la fuente de la cámara, la resolución, etc.

Paso 3. Comience a grabar la cámara web
Haga clic en el Grabar en la parte superior de la ventana de vista previa para comenzar.
Grabar pantalla del teléfono
Paso 1. Elija la grabadora de teléfono
Puede hacer clic en el grabadora de telefono botón si necesita grabar la pantalla de su teléfono en la computadora para una pantalla más grande.

Paso 2. Conecte el teléfono a la PC
Si es usuario de iOS, debe elegir Grabadora iOS primero.

Luego puede conectar sus dispositivos iOS como dicen las instrucciones en pantalla: asegúrese de que su dispositivo iOS y la computadora estén conectados a la misma LAN, abra Centro de control en su dispositivo iOS deslizando hacia abajo o hacia arriba, toque Duplicar pantallay elija Grabador de pantalla para esperar a que la conexión se realice correctamente.

Si es usuario de Android, seleccione Grabadora de Android.

Luego, puede conectar su dispositivo Android a la computadora a través de WiFi o USB. Para comenzar, descargue e instale FoneLab Mirror en su Android.
Si desea usar WiFi para conectarse, debe asegurarse de que su dispositivo Android y la computadora estén conectados a la misma LAN. Y hay tres formas en que puede seleccionar: Detectar, Código PINy Código QR.

Si no hay conexión de red, puede cambiar a Conexión USB. Y conecte su teléfono Android a su PC como dice la instrucción en pantalla: ingrese Configuraciones en su teléfono Android y encienda depuración USB, luego haga clic en el Completo botón en la computadora y toque en Permitir o Empezar ahora en su teléfono Android para finalizar esta conexión.

Paso 3. Ajuste la configuración de grabación del teléfono
Después de conectarse con éxito, puede ver la pantalla de su teléfono en su computadora usando Screen Recorder, como la foto a continuación.
Aquí puede elegir la resolución de pantalla de Dispositivo, 4K, 2K, etc., y seleccionar la resolución de salida y el contenido de grabación.

Paso 4. Comience a grabar la pantalla del teléfono
A continuación, puede hacer clic en el Grabar para comenzar a grabar la pantalla del teléfono en su computadora.
Editar archivos grabados
Después de grabar la pantalla, el video o el audio en su dispositivo, puede ir a la ventana Historial de grabación para recortar, comprimir, fusionar y convertir sus archivos grabados, y puede editar los metadatos multimedia de sus archivos grabados.

Cómo usar el cortador de video
Paso 1. Al principio, seleccione el archivo que desea cortar y haga clic en el Más herramientas icono para seleccionar el Cortador de video opción.
Paso 2. Luego ingresará a la ventana de corte de video. En esta ventana, puede acortar su archivo grabado arrastrando los puntos de inicio y fin al centro de la barra. Más tarde, haga clic en el Podar botón para guardar su edición hasta que esté satisfecho.

Cómo usar el editor de metadatos multimedia
Paso 1. Haga clic en el archivo grabado que desea editar y, a continuación, en la sección Herramientas de edición, debe seleccionar el Editor de metadatos multimedia opción.
Paso 2. A continuación, puede cambiar o editar directamente el nombre, título, artista, álbum, compositor, género, año y comentario de su archivo grabado. Por último, haga clic en el Completo botón para guardar.

Cómo usar la recortadora avanzada
Paso 1. Si desea dividir su archivo grabado en varios clips, puede utilizar el Recortadora avanzada característica. Para ingresar a la función, puede seleccionar el archivo grabado que desea recortar en el Historial de grabación ventana y haga clic Recortadora avanzada en el Herramientas de edición sección.
Paso 2. Para dividir su archivo grabado, puede deslizar el puntero y hacer clic en el Separar icono. También puede hacer clic en el División rápida para establecer el número de clips para dividir rápidamente. Finalmente, haga clic en el Podar botón para guardar su edición.

Cómo usar el compresor de video
Paso 1. Después de grabar, si cree que el tamaño de su video grabado es demasiado grande, puede ir a la Herramientas de edición sección y haga clic en el Compresor de video botón para reducir su tamaño.
Paso 2. Luego, su video grabado se comprimirá automáticamente. También puede deslizar el punto en el Talla barra para reducir el tamaño de su video según sus necesidades. A continuación, haga clic en el Comprimir botón para guardar.

Cómo usar la fusión de archivos
Paso 1. Si desea combinar sus archivos grabados y su archivo local en un solo archivo, puede utilizar la función Fusión de archivos.
Paso 2. Después de seleccionar Fusión de archivos, puede hacer clic en el Añadir botón para importar más videos o imágenes de sus archivos grabados existentes y archivos locales. También puede ajustar el orden de cada archivo haciendo clic Adelante o Hacia atrás. Por último, haga clic en el Exportar botón.

Cómo usar el convertidor de archivos
Paso 1. Para cambiar el formato de su archivo grabado, puede seleccionar su archivo y hacer clic en el Convertidor de archivos botón.
Paso 2. Si desea cambiar su formato de video grabado a otro formato de video, puede seleccionar el formato de exportación en el Exportación de vídeo sección y haga clic en el Convertir botón. Si desea convertir su video grabado a audio, debe ir a la Exportación de audio sección, seleccione el formato de audio y haga clic en el Convertir botón.

Tomar captura de pantalla
Paso 1. Ingrese cualquiera de las funciones
Si solo desea tomar capturas de pantalla en su computadora usando Screen Recorder, puede ingresar cualquier función como Grabadora de vídeo para comenzar.

Paso 2. Abrir captura de pantalla
A continuación, puede hacer clic en el icono desplegable junto a la La captura de pantalla para seleccionar el modo de captura de pantalla desde Captura de pantalla, Ventana de desplazamiento y Captura de menú emergente.




 Video Converter Ultimate
Video Converter Ultimate Grabador de pantalla
Grabador de pantalla
















































































