4 métodos más fáciles Cómo cambiar la resolución de video con pasos integrales
Hay muchas razones por las que necesita cambiar la resolución de vídeo. Una de las razones podría ser ahorrar algo de espacio para el video. Cualquiera que sea su motivo, esta guía le enseñará los cuatro métodos para disminuir o aumentar la calidad del video. Sin más demora, profundicemos en los convertidores de resolución de video que puede usar para cambiar la resolución de su video.
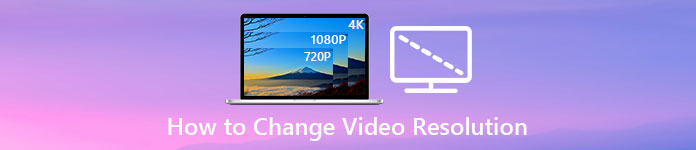
Parte 1. Primer método: la herramienta de escritorio definitiva para cambiar la resolución de video en Windows y macOS
Video Converter Ultimate es la herramienta definitiva para esta tarea, ya que puede ayudarlo a convertir no solo el formato de video sino también la calidad del video con unos pocos clics. Esta herramienta admite un proceso de conversión ultrarrápido para convertir fácilmente la calidad de su video a la resolución de video más alta o estándar. ¿No es encantador usar este software? ¿Quieres saber más? Si es así, esta herramienta es compatible con ambas plataformas de escritorio. Aunque es compatible con Windows y Mac, lo que puede ver en las funciones de Windows está disponible en las funciones de Mac o viceversa. Sabemos que las herramientas tienen algo especial, así que las agregamos a esta lista. Entonces, si desea una guía paso a paso, puede seguir el tutorial escrito a continuación para aprender cómo cambiar la resolución de video con éxito.
Paso 1. Haga clic en el botón apropiado para descargar el programa a su disco con éxito. Abra el archivo descargado y siga el proceso de instalación que se mostrará en su pantalla. Después de instalarlo con éxito, abra el convertidor de resolución de video y continúe con los siguientes pasos.
Descarga gratisPara Windows 7 o posteriorDescarga segura
Descarga gratisPara MacOS 10.7 o posteriorDescarga segura
Paso 2. Para insertar el archivo de video cuya resolución desea cambiar, haga clic en el Agregar archivo botón. Busque el archivo en la carpeta de la computadora que se mostrará, haga clic en él y presione Abierto.
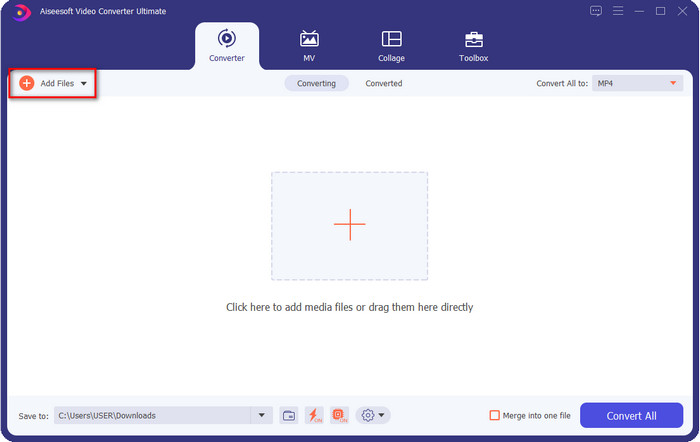
Paso 3. Mire la parte superior derecha y haga clic en el desplegable botón en la interfaz principal. Elija el formato de video que desea tener, MP4, MOV, AVI, MKV, FLV y más de 200 formatos disponibles aquí. Después de elegir el formato, haga clic en el artilugio Botón para editar el perfil del formato. Aquí puede hacer que su resolución sea más alta o más baja, cambiar el codificador, la calidad, la tasa de bits y más para aumentar o no la resolución del video. Para guardar la modificación, haga clic en Crear nuevo.
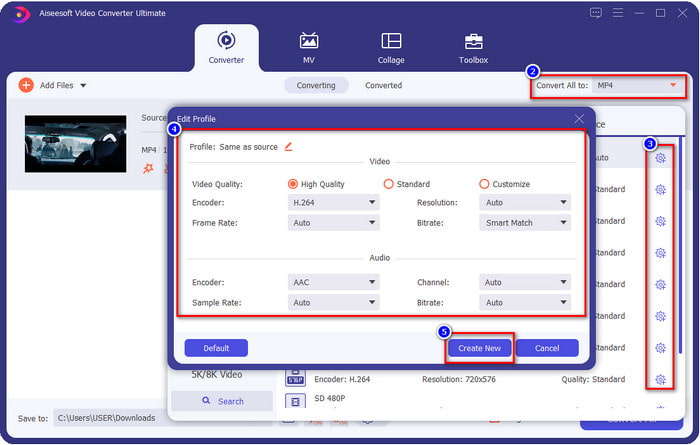
Paso 4. Por último, haciendo clic en el botón Convertir todo, comenzará la conversión de resolución. Con eso, ahora ha convertido la resolución del video con la ayuda del Video Converter Ultimate.
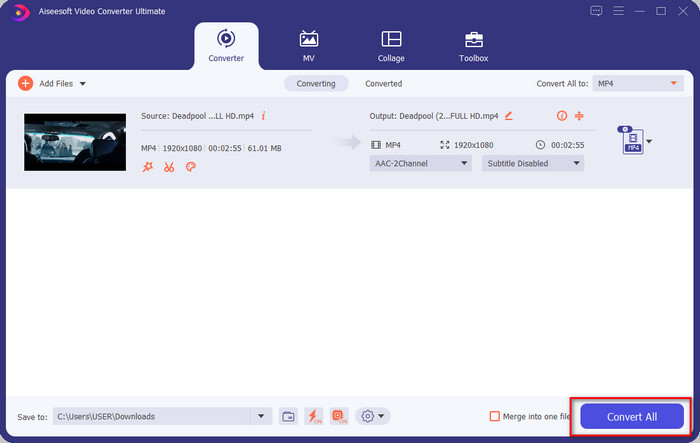
Parte 2. 2nd Methode: El método simple y gratuito para cambiar la resolución de video en línea
¿Quieres cambiar la resolución de video en línea? En ese caso, debe usar la versión gratuita en línea de la última herramienta, el Convertidor de video gratuito FVC en línea. Esta herramienta puede ayudarlo a convertir la resolución de su video libremente. Es una herramienta en línea, así que espere que necesite conexión a Internet para funcionar. Además, esta herramienta no es compatible con todos los formatos de video, por lo que existe una limitación para agregar un formato de video aquí. Así que ahora, intentemos usar la herramienta para cambiar la resolución siguiendo los pasos a continuación.
Paso 1. Para abrir el convertidor de resolución de video en línea, haga clic aquí Enlace para abrir la herramienta directamente.
Paso 2. prensa Agregar archivos para convertir para descargar el iniciador para el primer temporizador, vuelva a hacer clic en él después de haber descargado el instalador. Después de hacer clic en él, se mostrará una carpeta, ubique el archivo de video en la carpeta y haga clic en Abierto.
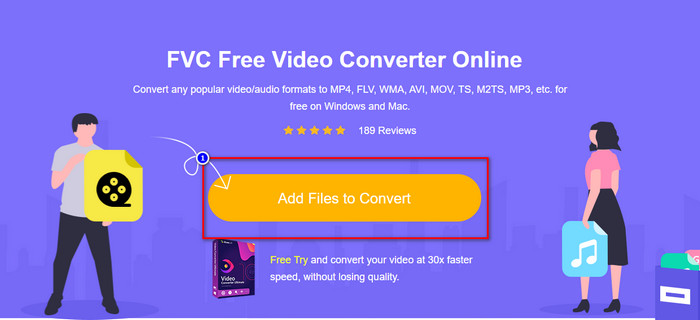
Paso 3. Haga clic en el engranaje para abrir una nueva ventana para cambiar la resolución de video en la ventana. En la parte superior de la nueva ventana, haga clic en Resolución, elija la resolución de video que desee y haga clic en Okay para salvarlo.
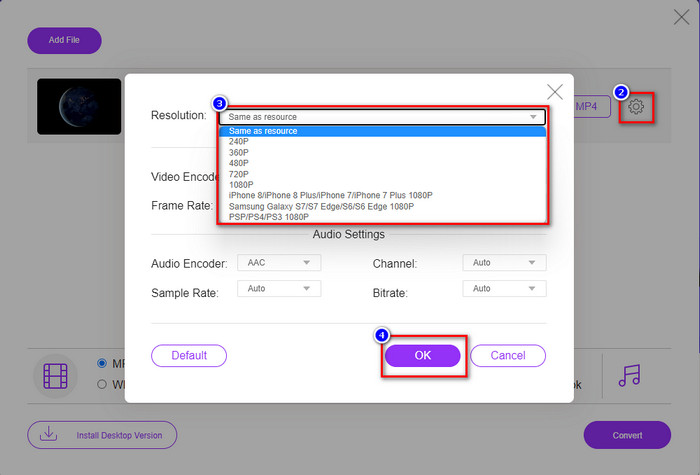
Paso 4. Elija el formato en la lista de configuración y haga clic en Convertir para comenzar a convertir el proceso de resolución.
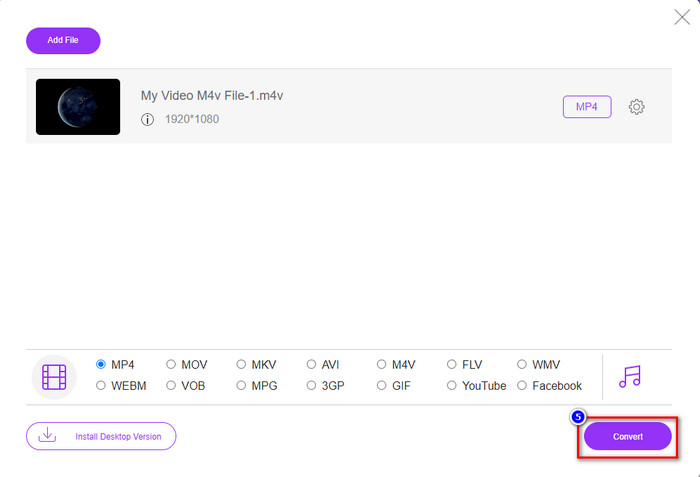
Relacionados:
Agregar marca de agua al video
Parte 3. 3er método: forma móvil de cambiar la resolución de video en iPhone y Android
Estos métodos no pueden convertir la resolución de su video, pero puede tomar un video de resolución más baja o más alta. Además, veamos cómo podemos cambiar la resolución del video mientras filmamos el video.
1. Resolución de video de iPhone incorporada
Si es un usuario de iOS, puede cambiar la resolución de video que toma si lo desea. Sin embargo, no puede encontrarlo en la cámara, por lo que si no puede encontrarlo, puede seguir los pasos a continuación para saber cómo cambiar la resolución de video en el iPhone antes de filmar un video.
Estos pasos se tomaron del modelo de iPhone X, por lo que los pasos pueden ser ligeramente diferentes de las otras versiones del nombre o las funciones similares a las del iPhone.
Paso 1. Abre el Configuraciones de tu iPhone.
Paso 2. Debajo, encuentra el Cámara y haz clic en él.
Paso 3. Hacer clic Grabar video y elija qué resolución desea tener mientras graba el video. Vuelva a Inicio, vaya a su Cámara y filme el video con la resolución que ha configurado en la configuración.
2. Resolución de video de Android incorporada
Para los usuarios de Android, puede acceder directamente a la resolución de video en su cámara. Los pasos que proporcionamos no son tan complicados como para iPhone porque no necesitará configurar los ajustes. Entonces, ahora, para cambiar la resolución de video en Android, siga las instrucciones a continuación.
Estos pasos se tomaron de Redmi 10, por lo que los pasos pueden ser un poco diferentes con otros dispositivos Android, como el nombre o la funcionalidad.
Paso 1. En su teléfono, haga clic en el Cámara aplicación para abrirlo.
Paso 2. Después de que esté abierto, vaya a la Vídeo, haga clic en las tres líneas paralelas y elija la resolución de video que desee.
Paso 3. presione el rojo botón para grabar el video con la resolución de video establecida.
Parte 4. Preguntas frecuentes sobre cómo cambiar la resolución de video
¿Cuál es la resolución de vídeo?
La cantidad de píxeles contenidos por cuadro es lo que llamamos resolución de video. También controla los detalles que puede ver en un solo video, como qué tan clara puede ser la imagen. Además, existen diferentes variedades de resolución de video; llamamos resolución más alta a partir de HD y superior que usa más fotogramas de calidad por segundo. Si bien la resolución más baja comienza desde SD e inferior, esta resolución de video obtiene menos ancho de banda que la resolución más alta, pero tiene una calidad de cuadro por segundo más pequeña.
¿1080 es la mejor resolución de video?
Produce una de las resoluciones de video más elegidas por los usuarios más comúnmente seleccionadas en Youtube y otras aplicaciones de transmisión de video. Pero no siempre es la mejor opción ver un video de alta calidad porque podría llevar más tiempo almacenar el video en el búfer que el 720. Por lo tanto, la próxima vez que vea un video en línea, preferimos usar el 720 que el 1080 para cargar el video mucho más rápido, y no hay cambios significativos en ambas calidades si lo cambia.
¿Reducir la resolución afecta la calidad?
Sí, habrá un cambio una vez que hayas bajado la calidad del video. Por ejemplo, si tu video está en HD, lo cambias a SD, la calidad cambiará drásticamente. Entonces, si cambia la resolución del video, verá un cambio repentino, pero aún se puede ver incluso después de eso.
Conclusión
Por fin, ahora podemos cambiar la resolución del video según nuestras necesidades. Aunque puede usar muchas herramientas diferentes para cambiar la calidad del video, aún presentamos las mejores y más seguras herramientas en línea, fuera de línea e integradas. Esperamos que este artículo te ayude a cambiar la resolución; Si tiene más preguntas, puede dejar un comentario a continuación y, de hecho, responderemos a sus comentarios.



 Video Converter Ultimate
Video Converter Ultimate Grabador de pantalla
Grabador de pantalla


