Cómo hacer un vídeo más oscuro para los vídeos de su proyecto
Cuando se trata de producción de vídeo, una técnica utilizada con frecuencia es oscurecer áreas específicas del metraje. Este proceso se puede realizar por varias razones, como crear un estado de ánimo o atmósfera, llamar la atención sobre una parte particular de la pantalla o ayudar a ocultar imperfecciones. Una de las principales razones para oscurecer vídeo es añadir dramatismo y tensión a una escena. Al reducir la exposición y aumentar el contraste, las sombras se intensifican y las luces se minimizan, dando al metraje una sensación más siniestra y premonitoria. Este proceso puede ser particularmente efectivo en películas de terror o thrillers, donde el público debe sentirse nervioso. Para el vídeo de tu proyecto, debes aprender esta técnica con las guías detalladas a continuación.
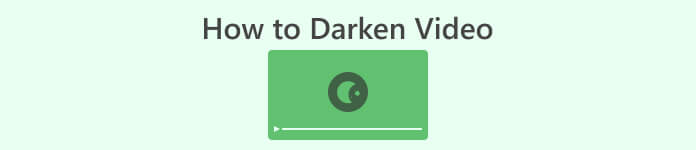
Parte 1. Cómo oscurecer un vídeo sin conexión
1. Video Converter Ultimate
Video Converter Ultimate es una poderosa aplicación y utilidad de edición de video que puede brindarte lo que necesitas. ¿Necesita ayuda para reducir el brillo del vídeo de su proyecto? Esta herramienta contiene una forma factible de disminuir el brillo de la apariencia de su video. Viene con una utilidad de video avanzada, Video Enhancer que ajusta automáticamente el brillo y el contraste del video del proyecto. Analiza el archivo internamente y ajusta el contraste para proporcionar una mejor iluminación en el archivo como si estuviera capturado en un entorno o entorno con poca luz. Puede consultar las pautas a continuación para conocer la guía detallada sobre el uso de esta aplicación.
Paso 1. Descarga la aplicación
Comience a mejorar y modificar su archivo de video instalando el software en su PC. Haga clic en el Descarga gratis presentado a continuación de este paso. Obtenga su instalador de archivos y ejecute el archivo en su computadora.
Descarga gratisPara Windows 7 o posteriorDescarga segura
Descarga gratisPara MacOS 10.7 o posteriorDescarga segura
Paso 2. Importar vídeo
El siguiente paso es iniciar la aplicación y agregar el video que necesitas mejorar. Ve a la Caja de herramientas opción, donde se encuentran todas las funciones avanzadas. Selecciona el Potenciador de video función para acceder a su cuadro de diálogo. Importe el archivo presionando el botón + icono.
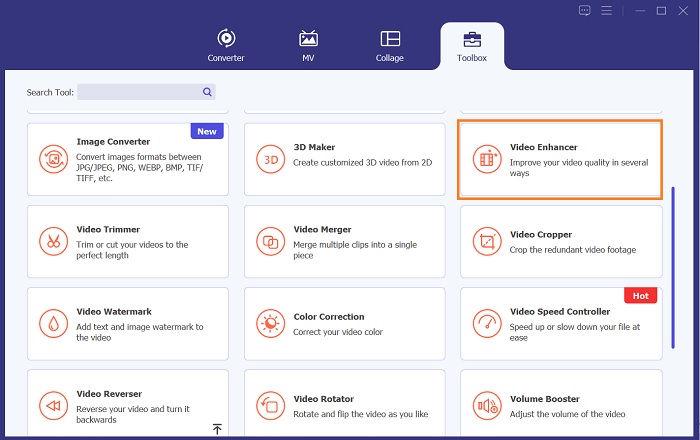
Paso 3. Finaliza el proceso
Luego, una vez importado el video elegido, aparecerán cuatro opciones en tu pantalla. Selecciona el Brillo y contraste optimizados menú para procesar el vídeo automáticamente. Luego, el video se exportará a la carpeta de salida designada. Localice el archivo y reprodúzcalo para comprobar el contraste del vídeo del proyecto.
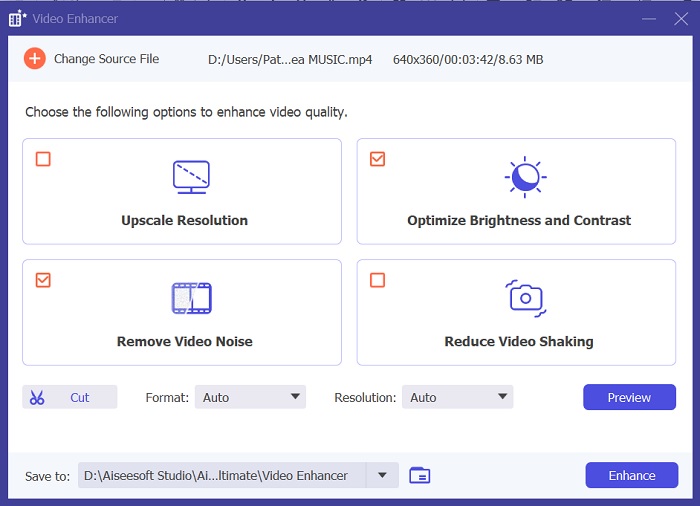
2. Adobe Premiere Pro
Premiere Pro es un innovador software de utilidad de vídeo que se ha convertido en la opción preferida de muchos editores de vídeo profesionales, con su interfaz intuitiva, integración perfecta con otros productos de Adobe y funciones sólidas. Uno de los beneficios críticos de Premiere Pro es su capacidad para procesar una amplia gama de formatos de video, desde SD hasta HD, 4K y más. Esta función facilita el trabajo con imágenes de diversas fuentes, incluidas cámaras, dispositivos móviles y drones. Si es necesario ajustar la iluminación de su vídeo, Adobe Premiere Pro es de gran ayuda con su función Lumetri Color Panel, que puede ajustar el contraste y el brillo de un archivo. Además, Premiere Pro ofrece herramientas avanzadas de corrección de color, capacidades de edición de audio, efectos visuales y más.
Paso 1. Para editar el brillo en Premiere Pro, debes descargar la aplicación en tu PC. Puede buscar su archivo de instalación en su página web principal y obtener su firmware para instalar la aplicación. Inicie la herramienta e importe el archivo de video presionando el botón Importar botón.
Paso 2. Abra el panel Lumetri Color haciendo clic en la pestaña Color en la esquina superior izquierda de la pantalla. En el panel Lumetri Color, verá varias opciones de corrección de color. Para ajustar el brillo, ubique el Corrección básica sección. Puedes usar el Exposición control deslizante para cambiar el brillo del clip aquí. Arrastre el control deslizante hacia la derecha para aumentar el brillo o hacia la izquierda para disminuirlo.
Paso 3. Por último, presione o haga clic en el Exportar botón para guardar el archivo. Espere a que se procese el video y ubíquelo en la carpeta de salida de la herramienta. Reproduzca y obtenga una vista previa de los cambios en el video del proyecto y vea si se ajusta a sus gustos.
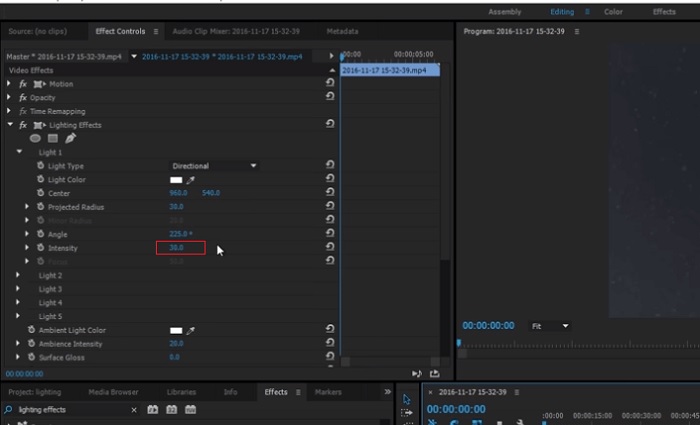
3. Adobe After Effects
Al ajustar el brillo en After Effects, varias funciones resultan útiles. En primer lugar, el efecto Niveles se puede utilizar para ajustar el brillo y el contraste. Este efecto le permite establecer puntos en blanco y negro, lo que ayuda a garantizar que la imagen no se vuelva demasiado descolorida ni demasiado oscura. También puedes utilizar el efecto Curvas para ajustar el brillo y el contraste de partes específicas del vídeo. Esta característica puede resaltar detalles en las sombras o luces. Otra característica útil es el efecto Exposición, que le permite modificar el brillo y el contraste de toda la imagen. Este efecto también incluye opciones para ajustar la gamma y el desplazamiento, lo que puede ayudarle a ajustar el aspecto de su imagen.
Paso 1. El paso inicial para editar la apariencia de un video en After Effects es obtener el firmware de la herramienta e instalarlo en su PC. Puede descargarlo o adquirirlo desde el sitio web oficial de Adobe y ejecutar su instalador de archivos. Luego, inicia la aplicación y navega por sus funciones.
Paso 2. Lo siguiente es importar el video yendo a la Expediente opción y presionando el Importar opción. Localice su video y tóquelo para agregarlo a la edición de video. Después de eso, vaya a la pestaña de Windows y presione Efectos y ajustes preestablecidos. Aparecerá un cuadro de seguimiento donde podrá buscar la opción Niveles.
Paso 3. Por último, pulsa el Nivel automático y arrástrelo y suéltelo en el video que necesita para disminuir el brillo del clip de su proyecto. Golpea el Exportar opción para guardar las modificaciones. También puede utilizar diferentes ajustes preestablecidos para ajustar el brillo de su archivo. Vaya a la carpeta de salida para obtener una vista previa y verificar el video del proyecto modificado.
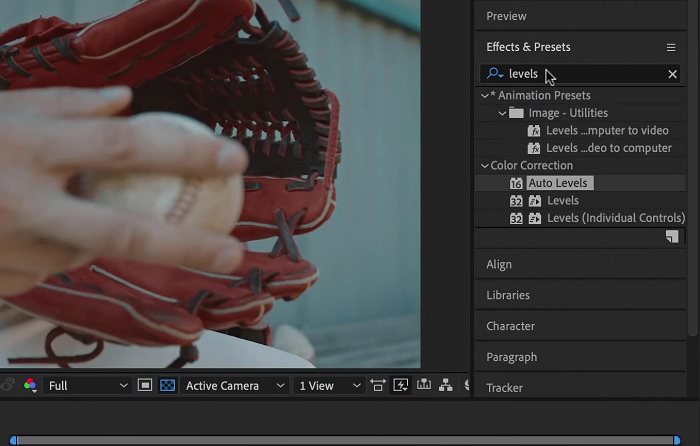
4. Resolución de DaVinci
Cuando se trata de modificación de video, Davinci Resolve es un poderoso software y utilidad de video que ofrece una variedad de funciones de edición para mejorar la calidad de su metraje. Una de las técnicas de edición más comunes es oscurecer un vídeo, lo que puede afectar drásticamente sus imágenes. Una de las funciones favoritas de los usuarios de este software de edición de vídeo es la capacidad de clasificar fácilmente el color del metraje. El software tiene una amplia gama de herramientas de gradación de color que autorizan a los usuarios a revisar la apariencia del metraje para que coincida con una visión artística. También viene con un panel de línea de tiempo en el que los usuarios pueden proporcionar un mejor proceso de edición. Davinci Resolve hace que este proceso sea fácil y eficiente con sus herramientas avanzadas.
Paso 1. La guía inicial para ajustar la exposición de un video usando DaVinci Resolve es instalar la herramienta en su PC. Descarga la aplicación en su sitio web oficial y ejecuta el instalador del archivo para adquirirla. Luego, inicia la aplicación de edición de video y verifica sus funciones para familiarizarte con sus utilidades de edición.
Paso 2. Para oscurecer un vídeo con Davinci Resolve, importe el vídeo a un archivo haciendo clic en el Expediente opción y accediendo a la Importar archivo botón. Luego, puede utilizar las herramientas de gradación de color del software. Seleccione el clip que desea oscurecer en la línea de tiempo, luego abra el Color página.
Paso 3. Desde allí, puedes utilizar el Elevar, Gamay Ganar controles para ajustar el brillo y el contraste del clip. Luego, presione y seleccione el Exportar para guardar los cambios realizados en el proyecto de vídeo. Acceda a la carpeta de salida para obtener una vista previa del archivo.
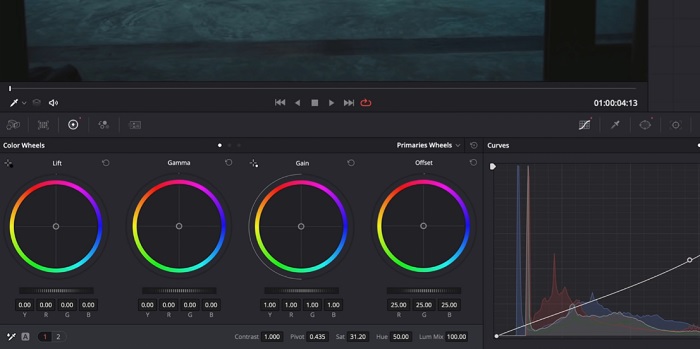
Parte 2. Cómo oscurecer videos en línea
¿Estás cansado de utilizar software de edición de vídeo más voluminoso para ajustar un simple clip de vídeo en tu PC? Pues Clideo puede ser de gran ayuda como alternativa a la edición de vídeo, ya que consume una gran cantidad de espacio en el ordenador. Esta herramienta en línea permite a los usuarios acceder fácilmente a su panel de línea de tiempo e importar videos a su API sin la necesidad de instalar o iniciar sesión en una cuenta. Los usuarios pueden cargar directamente el archivo de video que necesitan editar y la herramienta en línea analizará y proporcionará funciones de edición para modificar y mejorar la apariencia del clip del proyecto. Puede consultar la guía detallada a continuación sobre el uso completo de esta aplicación en línea.
Paso 1. Para ajustar el brillo en Clideo, acceda a la aplicación en su navegador web. Inicie la interfaz principal y comience a cargar su videoclip a la plataforma presionando el botón Elija el archivo. Seleccione el video que necesita editar e importar en la herramienta en línea.
Paso 2. A continuación, seleccione el Ajustar opción del menú debajo del reproductor de video. Este método utilizará varias herramientas de edición, incluida una opción para ajustar el brillo. Arrastrar el control deslizante de brillo hacia la izquierda o hacia la derecha para disminuir o aumentar el brillo, respectivamente.
Paso 3. También puede utilizar el botón de ajuste automático para ajustar el brillo automáticamente. Una vez que esté satisfecho con el nivel de brillo, haga clic en el Aplicar icono o botón para guardar los cambios. Finalmente, descargue su video editado haciendo clic en la opción Exportar.
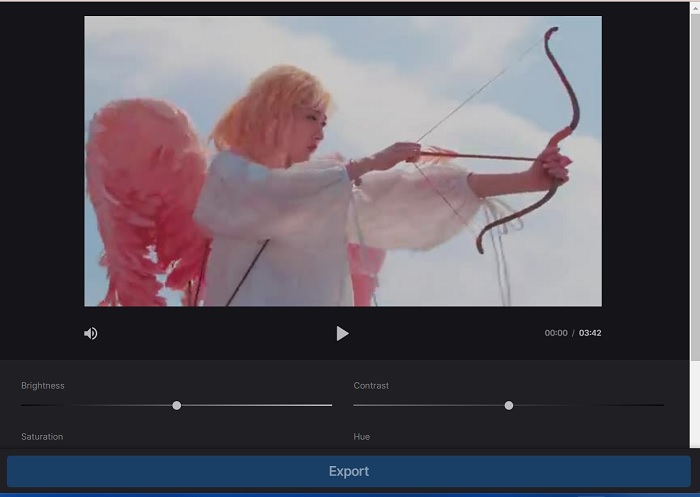
Otras lecturas:
Filtro de video: mejore su video con filtros y efectos en el escritorio
5 increíbles creadores de películas de YouTube | Crea Excelentes Contenidos de Películas
Parte 3. Preguntas frecuentes sobre oscurecer vídeo
¿Cómo oscurecer un vídeo en un iPhone?
Existen diferentes programas que puede usar e instalar en su dispositivo móvil y que pueden ajustar la exposición del clip de su proyecto. También puedes utilizar una herramienta en línea que puede ayudarte a ajustar videos directamente en tu teléfono inteligente. Se recomienda Clideo, ya que se puede acceder a él desde navegadores web, incluido Safari y otros que son compatibles con dispositivos Apple.
¿Cómo se oscurece un vídeo en iMovie?
Ajuste la configuración de brillo y contraste para oscurecer un video en iMovie. También puedes agregar una superposición oscura o un filtro al video para que parezca más oscuro. Otra opción es ajustar los niveles de exposición para oscurecer el vídeo. Experimente con estas configuraciones hasta lograr el aspecto deseado para su video.
¿Por qué querrías oscurecer un vídeo en un iPhone?
Oscurecer un vídeo puede resultar útil en muchos escenarios, como mejorar la calidad general del vídeo, mejorar el contraste o crear un determinado estado de ánimo o atmósfera.
Conclusión
Después de probar diferentes métodos, este artículo descubrió que oscurecer un vídeo en una PC puede ser bastante sencillo. Necesitará utilizar un software de edición de video como Video Converter Ultimate, Adobe Premiere Pro, Da Vinci Resolve y After Effects para lograrlo. Una vez que haya instalado el software, puede modificar fácilmente la exposición de su video para lograr el efecto de oscurecimiento deseado. Sin embargo, es vital asegurarse de que el vídeo sea claro hasta el punto de que sea difícil ver los detalles. Con estos consejos cómo arreglar un video que es demasiado brillante, puede oscurecer con éxito su vídeo y crear un producto final visualmente atractivo.



 Video Converter Ultimate
Video Converter Ultimate Grabador de pantalla
Grabador de pantalla



