Consejos y trucos sobre cómo acelerar un video QuickTime en Mac
Para ahorrar tiempo viendo una película o un video extensos en Quicktime, es ideal para acelerarlos. Puede acelerar rápidamente la reproducción del video en QuickTime haciendo clic en el botón de avance rápido. Pero, ¿sabía que hay otras formas de acelerar el video con este reproductor multimedia en Mac? El artículo de hoy destacará las mejores maneras de rápidamente acelerar el video en Quicktime en Mac. Pero si crees que Quicktime no es suficiente como controlador de velocidad, debes elegir la alternativa en su lugar.
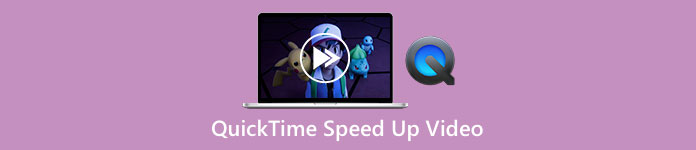
Parte 1. 3 formas de acelerar un video en QuickTime
Con un reproductor multimedia preinstalado como este, no tendrá que preocuparse por ver la mayoría de los videos que tiene en su Mac. Aunque es un reproductor multimedia, también puede usar sus otras funciones, como grabar, convertir, etc. Así que no perdamos más tiempo; aprenda cómo acelerar un video QuickTime usando las dos formas en Mac.
1er Camino. Utilice el botón de avance rápido para acelerar
Esta primera forma le enseñará a usar teclas de acceso rápido en lugar de hacer clic en demasiadas opciones en Quicktime. Entonces, si quieres saber cómo hacerlo, sigue los dos pasos a continuación.
Paso 1. Abra QuickTime en su Mac y reproduzca el video que desea ver en cámara rápida.
Paso 2. Sostener el Opciones en su teclado y haga clic en el botón >> botón. Cada vez que toca el >> mientras mantiene presionadas las Opciones, agrega 0.1x de velocidad a velocidad; el máximo que puede obtener es 2.0x.
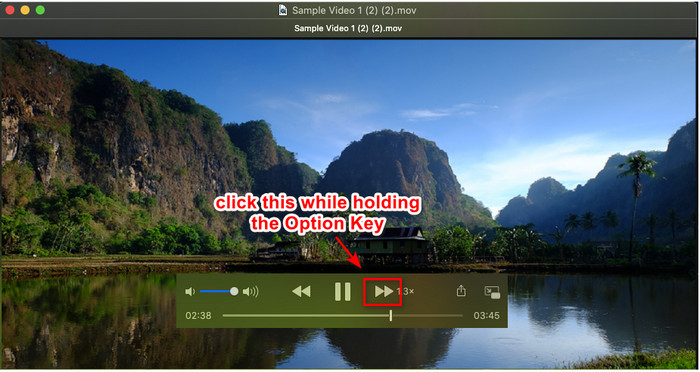
2do Camino. Use la configuración de video para acelerar
Esta segunda forma utiliza la configuración de video para acelerar el video que desea en este reproductor multimedia. Si no tiene idea de lo que estamos hablando, los pasos a continuación lo iluminarán. Los pasos indicados solo funcionan en la versión 7 de Quicktime, por lo que si no ha actualizado o actualizado su Quicktime, intente usar esto.
Paso 1. Una vez que reproduzca el video en Quicktime, proceda a la Ventana menú ubicado en el panel superior. Aparecerán varias opciones, pero haga clic en el Mostrar controles de A / V, o simplemente puede hacer clic en Comando + K porque hacen lo mismo.
Paso 2. El control se mostrará en su pantalla; en Reproducción, debe mover el control deslizante de velocidad de reproducción según sus preferencias y arrástrelo hacia la izquierda o hacia la derecha. Asegúrese de que la velocidad que establezca no supere la velocidad de 1,9x porque, si la supera, no habrá audio en el vídeo cuando lo reproduzca.
No hay una opción de vista previa para ver si esa es la velocidad correcta que desea, y una vez que haga clic en pausar y reproducir, restablecerá la velocidad que configuró al estado normal.
3er Camino. Use la opción de velocidad de reproducción para acelerar
Otra forma que puede hacer para aumentar la velocidad de video de QuickTime es cambiando la opción de velocidad de reproducción ubicada en la vista. Puede encontrar esta opción en la parte superior de la pantalla una vez que abra el video.
Paso 1. Una vez que el video esté abierto y reproduciéndose en QuickTime, haga clic en el Vista lugar en la sección superior.
Paso 2. Se mostrarán diferentes opciones en su pantalla; hacer clic Reproducción Velocidad y otras velocidades de reproducción como Velocidad media, Velocidad normal, Velocidad y cuarto, Velocidad y media y Velocidad doble. Elija la velocidad de reproducción que desee y verifique el video si esa es la velocidad que desea.
Parte 2. Acelere permanentemente el video en QuickTime usando el mejor controlador de velocidad
Supongamos que desea acelerar el video de QuickTime y guardarlo con el reproductor multimedia integrado que no puede brindarle. Con el mejor controlador de velocidad, puede descargar en su Windows y Mac, puede guardar el video acelerado de forma permanente, por lo que no necesitará ajustar la velocidad de vez en cuando.
FVC Video Converter Ultimate es el software fenomenal que puede tener en su escritorio para acelerar fácilmente el video hasta 8 veces que Quicktime no puede hacer. Aunque puede acelerar el video que tiene, también acelera el audio en el video aunque lo configure hasta 8x. Con una herramienta como esta, no necesitará esperar el proceso de exportación porque también es 30 veces más rápido que el otro conversor. ¿Increíble verdad? Si estás pensando en usar su controlador de velocidad ultimate, debes seguir y leer los pasos a continuación para saber cómo terminarlo a toda velocidad.
Paso 1. Puede tener el software en Mac y Windows haciendo clic en el botón de descarga. Instale el software a continuación, siga el proceso de configuración y haga clic en Iniciar ahora para iniciar el software en su escritorio.
Descarga gratisPara Windows 7 o posteriorDescarga segura
Descarga gratisPara MacOS 10.7 o posteriorDescarga segura
Paso 2. Una vez que aparezca la interfaz de la herramienta, haga clic en el Caja de herramientas y puedes encontrar el Controlador de velocidad de video allí quién podría ayudarlo a terminar la tarea de acelerar el video.
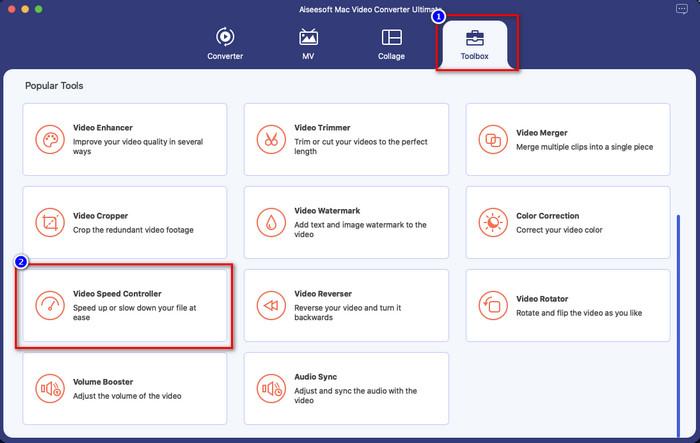
Paso 3. Hacer clic + y aparecerá una carpeta de archivos; busque el archivo de video que desea acelerar y haga clic en Abierto para subirlo.
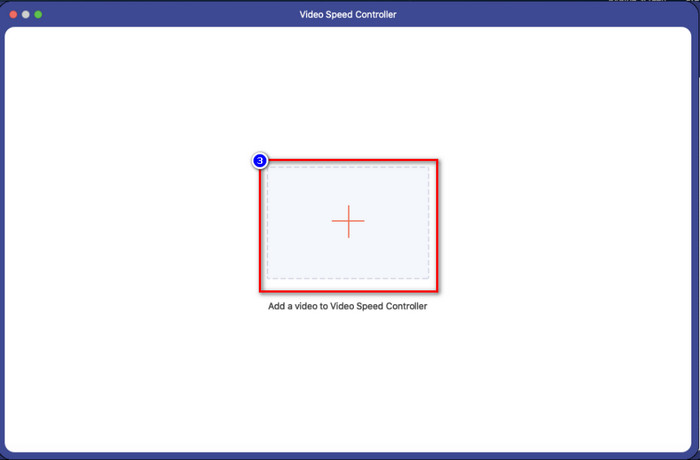
Paso 4. Aparecerá una nueva ventana; ahora puede elegir cualquier velocidad de reproducción que desee en la opción que se mostrará en su pantalla. Después de hacer clic en la opción de velocidad que desea, se reproducirá automáticamente una vista previa en esta área, recuerde, 4x y 8x no tendrán vista previa.
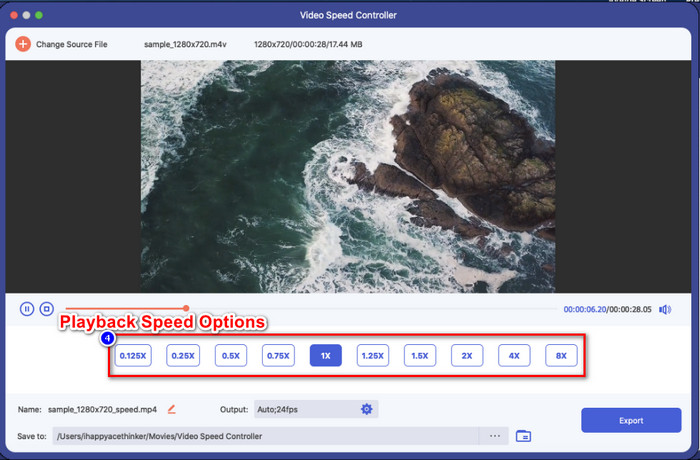
Paso 5. Finalmente, puede guardar el video acelerado haciendo clic en el Exportar botón. Como dijimos anteriormente, procesar el archivo no tomará mucho tiempo y admite una velocidad de procesamiento de 30x. Una vez finalizado el proceso, aparecerá un cuadro de notificación en su pantalla.
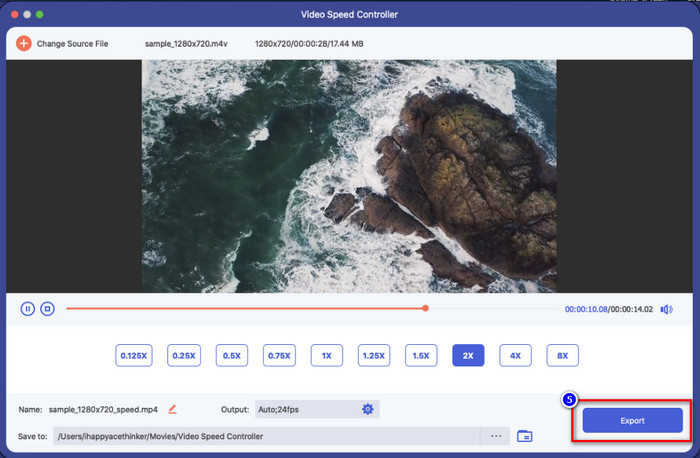
Relacionados:
Cómo acelerar un video en Windows y Mac
Cómo acelerar un video en TikTok
Parte 3. Preguntas frecuentes sobre cómo acelerar un video de QuickTime
¿Por qué no hay sonido después de acelerar el video en Quicktime?
Si la velocidad que elige es más de 1.9x, espere que los sonidos no se generen. Pero hay veces que reproducirá el video con audio incluso si está a una velocidad de 1.9x, pero más que eso, no lo hará.
¿Cómo puedo guardar el video acelerado en Quicktime?
Lamentablemente, Quicktime no admite guardar la velocidad que aplicas en el video. Entonces, si desea guardar el video en un movimiento de alta velocidad, entonces esta herramienta no lo hará. Pero puede usar un editor de video para ayudarlo a acelerar el video y guardarlo en la unidad de su escritorio. Entonces, cuando vea el video, no necesitará configurarlo.
¿Por qué se volvió lento después de acelerar el video en Quicktime?
Una vez que comience a acelerar el video, notará que el video comenzará a retrasarse. En este caso, es posible que deba disminuir un poco la velocidad de reproducción para evitar esta circunstancia.
Conclusión
En general, aprender a acelerar un video QuickTime es esencial no solo para ahorrar tiempo viendo videos largos, sino también para ser más productivo en la vida. Entonces, si desea ver un video en movimiento de alta velocidad, puede seguir los pasos indicados anteriormente en Quicktime, y le aseguramos que tendrá la velocidad que necesita en el video que está viendo. Pero si desea guardar el video acelerado, aplique en Quicktime; entonces es imposible hacerlo porque el reproductor multimedia no tiene esa función. Afortunadamente, FVC Video Converter Ultimate está aquí para rescatarte. Lea los detalles anteriores para saber más y guarde el video acelerado que desea en su escritorio en un momento determinado.



 Video Converter Ultimate
Video Converter Ultimate Grabador de pantalla
Grabador de pantalla



