Opi perusasiat videon nopeuttamisesta Windows Movie Makerissa
Haluamme lisätä tehosteita ja muita asioita muokataksemme videoamme vaikuttavan videon tekemiseksi. Yksinkertaisella editoinnilla voimme tehdä kuvaamallamme videolla uskomattoman tuloksen, ja nopeuttamalla sitä Windowsissa voimme saavuttaa haluamamme liikeefektin. Yksi parhaimmista Windows-editoreista on Windows Movie Maker, mutta se on lopetettu toistaiseksi. Vaikka se ei ole saatavilla, pidämme esiasennettua editoria yhtenä huippuluokan ilmaisista, joita voit käyttää. Oppia kuinka nopeuttaa videota Windows Movie Makerissa, sinun on luettava tämä artikkeli.
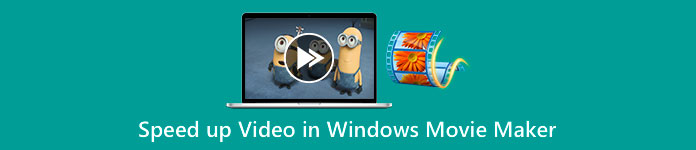
Osa 1. Videon nopeuttaminen Windows Movie Makerissa alle minuutissa
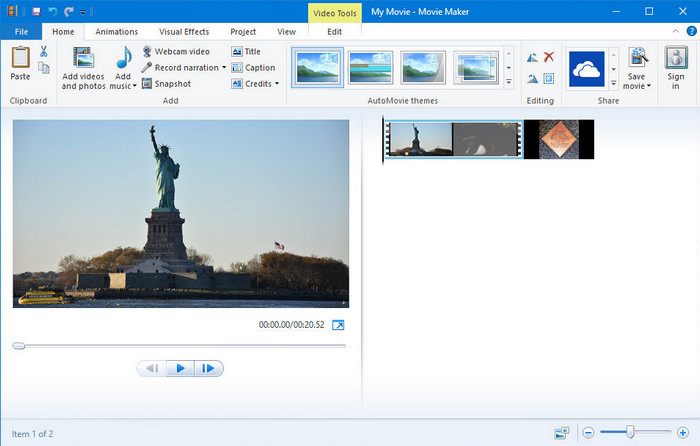
Windows Movie Makerista tuli Windows-käyttöjärjestelmää käyttävien editorien ensimmäinen valinta, koska se on jo heidän järjestelmänsä sisällä. Koska se oli suosittu 20-luvun lopulla, monet käyttäjät ovat tottuneet tähän esiasennettuun sovellukseen. Joten jos työkalu on edelleen käytettävissä järjestelmässäsi ja haluat tietää, kuinka voit nopeuttaa videota Windows Movie Makerissa, noudata alla olevia ohjeita.
Windows Movie Makerin käytön vaiheet
Vaihe 1. Käynnistä Windows Movie Maker työpöydälläsi avataksesi oletusarvoisen videoeditorin Windowsissa. Voit suoraan raahaa ja pudota videotiedosto, jota haluat nopeuttaa kuvakäsikirjoituksessa tai aikajanalla.
Vaihe 2. Kaksoisnapsauta lataamaasi videota oikealla puolella.
Vaihe 3. Napsauta nopeusosiossa raahaa ja pudota nähdäksesi käytettävissä olevat vaihtoehdot nopeuden lisäämiseksi.
Vaihe 4. Kun olet säätänyt videon nopeutta, napsauta Tiedosto, Tallenna elokuva ja valitse sijainti, jonka haluat tallentaa.
Plussat
- Oletusvideoeditori Windows-käyttöjärjestelmässä.
- Se on ilmainen ja turvallinen käyttää.
- Se tukee useimpia videoformaatteja.
Haittoja
- Oletusvideoeditori ei ole saatavilla missään uudessa Windowsin versiossa.
- Sen graafinen käyttöliittymä on vanhentunut.
Osa 2. Paras vaihtoehto videon nopeuttamiseen Windows Movie Makerissa Windowsissa ja Macissa
Koska oletuseditori ei ole käytettävissä muissa Windowsissa, editorin käyttämiseen ei ole syytä. Mutta jos olet valmis nopeuttamaan videota Windows Movie Makerin parhaalla vaihtoehdolla, se on epäilemättä FVC Video Converter Ultimate. Tämä premium-videoeditori voi auttaa sinua muokkaamaan videon nopeutta muutamalla napsautuksella. Vaikka kutsummekin sitä premium-videoeditoriksi, ohjelmiston käytön oppiminen ei ole niin vaikeaa verrattuna muihin Windows Movie Makerin vaihtoehtona käytettäviin editoijeihin. Sen intuitiivisen käyttöliittymän ansiosta monet käyttäjät rakastuivat käyttäessään ohjelmistoa.
Mutta mikä tekee työkalusta erityisen? Koska sen nimi on äärimmäinen, ominaisuudet ja toiminnot ovat myös lopulta mahtavia. Se on all-in-one-muunnin, joka voi ratkaista monia video- ja ääniongelmia. Joten jos tarvitset apua videon nopeuttamiseen, seuraa alla olevia ohjeita muuttaa videon toistonopeutta sinulla on tehokkaasti.
FVC Video Converter Ultimaten käytön vaiheet:
Vaihe 1. Napsauta tätä latauspainiketta saadaksesi muuntimen tietokoneellesi; valitse, käytätkö Windowsia vai Macia. Kun olet ladannut tiedoston, avaa se ja asenna ohjelmisto. Voit nyt käynnistää ohjelmiston videon nopeuttamiseksi, jos prosessi on valmis.
Ilmainen latausWindows 7 tai uudempiSuojattu lataus
Ilmainen latausMacOS 10.7 tai uudempiSuojattu lataus
Vaihe 2. Avaa Työkalupakki ja paikanna Videon nopeuden säädin vaihtoehto ominaisuusluettelossa; napsauta sitä avataksesi.
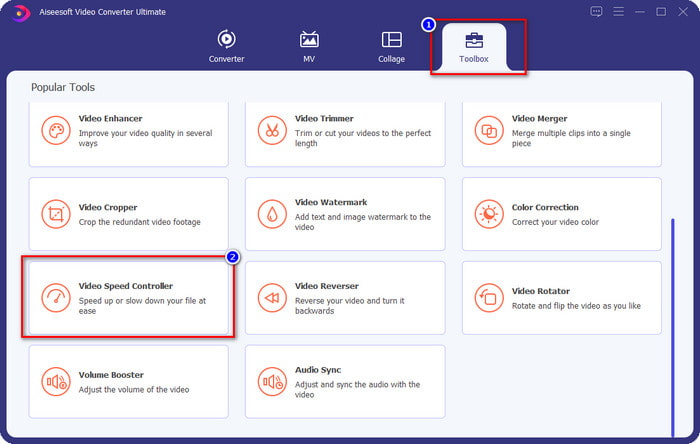
Vaihe 3. Lehdistö + avataksesi tietokoneen kansion, etsi videotiedosto ja napsauta Avata.
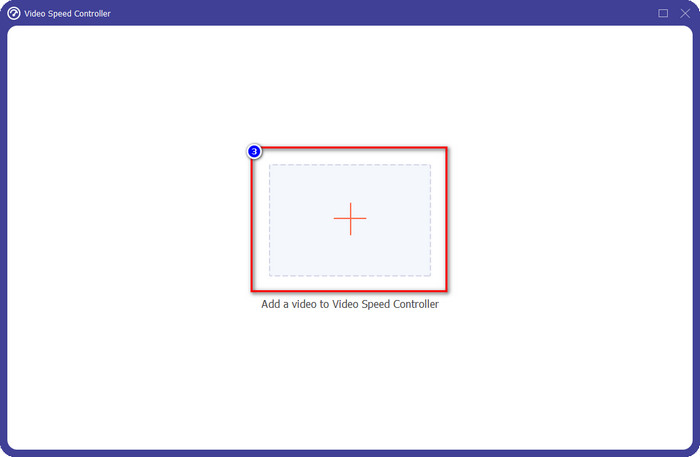
Vaihe 4. Valitse toistonopeus alla olevasta vaihtoehdosta. Voit myös esikatsella videota automaattisesti haluamallasi nopeudella nähdäksesi, onko se haluamasi toistonopeus. Kokeile kaikkia videonopeuksia nähdäksesi, mikä sopii tähän lataamaasi videoon.
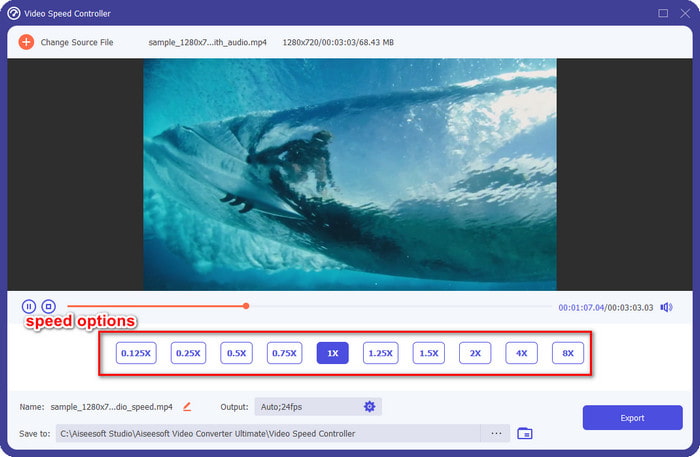
Vaihe 5. Kun olet valinnut haluamasi toistonopeuden, napsauta Viedä, ja nopeusprosessin muuntaminen alkaa automaattisesti. Prosessi suoritetaan välittömästi; Jos kansio näkyy näytölläsi, tämä on video, jota nopeutat täällä. Napsauta tiedostoa nähdäksesi sen ja nähdäksesi parhaan tuloksen.
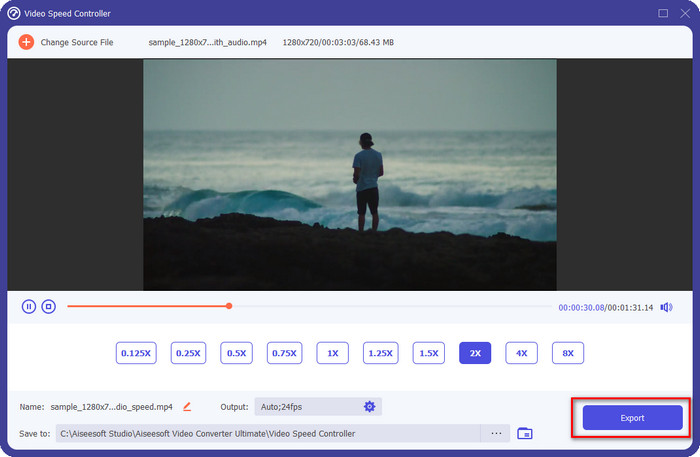
Plussat
- Se tukee lukuisia formaatteja alkaen MP4, AVI, MOV, MKV, TS ja 1000+ muuta.
- Muita monitoimiominaisuuksia ja toimintoja on saatavilla Toolboxissa.
- Se voi nopeuttaa videota jopa 8x, jota Windows Movie Maker ei voi tarjota.
- Se on ladattavissa Windows- ja Mac-käyttöjärjestelmissä.
Haittoja
- Nopeussäätimen lataaminen on välttämätöntä.
Osa 3. Kumpi on parempi? Windows Movie Maker tai FVC Video Converter Ultimate
Tässä oleva kaavio auttaa sinua määrittämään, onko editori paras valinta Windowsissa. Joten ennen kuin valitset näiden kahden välillä, sinun on luettava tämä taulukko saadaksesi lisätietoja tästä työkalusta.
| FVC Video Converter Ultimate | VS. | Windows Movie Maker |
 | Se tukee useita tai laajaa valikoimaa videomuotoja |  |
 | Muokkaa videosi nopeutta jopa 8x |  |
 | Lataa ohjelmisto Windowsissa |  |
 | Muokkaa videota |  |
 | Saatavilla päivitetyssä Windows-versiossa |  |
Osa 4. Usein kysytyt kysymykset videon nopeuttamisesta Windows Movie Makerissa
Voinko käyttää Windows Movie Makeria Windows 10:ssä ja uudemmissa käyttöjärjestelmissä?
Valitettavasti oletuseditori ei ole käytettävissä, kun ostat Windows-käyttöjärjestelmän. Mutta sinulla voi olla toinen editori: Photos, oletusvalokuvien ja videoiden katseluohjelma Windowsissa.
Jättääkö se vesileiman, kun video on viety Windows Movie Makeriin?
Onneksi se ei jätä jälkeäkään vesileimasta, jos viet sen ilman vesileimaa, mutta voit viedä lisäämäsi videon vesileimalla. Se on sinun valintasi, haluatko saada sen vai et.
Voinko ladata Windows Movie Makerin Macille?
Ei, et voi ladata Windows Movie Makeria Macille. Jos näet verkkosivuston, joka tarjoaa Windows Movie Makerin Macissa, siinä saattaa olla virus tai troijalainen kyseisessä ohjelmistossa. Käytä mieluiten vaihtoehtoa, kuten tähän artikkeliin lisäämäämme vaihtoehtoa, FVC Video Converter Ultimatea, jotta vältät vakavan vaurion työpöydällesi.
Johtopäätös
Tämä artikkeli todistaa, että videon nopeuttaminen Windows Movie Makerissa on mahdollista Windows-käyttöjärjestelmässä. Vaikka editori on ilmainen käyttää ja se on jo asennettu tietokoneellesi, siinä on silti haittoja, ja yksi niistä on sen saatavuus päivitetyssä Windowsissa. Paras vaihtoehto, jonka voit saada tehtävän suorittamiseen tehokkaasti, ei ole mikään muu kuin FVC Video Converter Ultimate. Tämä ohjelmisto hoitaa tämän tehtävän helposti paremmin kuin Windows Movie Maker. Ei ole mitään puhuttavaa ohjelmistosta sen eduista, joita voit saada. Saadaksesi sen ja kokeillaksesi sitä, voit ladata sen ilmaiseksi Windows- tai Mac-käyttöjärjestelmääsi napsauttamalla yllä olevaa latauspainiketta.



 Video Converter Ultimate
Video Converter Ultimate Näytön tallennin
Näytön tallennin


