Onko toiminta! Näytön tallennin kannattaa pelin tallennusohjelmisto
Haluan tallentaa kuninkaiden kunnian tietokoneelleni, on Action! Näytön tallennin haluamasi pelitallennin? Minun on jaettava videot sosiaalisen median sivustoille yleisöni kanssa.
Jos haluat kaapata pelivideoita, Action! Näytön tallennin on aina mukava valinta. Siinä on erityinen pelin tallennustila, joka tallentaa pelivideot teräväpiirtona. Vertailupelien suorituskyky. Mutta pelitallentimessa on joitain merkittäviä haittoja. Opi vain lisätietoja tarkastelusta ja löydä sen parhaat vaihtoehdot artikkelista.
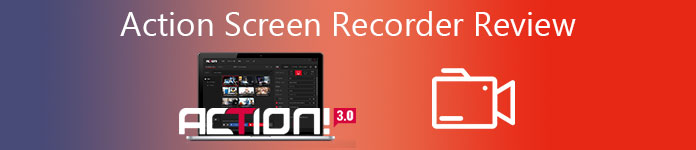
Osa 1: Mirillis Action Screen Recorder -esittely
Toiminta! Näytön tallennin on ammattimainen pelitallennin ja näytön tallennin, joka mahdollistaa Windows-työpöydän suoratoiston ja reaaliaikaisen tallennuksen erinomaisella HD-videolaadulla. Action Screen Recorderin uusimman version avulla voit myös kauko-ohjata äänitysprosessia Android-puhelimella.
Plussat
- Tallenna näytön video- ja pelimateriaalia teräväpiirtona, kuten 4K.
- Suoratoista pelattavuus, videot ja näytön toiminta suoratoistopalveluihin.
- Tarjoa vihreä tila leikata tausta verkkokamerallasi.
- Näytä nykyinen ja keskimääräinen pelin framerate (FPS) pelin aikana.
Haittoja
- Tallennettavan videon mukautettua kehysnopeutta ei voida asettaa.
- Videon bittinopeutta ei voida säätää ohjelmiston sisällä.
- Action-kokeiluversiossa on useita rajoitettuja ominaisuuksia.
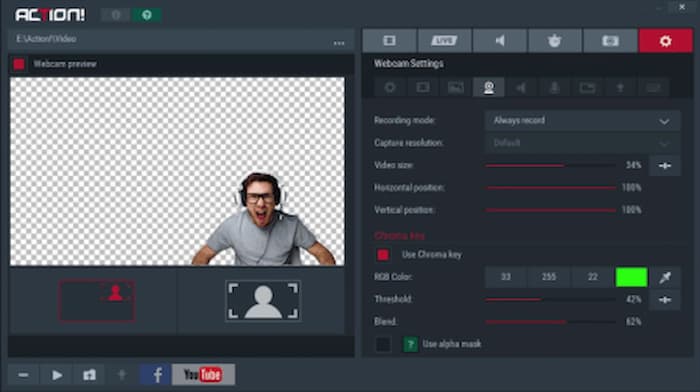
Kuinka tallentaa pelivideoita Action Screen Recorder -sovelluksella
Vaihe 1: Kun olet asentanut Action Screen Recorderin, voit käynnistää ohjelman ja valita Pelit ja sovellukset tilassa Videotallennus valikossa.
Vaihe 2: Sen jälkeen voit suorittaa pelin tietokoneellasi. Kun Action Screen Recorder havaitsee pelin, Action HUD ilmestyy pelisi yläkulmaan kaappaamaan pelivideoita.
Vaihe 3: paina F9 pikanäppäin pelin tallennuksen aloittamiseksi. HUD-tila muuttuu, kun pelin tallennus on käynnissä. Kun olet saanut haluamasi videon, voit painaa F9 pikanäppäin uudelleen lopettaaksesi nauhoituksen.
Vaihe 4: Avaa File Manager Toiminnon pääikkunassa ja tarkista tallennettu video. Valitse uusi pelitallenne ja aloita pelaamisen toisto hiirellä kaksoisnapsauttamalla pikkukuvaa.
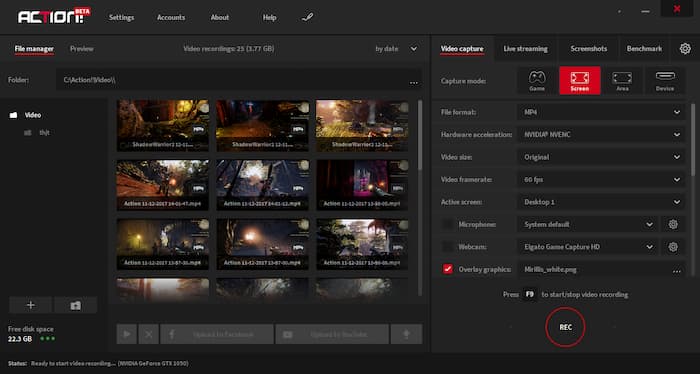
Saatat olla kiinnostunut: Kuinka tallentaa tietokoneen pinta VLC: llä
Osa 2: Paras vaihtoehto toiminnalle -näytön tallennin
Jos sinun tarvitsee vain tallentaa pieni online-peli Macbookiin, FVC Free Screen Recorder on paras Action Screen Recorder kaikkien ruudulla olevien toimintojen sieppaamiseen. Se on verkkopohjainen tallennin, jossa on edistyneitä ominaisuuksia, voit käyttää kuvaa kuvatehosteessa, muokata kuvaruutua reaaliajassa, säätää lähtöasetuksia ja jopa tarkistaa tallennettua pelivideota.
- 1. Sieppaa näytön toimintoja ja pelivideoita ilmaiseksi.
- 2. Lisää reaaliaikaisia rivejä, tekstiä, kohokohtia ja muuta pelivideoiden merkitsemiseen.
- 3. Täysin ilmainen ilman piilotettuja maksuja, ei vesileimoja tallennetulle videolle.
- 4. Anna tallennushistorialuettelo, jotta voit tarkistaa kaikki videotallentesi helposti.
Vaihe 1: Siirry online-näytön tallentimeen ja napsauta Aloita tallennus -painiketta ladataksesi käynnistysohjelman. Voit tallentaa suosikkivideovideosi napsauttamalla Aloita nauhottaminen -painiketta käynnistääksesi online-näytön tallentimen vaihtoehtona Action Screen Recorder.
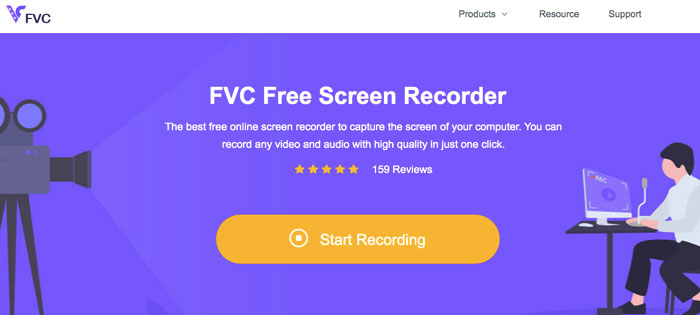
Vaihe 2: Voit valita haluamasi näytön tallennuskoon napsauttamalla kuvaketta Tallennusalue. Jos haluat lisätä kerronta, voit ottaa sen käyttöön Mikrofoni -painiketta. Klikkaa REC -kuvake pääkäyttöliittymän oikealla puolella aloittaaksesi pelivideoiden tallentamisen.

Vaihe 3: Kun saat haluamasi videon, voit napsauttaa Lopettaa -painiketta tallennuksen loppuun saattamiseksi. Sitten tallennettu video tallennetaan MP4- tai WMV-muodossa mieltymystesi mukaan. Avattavasta valikkokuvakkeesta voit hallita tallennettuja pelivideoita suoraan.

Osa 3: Usein kysytyt kysymykset Action Screen Recorderista
1. Onko Action Screen Recorder parempi kuin OBS?
Se riippuu. Jos haluat ilmaisen toimintoruudun tallentimen, OBS: n pitäisi olla parempi valinta. Se on yhteensopiva monien laitteiden kanssa. Mutta kun otetaan huomioon, että OBS: ää ei ole helppo käyttää, Action sopii paremmin aloittelijalle. Lisäksi saatat tarvita kolmannen osapuolen soitinta, koska ei ole pelaajaa, joka toista nauhoitustasi OBS: llä.
2. Mitä pitäisi tehdä virheessä 104 tallennettaessa toiminnolla?
Kun estät verkkosivuston, sen isännät tai IP-osoitteen palomuurissa tai isäntätiedostossa, Action Screen Recorder ei ehkä pysty tallentamaan videoita Internetistä. Sinun on poistettava rajoitus ja poistettava palomuuri sen sijaan. Tietenkin voit vain valita online-vaihtoehdon.
3. Kuinka korjata näytön vilkkuminen käynnistettäessä Action Screen Recorder -toimintoa?
Jos et voi käynnistää Action Screen Recorder -näyttöä vilkkumalla, voit päivittää ja asentaa video-ohjaimen etukäteen. Sen jälkeen sinun on varmistettava, että ohjelma ei toimi yhteensopivuustilassa, tai pyydä asiakaspalvelulta apua virheraportissa.
Johtopäätös
Artikkelissa jaetaan yksityiskohtainen katsaus Mirillis-toimintaan! Näytön tallennin. Se tuo sinulle upean näytön tallennuskokemuksen, kun tallennat pelivideoita, luentoja ja muuta. Lisäksi, jos haluat kätevän ja yksinkertaisen toiminnan! Screen Recorder vaihtoehto, voit yksinkertaisesti käynnistää FVC Free Screen Recorder verkossa kaapata haluamasi tiedostot.



 Video Converter Ultimate
Video Converter Ultimate Näytön tallennin
Näytön tallennin


