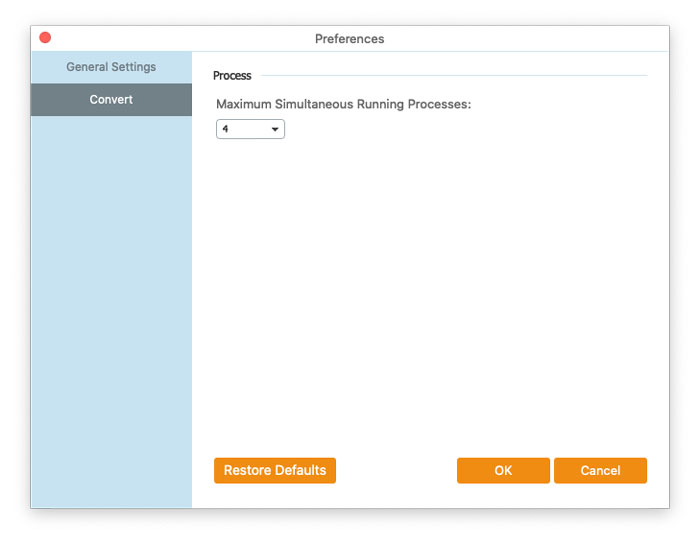FVC Free FLV to WMV Converter on suunniteltu muuntamaan FLV-tiedosto WMV: ksi ilman vaivaa. Käyttäjät voivat viedä WMV-videoita FLV: stä ja muista suosituista videoformaateista, kuten MP4, MKV, TS, VOB, MOV, AVI jne. Tässä opetusohjelmassa autamme sinua ymmärtämään ohjelman yksityiskohdat ja aloittamaan FLV: n muuntamisen WMV-tiedostoiksi.
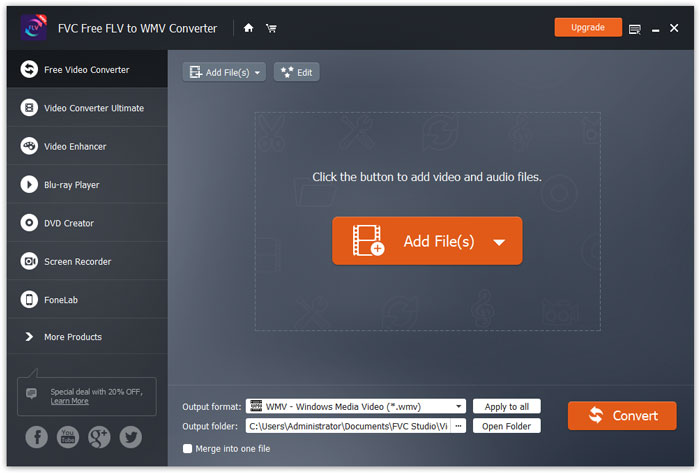
Vaihe 1. Avaa Kotisivu tietokoneellasi ja napsauta Ilmainen lataus -painiketta.
Vaihe 2. Kaksoisnapsauta asennuspakettia aloittaaksesi asennuksen. Asenna FVC Free FLV to WMV Converter tietokoneellesi noudattamalla ohjeita.
Voit säätää asetuksia Free FLV to WMV Converter -sovelluksessa ja nauttia sen käytöstä sinulle sopivalla tavalla. Voit muokata asetuksia käynnistämällä ohjelmiston, siirtymällä kohtaan Valikko ja valitse Asetukset ... Siinä on 2 osiota, joissa voit valita mieltymyksesi.
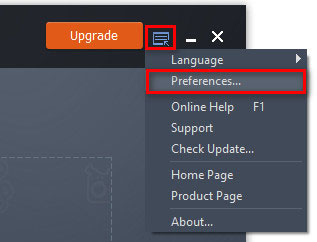
Yleiset asetukset: Voit säätää tulostuskansiota, asennusasetuksia ja päivitysasetuksia.
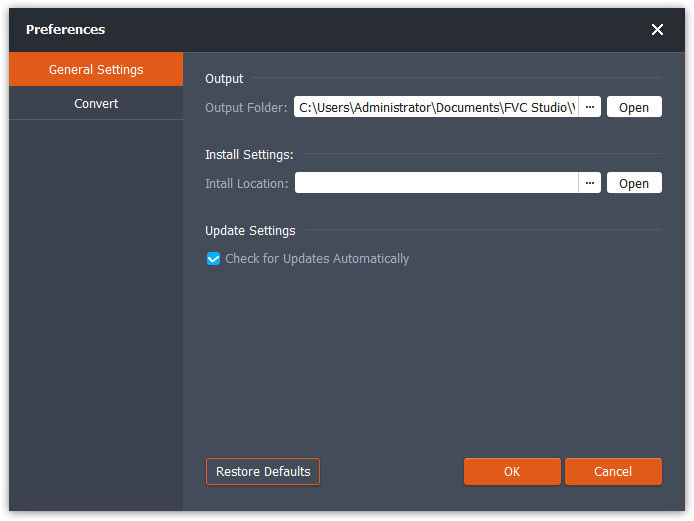
Muuntaa: GPU-kiihdytys voi nopeuttaa muunnosta. Voit valita suorittimen affiniteetin ja asettaa enimmäismäärän samanaikaisesti käynnissä oleville prosesseille.
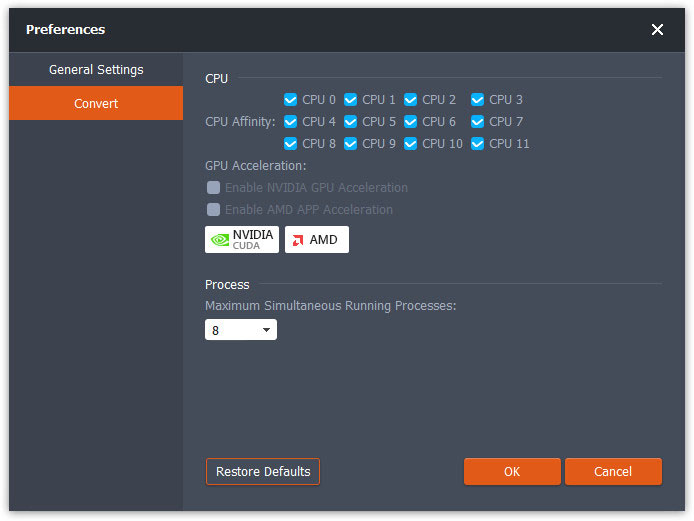
FVC Free FLV to WMV Converter on suunniteltu muuntamaan FLV-tiedosto WMV: ksi ilman vaivaa. Käyttäjät voivat viedä WMV-videoita FLV: stä ja muista suosituista videoformaateista, kuten MP4, MKV, TS, VOB, MOV, AVI jne. Tässä opetusohjelmassa autamme sinua ymmärtämään ohjelman yksityiskohdat ja aloittamaan FLV: n muuntamisen WMV-tiedostoiksi.
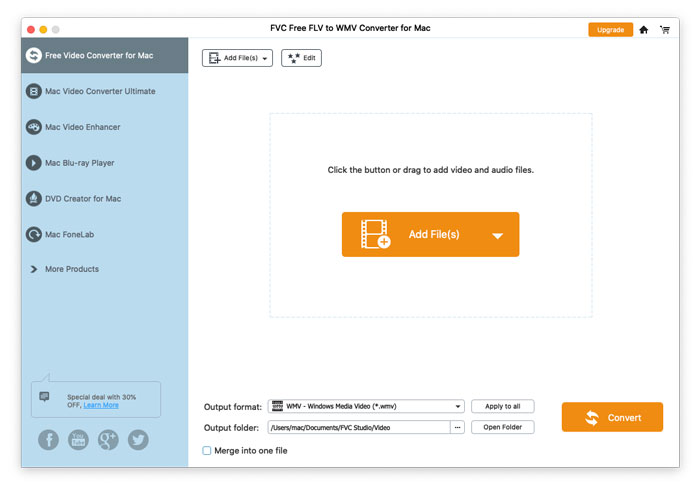
Vaihe 1. Avaa Kotisivu tietokoneellasi ja napsauta Ilmainen lataus -painiketta.
Vaihe 2. Kaksoisnapsauta asennuspakettia aloittaaksesi asennuksen. Asenna FVC Free FLV to WMV Converter tietokoneellesi noudattamalla ohjeita.
Voit säätää asetuksia Free FLV to WMV Converter -sovelluksessa ja nauttia sen käytöstä sinulle sopivalla tavalla. Voit muokata asetuksia käynnistämällä ohjelmiston, siirtymällä kohtaan Valikko ja valitse Asetukset ... Siinä on 2 osiota, joissa voit valita mieltymyksesi.
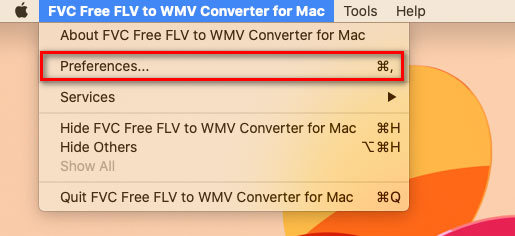
Yleiset asetukset: Voit säätää tulostuskansiota, asennusasetuksia ja päivitysasetuksia.
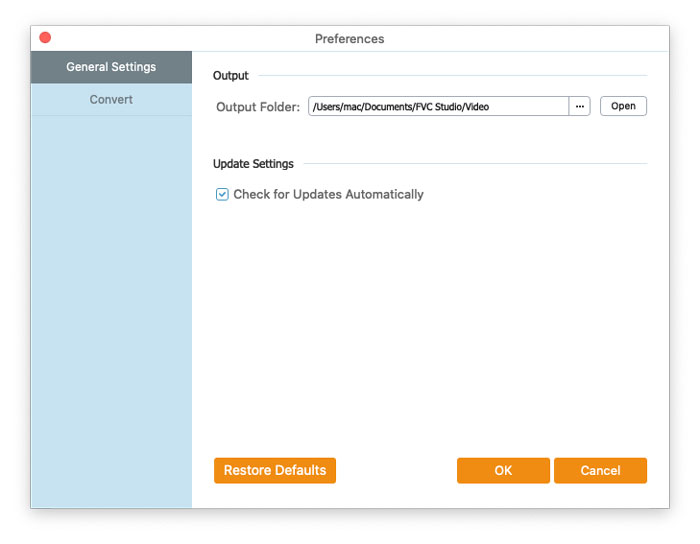
Muuntaa: GPU-kiihdytys voi nopeuttaa muunnosta. Voit valita suorittimen affiniteetin ja asettaa enimmäismäärän samanaikaisesti käynnissä oleville prosesseille.