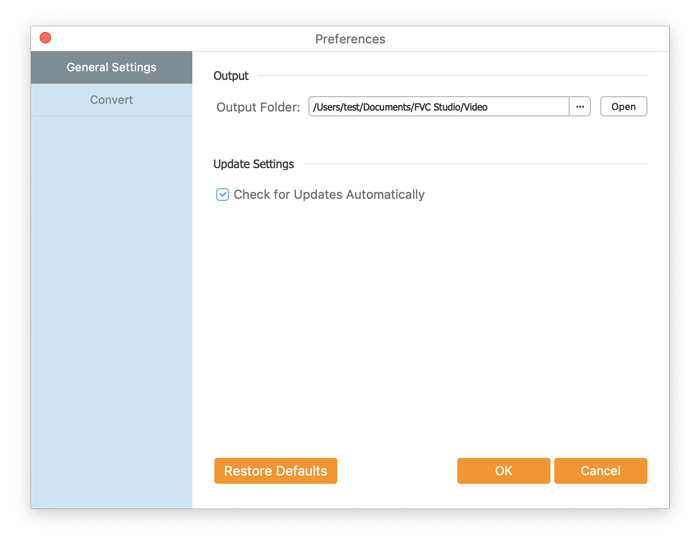FVC Free TS Converter on ilmainen videomuunnin, joka voi muuntaa TS-tiedostosi MP4-muotoon sekä MOV-, FLV-, MKV-, 3GP-, AVCHD-, DVD-yhteensopivaksi videoksi tai muuksi mediamuodoksi. Sovellus voi myös auttaa muuntamaan TS-videosi WAV-, FLAC-, MP3- ja muiksi suosituiksi äänimuodoiksi.
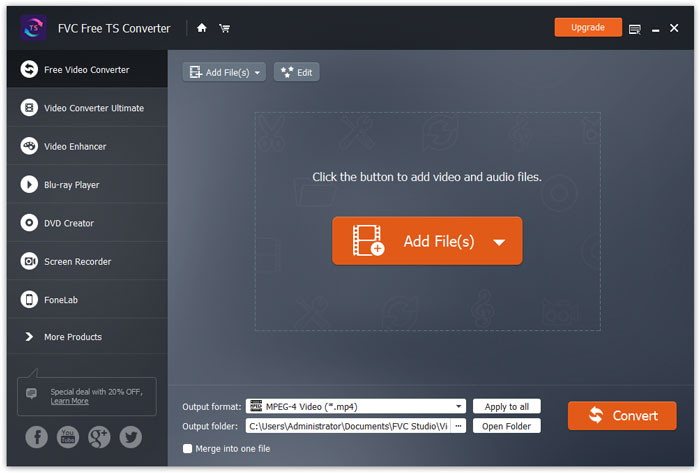
Lataa sopiva videomuuntajan versio Windows-tietokoneellesi. Suorita sitten asennustiedosto ja asenna ohjelma noudattamalla tietokoneen näytöllä näkyviä ohjeita.
FVC Free TS Converter tarjoaa sinulle useita muokattavia asetuksia. Voit valita ulostulokansion, suorittimen affiniteetin ja paljon muuta.
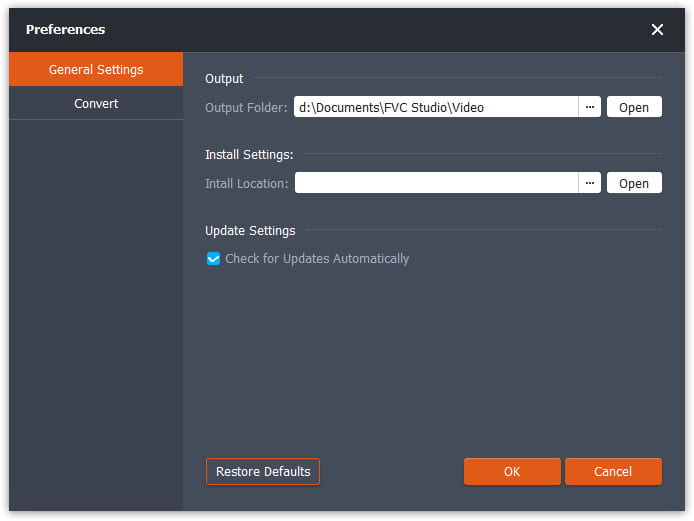
FVC Free TS Converter on ilmainen videomuunnin, joka voi muuntaa TS-tiedostosi MP4-muotoon sekä MOV-, FLV-, MKV-, 3GP-, AVCHD-, DVD-yhteensopivaksi videoksi tai muuksi mediamuodoksi. Sovellus voi myös auttaa muuntamaan TS-videosi WAV-, FLAC-, MP3- ja muiksi suosituiksi äänimuodoiksi.
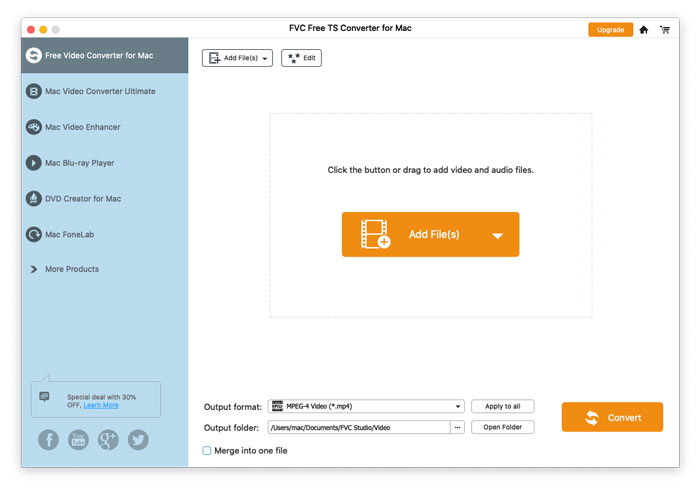
Lataa sopiva videomuuntajan versio Mac-tietokoneellesi. Suorita sitten asennustiedosto ja asenna ohjelma noudattamalla tietokoneen näytöllä näkyviä ohjeita.
FVC Free TS Converter tarjoaa sinulle useita muokattavia asetuksia. Voit valita ulostulokansion, suorittimen affiniteetin ja paljon muuta.