Kattava opas vesileiman muokkaamiseen ja lisäämiseen GIF-tiedostoon Full Tiltissä
Vesileiman lisääminen GIF-tiedostoihin ei ole uutta, koska useimmissa GIF-kuvissa on vesileima, erityisesti mukautettu ja myöhemmin verkossa julkaistu. Joten jos olet jo luonut GIF-tiedostosi ja haluat suojata sen, suosittelemme vesileiman lisäämistä. Mutta tiesitkö, että sinun pitäisi jo lisätä vesileima ennen GIF-tiedoston vientiä? Mitä sinun pitäisi tehdä, jos unohdat sen? No, kaikkiin tähän kysymykseen on vastaus tässä artikkelissa. Lue se huolellisesti saadaksesi yhdistetyn idean lisää vesileima GIFiin online- ja offline-tilassa.
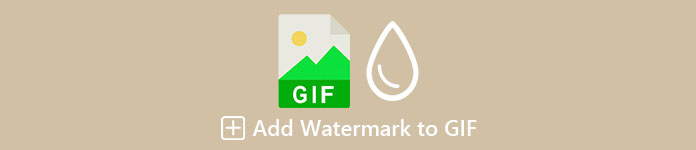
Osa 1. 2 parasta tapaa lisätä vesileima GIF-tiedostoon Windowsissa ja Macissa
Paras tapa lisätä vesileimaa videoihin Video Converter Ultimate -sovelluksella
Paras GIF-editori, jonka voit ladata Windowsille ja Macille, ei vaadi esittelyä. The Video Converter Ultimate avulla voit helposti lisätä vesileiman GIF-tiedostoon, olipa kyseessä logo tai teksti. Tämän lisäksi voit käyttää tätä työkalua GIF-tiedostoihisi useita muokkauksia, kuten leikkaamista, yhdistämistä, rajaamista, värien parantamista ja paljon muuta. Ei vain sitä, vaan voit myös luoda henkilökohtaisen GIF-kuvasi täällä, olipa kyseessä sitten kuvien kokoelma tai yksittäinen video. Vaikka työkalulla on monia toimintoja, kuten mainitsimme, se on silti kaikkien käytettävissä, mikä tarkoittaa, että sinulla ei ole vaikeuksia käyttää työkalua – etsitkö vaiheita sen käyttöön? Tietenkin tarjoamme vaiheita vesileiman lisäämiseksi GIF-tiedostoon alle minuutissa.
Vaihe 1. Voit ladata ohjelmiston helposti Windows- tai Mac-tietokoneellesi napsauttamalla latauspainiketta. Lataamisen jälkeen asenna työkalu, seuraa prosessia ja napsauta Aloita nyt käynnistääksesi sen.
Ilmainen latausWindows 7 tai uudempiSuojattu lataus
Ilmainen latausMacOS 10.7 tai uudempiSuojattu lataus
Vaihe 2. Kun olet avannut työkalun, siirry välittömästi kohtaan Työkalupakki vaihtoehto ja napsauta Video vesileima.
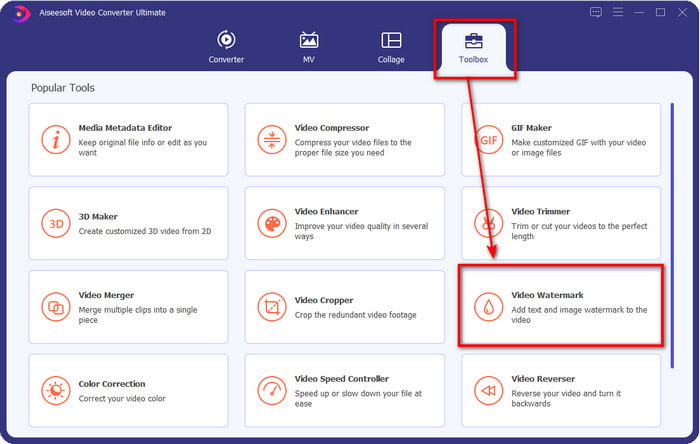
Vaihe 3. Uusi ikkuna tulee näkyviin; napsauta tässä osassa + -painiketta avataksesi kansion, etsi GIF-tiedosto ja napsauta Avata aloittaaksesi vesileiman lisäämisen.
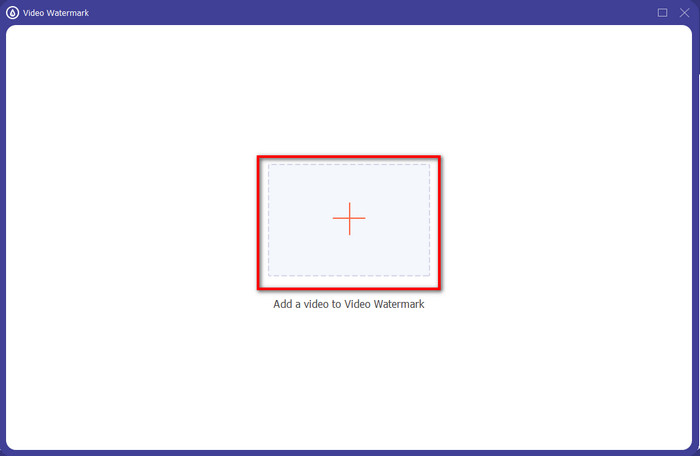
Vaihe 4. Tarjolla on kaksi vaihtoehtoa Teksti vesileima ja Kuvan vesileima. Selitämme kaksi vaihtoehtoa eri tavalla.
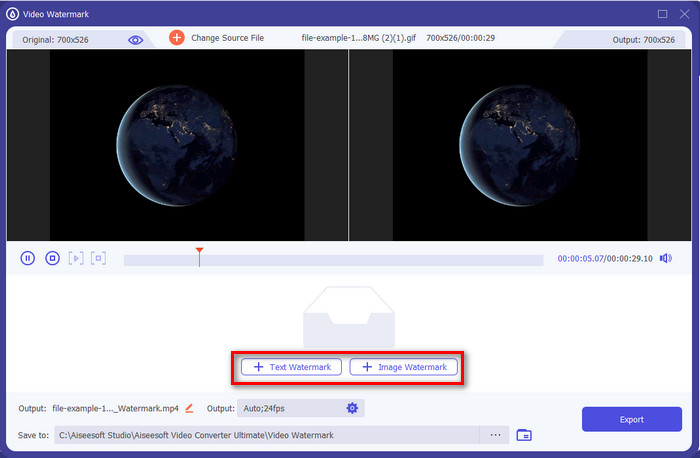
Tapa 1. Lisää tekstiä vesileima
Oletetaan, että olet napsauttanut Teksti vesileima; voit lisätä tekstin tekstikenttä ja muuta väriä, fonttia ja kokoa. Jos olet tyytyväinen tekstiin, voit helposti raahaa ja pudota se muuttaa sijaintiaan GIF:ssä.
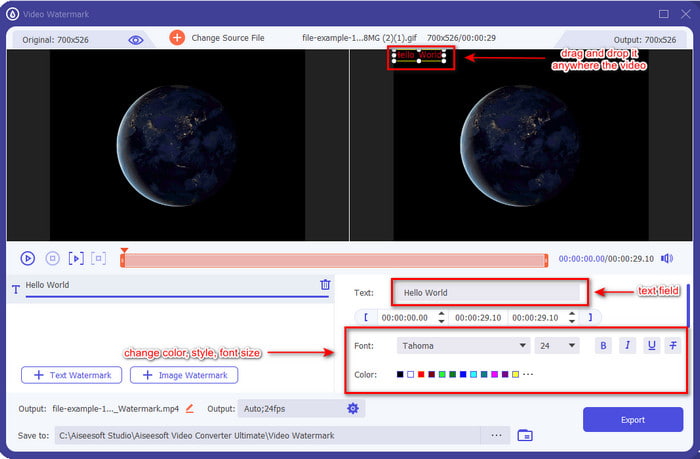
Tapa 2. Lisää kuvan vesileima
Mutta jos valitset Kuvan vesileima, tietokoneen kansio tulee näkyviin, etsi logo, yritysbrändi tai mikä tahansa kansiosta ja napsauta Avata asettaaksesi sen. Kun olet lisännyt sen, voit nyt kiertää ja säätää kuvan peittävyyttä täällä. Kuten tekstiä, voit muuttaa paikkaa vetämällä ja pudottamalla sen, mutta nyt voit muuttaa sen kokoa siirtämällä kehyksiä tai muuta peittävyyttä ja kierrä.
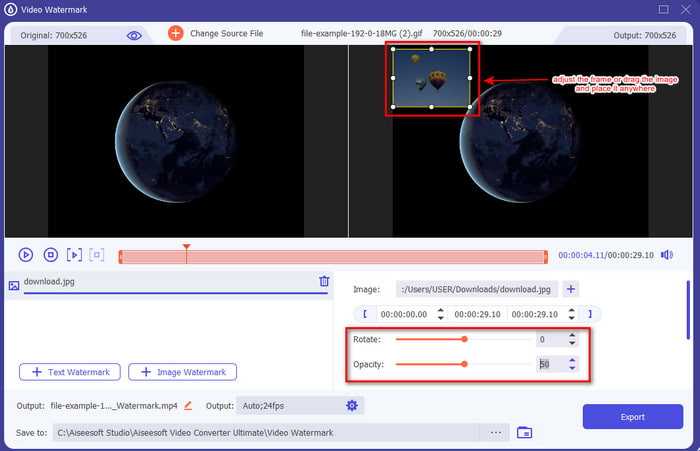
Vaihe 5. Kun olet lisännyt vesileiman, napsauta Viedä videon koodaamiseen. Eikö se ole helppoa? No sitähän se Video Converter Ultimate haluaa sinun kokevan, helppoa mutta tehokasta.
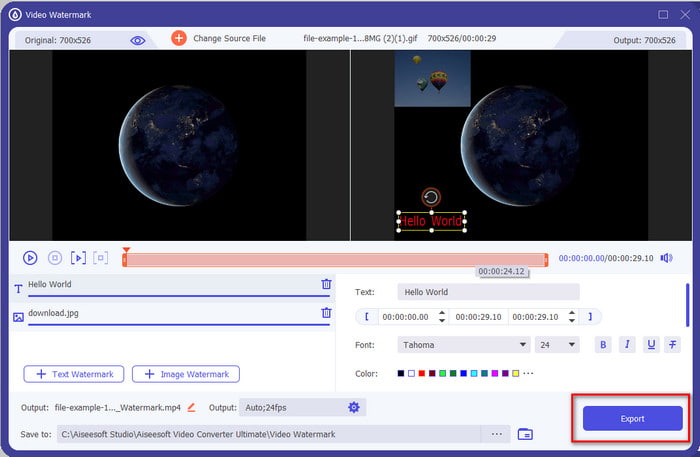
Käytä Adobe Photoshopia
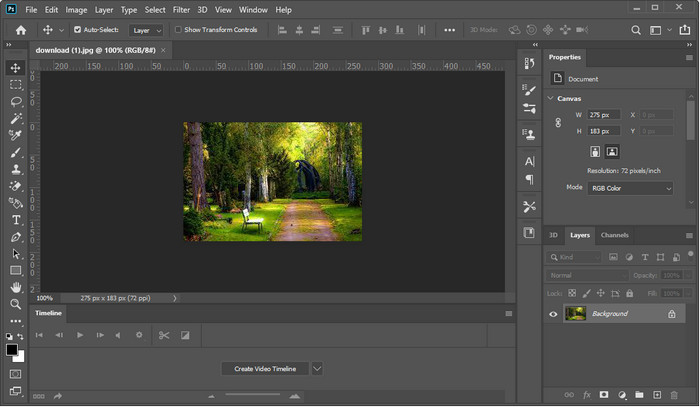
Adobe Photoshop on huippuluokan pro-editori, jota voit käyttää Windowsissa ja Macissa. Tämä työkalu tarjoaa ammattieditorille erinomaisen tulosteen joka kerta, kun he käyttävät sitä. Vaikka työkalu on lähes täydellinen editori, joidenkin käyttäjien mielestä se on silti liian vaikea käyttää. Lisäksi työkalu on kallis, koska se tarjoaa ammattimaisen muokkausominaisuuden, jota voit käyttää. Joten jos haluat lisätä vesileiman GIF-tiedostoon Photoshopissa, voit seurata ja lukea alla olevia ohjeita.
Vaihe 1. Lataa virallinen Photoshop ja avaa se. Klikkaa Tiedosto käyttöliittymän vasemmassa yläkulmassa ja napsauta Avata lisätäksesi GIF-tiedoston.
Vaihe 2. Napsauta vasemman paneelin vieressä olevaa T -kuvaketta lisätäksesi vesileiman GIF-tiedostoon. Napsauta sitten mitä tahansa GIF-tiedoston sisällä ja kirjoita vesileima, jonka haluat lisätä GIF-tiedostoon. Lisäksi voit muuttaa fontin tyyliä, väriä ja kokoa työkalun käyttöliittymän yläosassa.
Vaihe 3. Tallenna GIF-tiedostoon lisäämäsi vesileima napsauttamalla Tiedosto ja nyt Tallentaa.
Osa 2. Vesileiman lisääminen GIF-tiedostoon ilmaiseksi online-menetelmällä
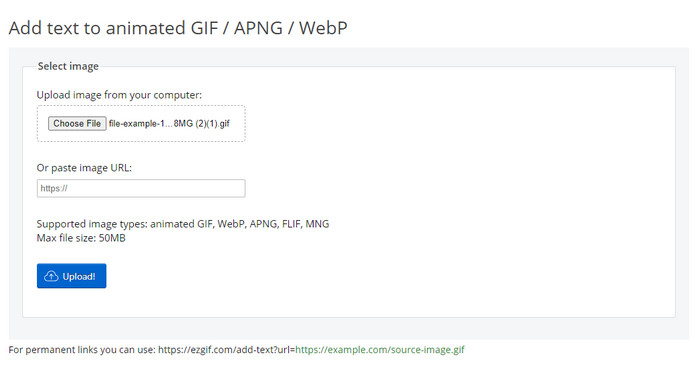
Haluatko lisätä vesileiman GIF-verkkoon? Siinä tapauksessa voit käyttää Ezgif. Tämän työkalun avulla voit helposti lisätä vesileiman mihin tahansa GIF-tiedostoon ilmaiseksi. Lisättävä vesileima on kuitenkin tekstiä, koska se ei tue logojen tai kuvien lisäämistä vesileimaksi GIF-tiedostoon. Lisäksi työkalu on Internet-pohjainen; Joten jos haluat seurata alla olevia vaiheita, varmista, että sinulla on vakaa Internet.
Vaihe 1. Avaa selain ja kirjoita hakupalkkiin Ez+gif tehdäksesi hakuja verkkotyökalusta ja avaa se.
Vaihe 2. Klikkaus Lisää teksti, odota sen latautumista, napsauta Valitse tiedosto lisätäksesi GIF-tiedoston.
Vaihe 3. Verkon oikealla puolella näet a tekstikenttä johon voit kirjoittaa haluamasi tekstin ja painaa Aseta syöttääksesi sen GIF-tiedostoon. Napsauta sitten Luo GIF viedäksesi tiedoston.
Osa 3. Usein kysyttyä vesileiman lisäämisestä GIF-tiedostoon
Muuttuuko GIF-kokoni vesileiman lisäämisen jälkeen?
Se vaikuttaa GIF:n kokoon, koska lisäät GIF-tiedostoon elementtejä. Voit kuitenkin estää jyrkän muutoksen tiedostokoon lisäämällä yhdestä kahteen vesileimaa GIF-tiedostoon. Mutta jos GIF-tiedostosi koko on liian suuri, voit rastittaa tämän linkin ja oppia kuinka pienennät GIF:n kokoa.
Kuinka tehdä silmukka GIF?
Voit napsauttaa tätä linkkiä ja oppia kuinka silmukan GIF. Kaikki tässä artikkelissa esitetyt tiedot auttavat sinua luomaan silmukan parhaiden työkalujen ja yksityiskohtaisten vaiheiden avulla.
Miksi GIF ei tue Instagramissa?
Et voi lähettää GIF-tiedostoja Instagramiin, koska tämä ohjelma ei tue kuvamuotoa. Toistaiseksi et voi tehdä sitä, mutta voit oppia ratkaisun napsauttamalla tätä linkki julkaista GIF Instagramissa.
Johtopäätös
Loppujen lopuksi osaamme nyt lisätä vesileiman GIF-tiedostoon suojataksesi sitä muiden varastamiselta tai tehdä siitä hauska. Toistaiseksi esittelemämme työkalut ovat jo osoittaneet, että voit tehdä sen helposti niiden avulla. Tämän luettelon työkalut eivät kuitenkaan ole yhtä hyviä kuin Video Converter Ultimate. Ehkä mietit, mikä tekee työkalusta erilaisen kuin muut; No, voit saada all-in-one-ratkaisun mihin tahansa eri ongelmaan tällä työkalulla. Joten jos et vieläkään usko työkalun kykyyn, voit ladata sen ensin ja nauttia äärimmäisestä kokemuksesta, jonka voit saada yhdellä työkalulla.



 Video Converter Ultimate
Video Converter Ultimate Näytön tallennin
Näytön tallennin


