Kuinka rajata GIF parhaiden GIF-leikkureiden avulla
Oikeiden GIF-tiedostojen valitseminen viestiä varten on välttämätöntä, jotta saat oikean sävyn viestiisi. Jotkut GIF-kuvat on kuitenkin leikattava, jotta ne osoittavat GIF-tiedostojen todellisen tarkoituksen. Lisäksi, jos yrität koskaan rajata GIF-kuviasi, GIF-tiedostojen laatu ei saisi muuttua ja sen pitäisi säilyttää sama fps. Jossain vaiheessa oikean leikkurin valitseminen GIF-tiedoston rajaamiseen voi olla vaikeaa. Koska kaikki työkalut eivät tarjoa sinulle rajauskykyä. Ja jotkut työkalut, joilla on rajauskyky, menettävät GIF-tiedostojen laadun ja fps:n. Tässä artikkelissa voit valita parhaan GIF-rajaaja, olemme jo testaaneet kaikki luetellut työkalut tarjotaksemme sinulle oikeat todisteet. Lisäksi tarjoamme sinulle parhaan GIF-leikkurin, joka on saatavilla kaikilla alustoilla, ja kuinka sitä käytetään. Jatka tämän kirjoituksen lukemista saadaksesi lisätietoja siitä.

Osa 1. Paras GIF-leikkuri, joka tukee Windows- ja Mac-käyttöjärjestelmiä
1. FVC Free Video GIF Makeriin
Tämä työkalu on saatavilla kaikilla alustoilla, kuten Windowsilla ja Macilla. Se on paras animoitu gif-rajaaja FVC:n kehittämä tämä on FVC Free Video to GIF Maker. Tämän ohjelmiston avulla käyttäjät voivat tutkia ja parantaa jo tehtyjä GIF-kuviaan tai jos he haluavat luoda myös uusia GIF-tiedostoja. Joten jos aiot rajata GIF-tiedostosi, tämä työkalu auttaa sinua tekemään sen jopa ilman Internet-yhteyttä. Joten rajaa GIF-tiedosto erottuvammaksi helposti ja tehokkaammin. Jos haluat tietää, kuinka GIF-tiedosto rajataan, noudata alla olevia ohjeita saadaksesi lisätietoja.
Vaihe 1. Asenna työkalu asemaasi ja säädä asetus tarpeidesi mukaan.
Ilmainen latausWindows 7 tai uudempiSuojattu lataus
Ilmainen latausMacOS 10.7 tai uudempiSuojattu lataus
Vaihe 2. Tämän kaltainen minikäyttöliittymä näkyy näytölläsi työkalun käynnistämisen jälkeen.
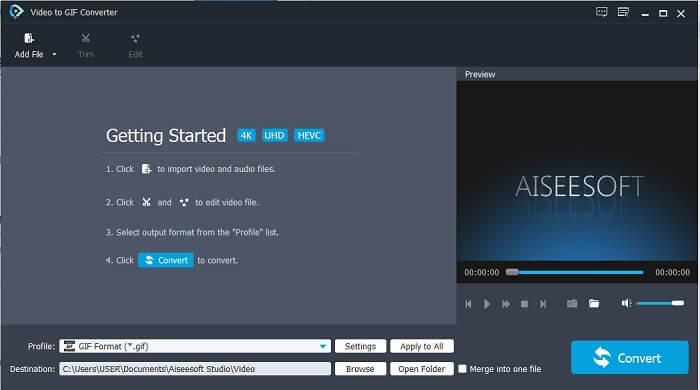
Vaihe 3. Klikkaa Lisää tiedosto tai voit myös raahaa ja pudota videotiedosto työkalun käyttöliittymään.
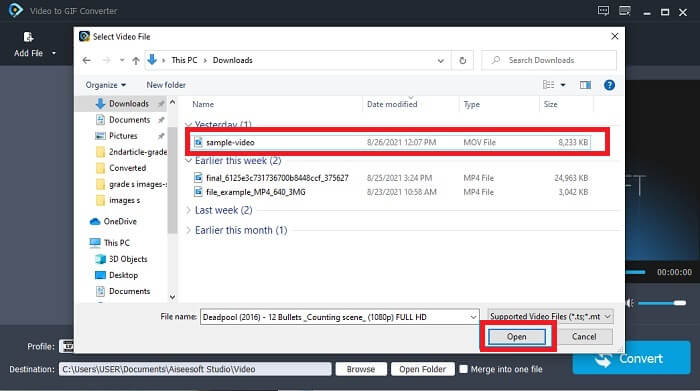
Vaihe 4. Lyö Muokata parantaaksesi GIF-tiedostoa. Siirry kohtaan Rajaa ja säädä GIF-kuvasi kokoa. Voit myös muuttaa Kuvasuhde ja Zoomaustila yhtä hyvin. Klikkaus Käytä tallentaaksesi tekemäsi säädön.
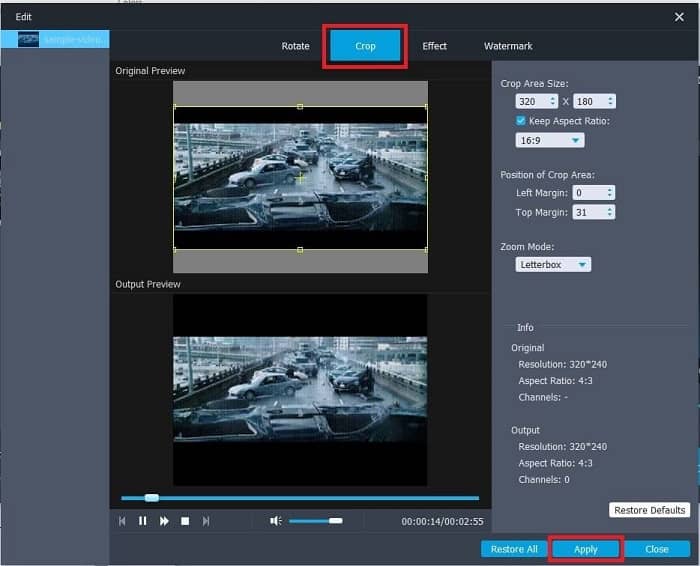
Vaihe 5. Klikkaa Muuntaa aloittaaksesi videosi muuntamisen GIF-muotoon. Jos muunnos on valmis, voit tarkistaa lopullisen lähdön tiedostojen hallintaan kirjoittamalla videon nimen.
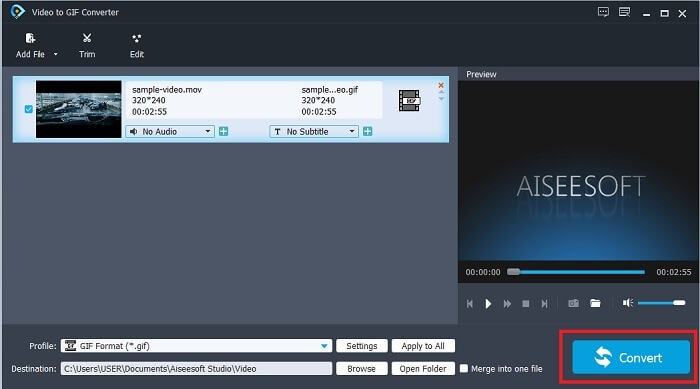
Plussat
- Kaikki pienet ominaisuudet ovat saatavilla täältä.
- Se on paljon parempi kuin online-työkalu ja myös jotkut ladattavat työkalut.
- Luo GIF helposti tällä työkalulla.
Haittoja
- Et voi käyttää Ultimate-version tärkeimpiä ominaisuuksia.
- Se tukee pienempimuotoista videota premium-version sijaan.
2. Video Converter Ultimate
Tämän työkalun ilmainen versio voi tehdä yksinkertaisen työn, mutta sen premium-versio on paras GIF-rajaaja. Video Converter Ultimate ei ole vain nimi, vaan myös se, että tämä työkalu on paras mahdollinen videon muuntamisessa GIF-tiedostoksi. Toisin kuin ilmainen versio ja alla oleva työkalu, tämä työkalu voi tehdä yksinkertaisesta GIF-tiedostostasi upeamman. Muunna GIF-tiedostosi erinomaiseksi lisäämällä tehosteita, joita tämä työkalu voi tarjota. Se mahdollistaa myös videon muuntamisen GIF-muotoon, kuten MP4:stä GIF-muotoon, videoiden yhdistämisen yhdeksi, 3D-valmistajan ja paljon muuta. Joten käytä tätä työkalua henkilökohtaisena leikkurina, ja se ei koskaan petä sinua. Jatka lisäksi alla olevien vaiheiden lukemista saadaksesi tietää, kuinka voit rajata GIF-tiedostosi toimittamaan tarkemman viestin vastaanottajallesi.
Vaihe 1. Ennen kuin voit käyttää tätä työkalua, sinun on ladattava se. Asenna työkalu asemaasi, muuta asetuksia tarpeidesi mukaan ja napsauta viedä loppuun käynnistääksesi työkalun näytölle.
Ilmainen latausWindows 7 tai uudempiSuojattu lataus
Ilmainen latausMacOS 10.7 tai uudempiSuojattu lataus
Vaihe 2. Jos työkalu on ladattu kokonaan asemallesi. Tämän kaltainen hallittava käyttöliittymä tulee näkyviin näytöllesi. Napsauta työkalupalkkia ja työkalupalkki Klikkaa GIF Maker.
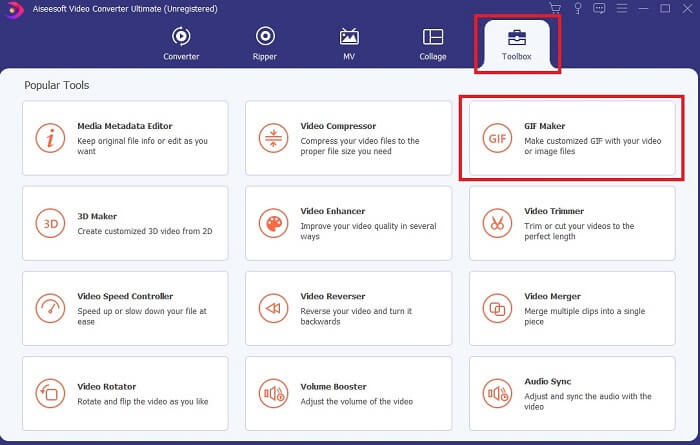
Vaihe 3. Lisää video napsauttamalla Video GIF -muotoon ja etsi myös GIF, jota haluat rajata tai muokata. Kun olet valinnut videon, napsauta Avata käynnistääksesi GIF Makerin.
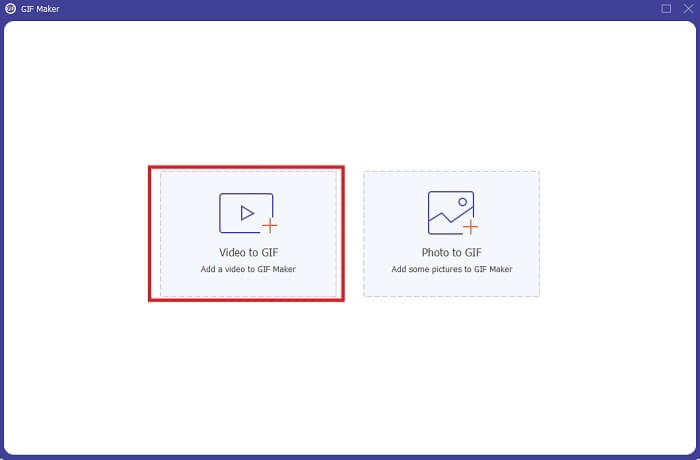
Vaihe 4. Napsauta painiketta, jossa on a tähti kuva siihen aloittaaksesi muokkaamisen. Klikkaa Kierrä ja rajaa aloittaaksesi GIF:n rajaamisen. Voit myös lisätä tehosteita ja suodattimia, vesileimoja ja tekstityksiä. Jos kaikki on säädetty, paina OK tallentaa muutokset.
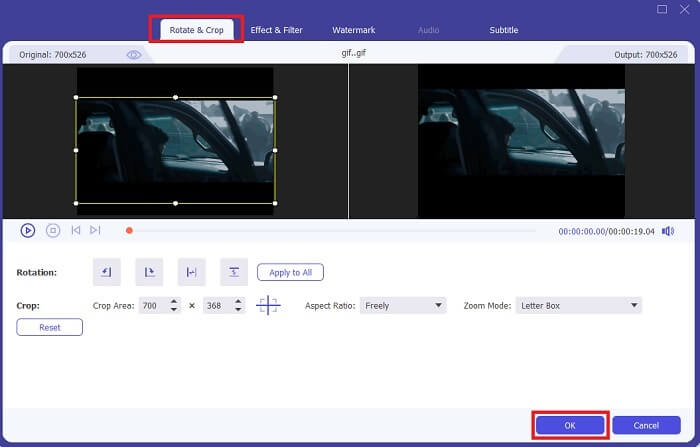
Vaihe 5. Muuta sijaintia, johon haluat tallentaa lopullisen tulosteen, jotta löydät helpommin. Klikkaa Luo GIF aloittaaksesi muuntamisen. Jos muunnos on 100% valmis, etsi lopullinen tulos minne halusit tallentaa sen tai tiedostonhallinnasta.
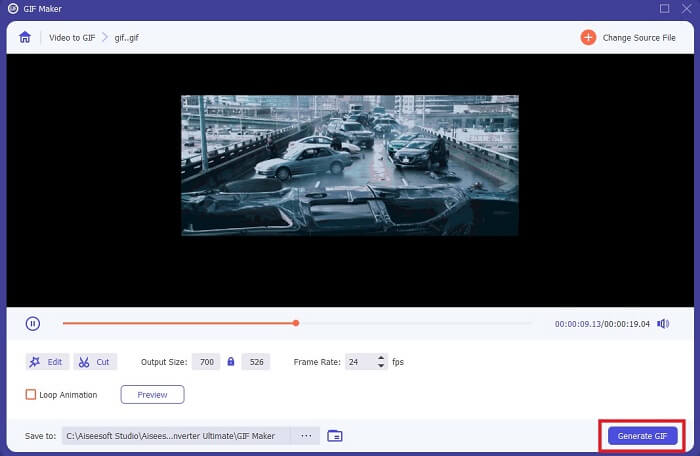
Plussat
- Käytännöllinen työkalu, jos haluat parantaa GIF-tiedostostasi paljon interaktiivisempaa. Käytä mielikuvitustasi maustaaksesi asioita GIF-tiedostoihisi.
- Se voi tehdä GIF-tiedostostasi vaikuttavan tuloksen käyttämällä tärkeimpiä ominaisuuksia, joita toinen premium-versio ei pysty tarjoamaan.
- Yli miljoona käyttäjää valitsee tämän työkalun ensisijaiseksi premium-version työkalukseen.
Haittoja
- Jotta voit käyttää työkalua, sinun on ensin suoritettava maksu, mutta se ei varmasti ole niin kallista. Joten sinun ei tarvitse odottaa mitään vähempää, jos ostit tämän työkalun.
- Lataa työkalu ennen sen käynnistämistä. Vaikka sinulla ei olisi Internetiä, voit silti käyttää tätä työkalua, koska se ei ole Internet-riippuvainen.
Osa 2. 5 parasta GIF-leikkuria, jota voit käyttää Internetin kautta
1. iLoveIMG
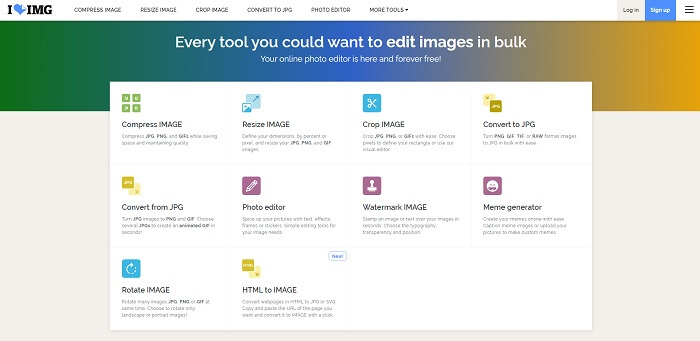
Rajaa GIF-tiedostosi tämän avulla GIF-leikkuri verkossa. iLoveIMG tunnetaan parhaana online-GIF-, JPG- ja PNG-leikkurina verkossa. Vaikka työkalu ei voi muuntaa videoita GIF-muotoon, koska se keskittyy vain GIF-, JPG- ja PNG-muotojen parantamiseen. Mutta myös verkkosivuston käyttöliittymä on odotettua enemmän, koska se ei ole yhtä yksinkertainen, vaan se on interaktiivisempi. Joten odota, ettet kyllästy verkkosivustoa käyttäessäsi. Arvosanaksi on annettu 7/10, mikä sopii erinomaisesti verkkopohjaiseen verkkosovellukseen.
Plussat
- Parasta parantaa GIF-, JPG- ja PNG-tiedostoja.
- Sivuston käyttöliittymä on hämmästyttävän kaunis.
- Ei tarvitse ladata.
Haittoja
- On olemassa mahdollisuus, että tiedot menetetään, jos yhteys on katkennut.
- Et voi muuntaa videomuotoa GIF-muotoon.
2. RedKetchup
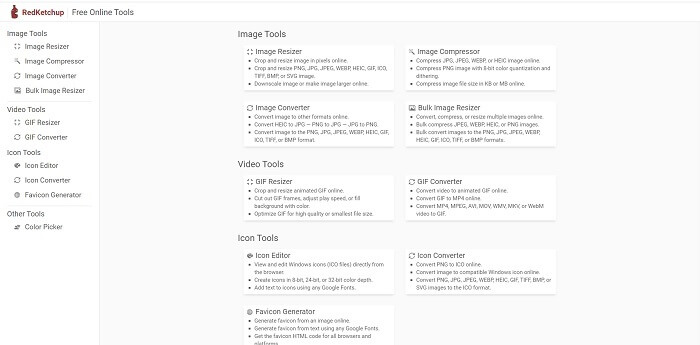
Jos iLoveIMG ei ole sinulle sopiva, sinun on yritettävä käyttää tätä online-GIF-leikkuria. RedKetchup on erittäin informatiivinen, koska se sisältää kuvauksen jokaisesta sen muokkaustyökalusta. Joten sinun on helpompi ymmärtää tämän ominaisuuden toiminta, jos sinulla ei ole siitä käsitystä. Voit myös muuntaa kuvasi GIF-, PNG-, JPG-, WEBP- ja muihin muotoihin. Se tukee useampia muotoja kuin iLoveIMG, mutta tämän työkalun huono puoli on, että verkkosivun käyttöliittymä on niin tylsä. Sivuston koko tausta on väriltään vain valkoinen ja yksi asia, jolla on väriä, on RedKetchup nimi ja kuvake.
Plussat
- Se tukee useampaa kuvamuotoa kuin iLoveIMG.
- Jokaisella työkalun toiminnolla on lyhyt kuvaus, jotta käyttäjä voi ymmärtää sen toiminnot.
- Se on ilmainen online-työkalu.
Haittoja
- Tämän työkalun verkkosivu on niin tylsä katsoa sen yksitoikkoisen värin vuoksi.
- On mahdollista, että tiedostoa ei tallenneta oikein, jos Internet on epävakaa.
3. Kapwing
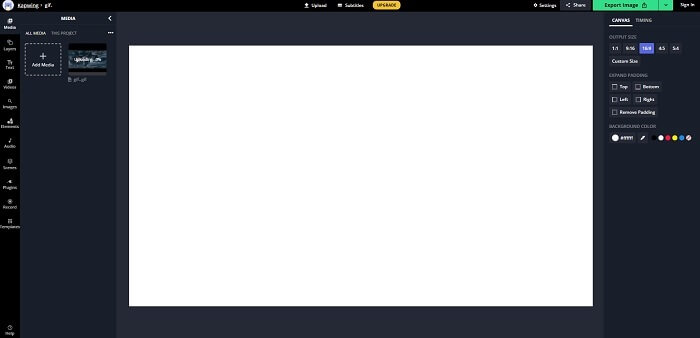
Tällä työkalulla on melkein samat ominaisuudet kuin Photoshopissa, mutta se on verkossa. Se on paras GIF-kehysten rajaaja verkossa. Kapwing tunnetaan parhaan GIF-muodon luomisesta, jonka haluat jakaa ystäviesi kanssa. Toisin kuin kaksi ensimmäistä yllä olevaa työkalua, tämä työkalu tukee joitain videomuotoja niiden muuntamiseksi GIF-muotoon. Vaikka tämän työkalun käytön oppiminen vie aikaasi, mutta se on sen arvoista. Mutta jos haluat luoda yksinkertaisen GIF-kuvan, tämä työkalu on paras siinä. Tällä työkalulla on melkein samat ominaisuudet kuin Photoshopissa, mutta se on verkossa. Se on paras GIF-kehysten rajaaja verkossa. Kapwing tunnetaan parhaan GIF-muodon luomisesta, jonka haluat jakaa ystäviesi kanssa. Toisin kuin kaksi ensimmäistä yllä olevaa työkalua, tämä työkalu tukee joitain videomuotoja niiden muuntamiseksi GIF-muotoon. Vaikka tämän työkalun käytön oppiminen vie aikaasi, mutta se on sen arvoista. Mutta jos haluat luoda yksinkertaisen GIF-kuvan, tämä työkalu on paras siinä.
Plussat
- Työkalun verkkosivuston käyttöliittymä antaa sinulle melkein saman tunnelman Photoshopin kanssa.
- Muunna videosi GIF-muotoon.
- Perusmuokkausominaisuudet ovat saatavilla.
Haittoja
- Videon lopullisen lähdön käsittely riippuu aina Internetin nopeudesta. Lopputuloksen tuottaminen vaatii siis paljon kärsivällisyyttä.
- Sinun on kirjauduttava sisään, jotta voit poistaa vesileiman tulosteesta. Joten odota sähköpostin jokaisesta päivityksestä ja joitain ärsyttäviä ilmoituksia. Koska annoit heidän käyttää tiliäsi.
4. GIFGIF-tiedostot
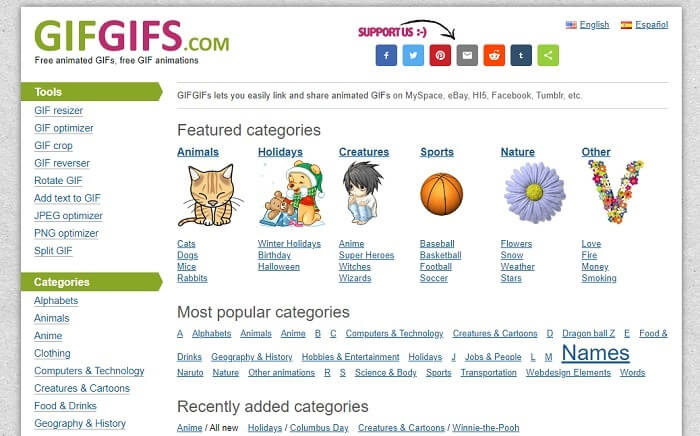
Voit rajata GIF-tiedostojasi tällä GIF-rajaaja ilman laadun heikkenemistä. GIFGIF-tiedostoja tarjoaa sinulle parhaat valmiit GIF-kuvat verkossa. Voit valita sen tarjoamista luokista, kuten aakkoset, urheilu, anime, vaatteet jne. Lisäksi tämä työkalu tarjoaa vain parhaan ominaisuuden parantaaksesi, mutta voit myös optimoida JPG- ja PNG-tiedostoja.
Plussat
- Se on hyvä valinta parantaa GIF-tiedostoa paremmaksi.
- Se tukee JPEG, PNG ja GIF optimointia.
- Valitse jo valmiit GIF-tiedostot sen luokkaosioista.
Haittoja
- Se ei tarjoa hakupalkkia, joten on vaikea löytää täydellistä GIF-tiedostoa, jota haluat käyttää.
- Käyttöliittymä on kunnossa. Se ei ole mitään erikoista, tai pitäisikö meidän sanoa, että se ei ole hyvä, mutta ei huono.
5. VEED.IO
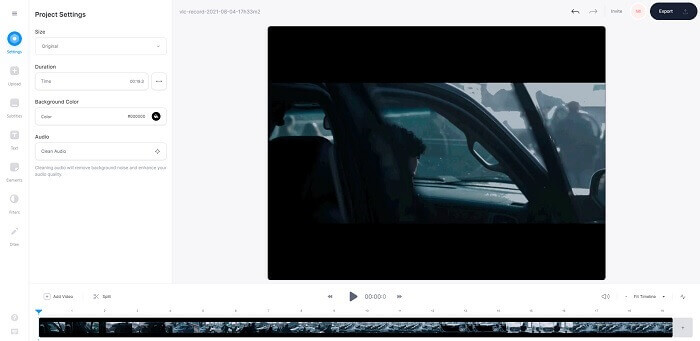
Valitse tämä ensisijaiseksi ilmaiseksi GIF-leikkausohjelmaksi verkossa, mutta se voidaan myös päivittää premium-versioksi, jos haluat. VEED.IO on yksi parhaista online-työkaluista parantaaksesi GIF-tiedostojasi paremmiksi. Mutta työkalun ilmainen versio tukee vain 50 megatavua GIF-tiedostokokoa, ja lisätäksesi tiedostokokoa sinun on ostettava työkalun premium-versio.
Plussat
- Se tarjoaa erinomaisen muokkausominaisuuden GIF-tiedostosi parantamiseksi.
- Yksinkertainen käyttöliittymä.
- Voit myös lisätä tekstityksiä, jos haluat.
Haittoja
- Se ei tarjoa 3D-tekijää 2D-kuvien parantamiseen.
- Joskus ohjelmisto kaatuu, kun yrität lähentää aikajanaa.
Osa 3. UKK GIF Cropperista
Onko olemassa GIF-muotoa parempaa muotoa?
Vaikka on hyvin tunnettua, että GIF on paras liikkuva kuvamuoto verkossa. Mutta tiesitkö, että on olemassa parempi muoto kuin GIF? Tämä on APNG. Tämä muoto tarjoaa enemmän väripaletin kuin GIF, ja se on myös parempi pakkaus. Mutta voit myös käyttää WEBP-, MNG-, FLIF- ja AVIF-tiedostoja.
Mikä on syy GIF-tiedostojen luomiseen?
Vuoden 1987 lopulla Steve Wilhite kysyi itseltään, onko mahdollista luoda pieni tiedostokoko tietokoneen kuvanäytöstä, ja silloin syntyi myös GIF. Saat lisätietoja GIF-tiedostoista napsauttamalla tässä.
Kumpi on parempi? JPG vai GIF?
JPG-muoto tarjoaa sinulle yksityiskohtaisemman kuvan, koska se tukee laajaa värivalikoimaa, joten se on paras valokuvaamaan. GIF tarjoaa pienen määrän väripalettia, mutta se on hyvä luomaan staattista kuvaa.
Johtopäätös
Keskustelun lopettamiseksi sinun on valittava paras GIF-rajaaja joka tarjoaa sinulle tarvitsemasi rajauksen. Vaikuttamatta GIF:n laatuun, jopa sinä rajaat sen sisään. Mutta on selvempää, että sinun on valittava FVC:n kehittämä lopullinen työkalu. Koska se tarjoaa sinulle parhaat GIF-ominaisuudet, jotka haluat lisätä GIF-tiedostoosi, jotta se näyttää upeammalta kuin muut GIF-tiedostot. Joten GIF-tiedostojen rajaaminen on helpompaa kuin koskaan, jos käytät Video Converter Ultimate.



 Video Converter Ultimate
Video Converter Ultimate Näytön tallennin
Näytön tallennin


